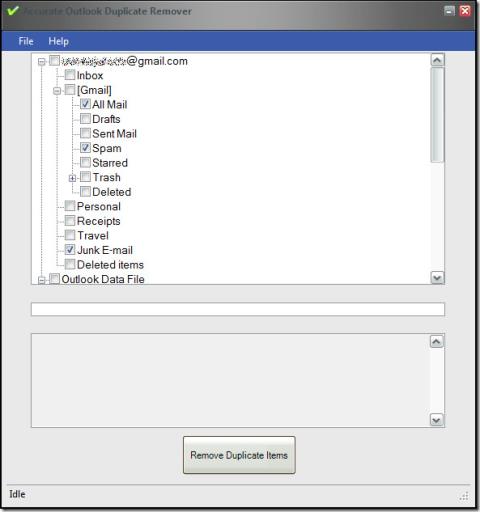Wasserzeichen sind eine einfache Möglichkeit, um Plagiate von Bildern und Videos zu verhindern. Dieses Konzept funktioniert auch ziemlich gut für Dokumente, wenn das Dokument nicht bearbeitet werden kann. Sie werden feststellen, dass ein Wasserzeichen, das auf ein Dokument, zB ein in Microsoft Word erstelltes DOC- oder DOCX-Dokument, angewendet wird, im Gegensatz zu Bildern und Videos einfach zu verwenden ist.
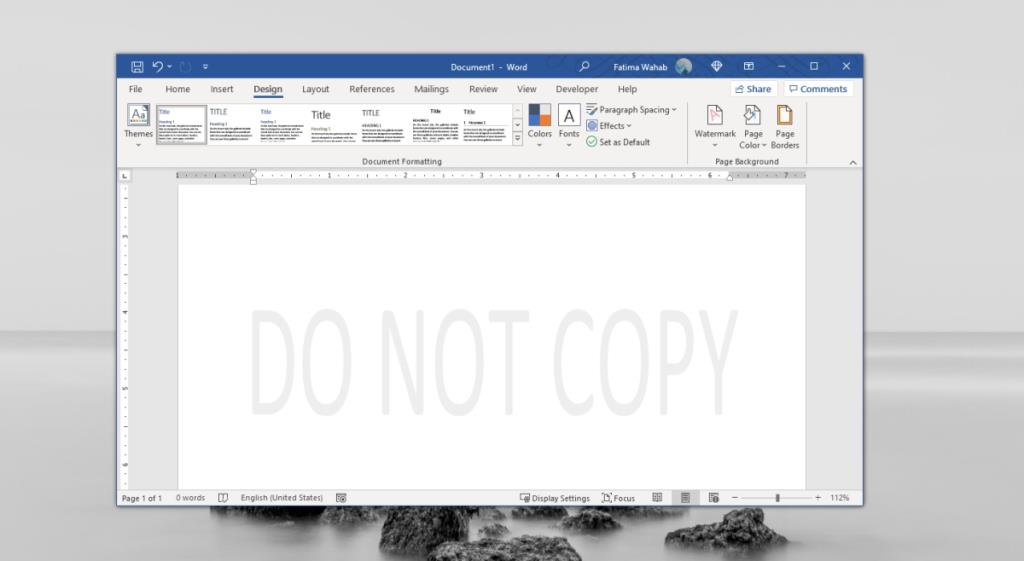
Wasserzeichen in Microsoft Word entfernen
Microsoft Word kann die darin erstellten Dokumente mit einem Wasserzeichen versehen. Es hat eine spezielle eingebaute Funktion für den Job. Das Wasserzeichen ist nicht so dauerhaft wie eines, das Sie auf ein Bild anwenden würden, wenn Sie das Dokument im DOCX- oder DOC-Format teilen. Dies liegt daran, dass diese Formate direkt in Word bearbeitet werden können. Jeder, der die App besitzt, kann sie ziemlich einfach entfernen.
Hinweis: Dieser Artikel soll nicht helfen, Dokumente zu plagiieren. Verwenden Sie die hier beschriebenen Methoden, um Wasserzeichen aus Dokumenten zu entfernen, für die Sie die Bearbeitungs- und Veröffentlichungsrechte besitzen.
1. Wasserzeichen deaktivieren
Die erste Methode, die Sie zum Entfernen eines Wasserzeichens ausprobieren sollten, ist die integrierte Funktion in Microsoft Word.
- Öffnen Sie das Dokument mit einem Wasserzeichen in Microsoft Word.
- Gehen Sie zur Registerkarte Design und klicken Sie auf die Schaltfläche Wasserzeichen.
- Wählen Sie Wasserzeichen entfernen.
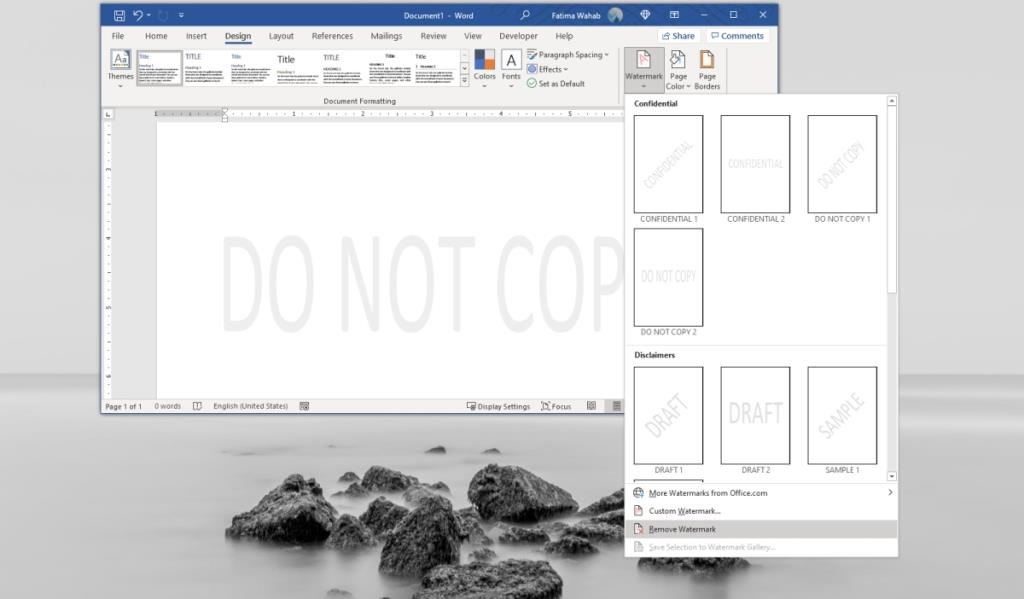
2. In der Fußzeile deaktivieren
Eine Fußzeile (oder eine Kopfzeile) kann ein Bild enthalten, das manchmal verwendet wird, um ein Wasserzeichen anzuwenden, anstatt die spezifische Funktion zu verwenden. Dies funktioniert nur, wenn das Wasserzeichen Text ist, dh es sollte kein Bild sein.
- Öffnen Sie das Dokument in Microsoft Word.
- Wählen Sie auf der Registerkarte Start die Schaltfläche Kopf- und Fußzeile aus.
- Wählen Sie die Option Fußzeile entfernen.
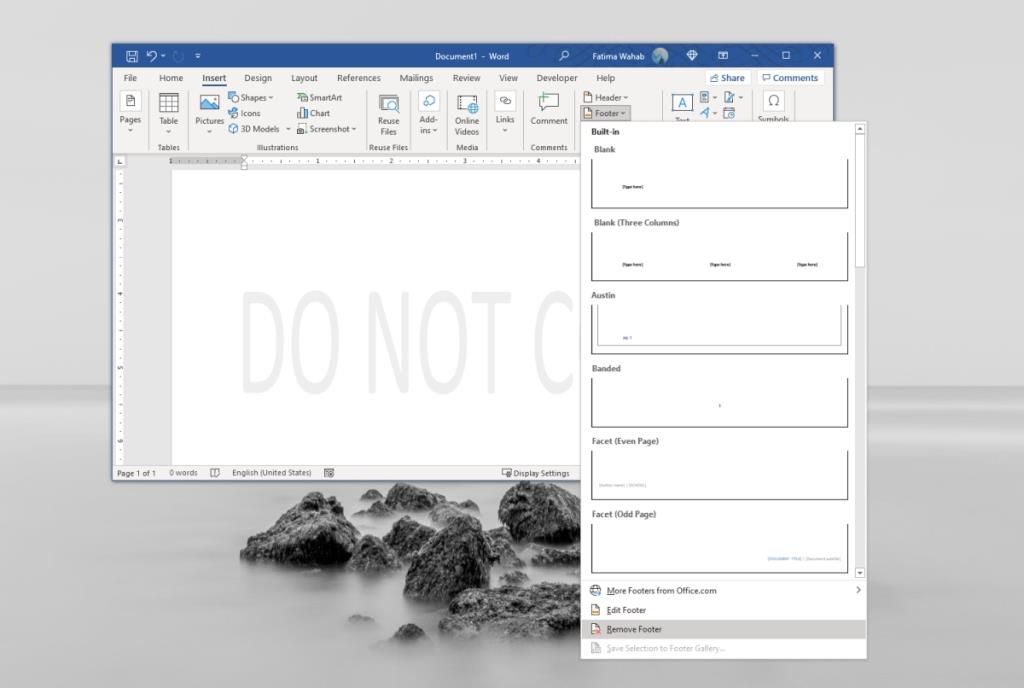
3. Dateieigenschaften bearbeiten
Dies ist eine kompliziertere Lösung, wenn Sie das Wasserzeichen nicht bearbeiten können oder das Dokument für die Bearbeitung gesperrt ist.
- Öffnen Sie das Dokument in Microsoft Word.
- Gehen Sie zu Datei>Speichern unter und speichern Sie das Dokument im XML-Format.
- Klicken Sie mit der rechten Maustaste auf das neu gespeicherte Dokument und wählen Sie Öffnen mit… aus dem Kontextmenü.
- Öffnen Sie das Dokument im Editor.
- Verwenden Sie Strg+F, um die Suchleiste zu öffnen.
- Suchen Sie nach dem Satz, mit dem das Dokument mit einem Wasserzeichen versehen wurde.
- Löschen Sie es (stellen Sie sicher, dass Sie die Anführungszeichen nicht entfernen).
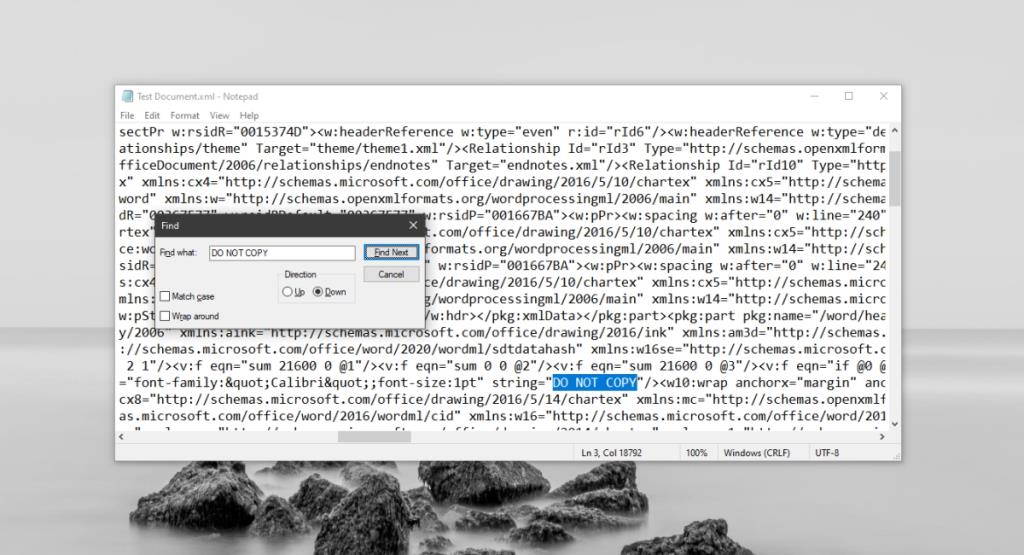
Fazit
Dokumente mit Wasserzeichen können für ihren vorgesehenen Zweck verwendet werden, dh Sie können sehen, was darin enthalten ist, Sie können ein Dokument mit Wasserzeichen lesen und es ist druckbar. Ein Wasserzeichen verhindert in den meisten Fällen, dass andere es als ihr eigenes beanspruchen. Ein Wasserzeichen muss nicht unbedingt als Diebstahlsicherung verwendet werden. Es kann auch verwendet werden, um ein Dokument zu markieren, das noch ein Entwurf ist oder wenn es vertraulich ist.
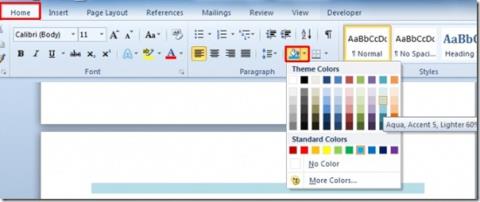
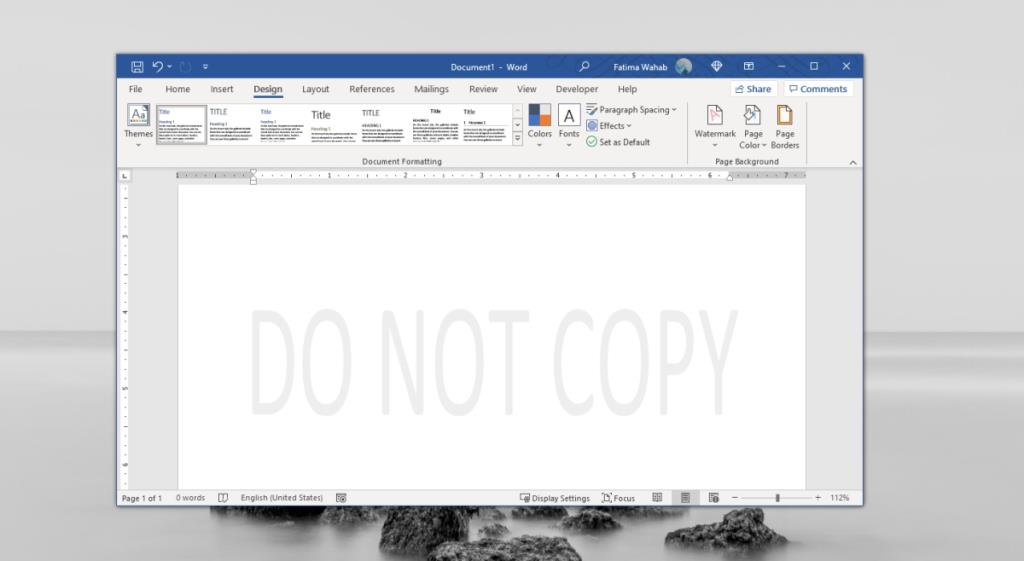
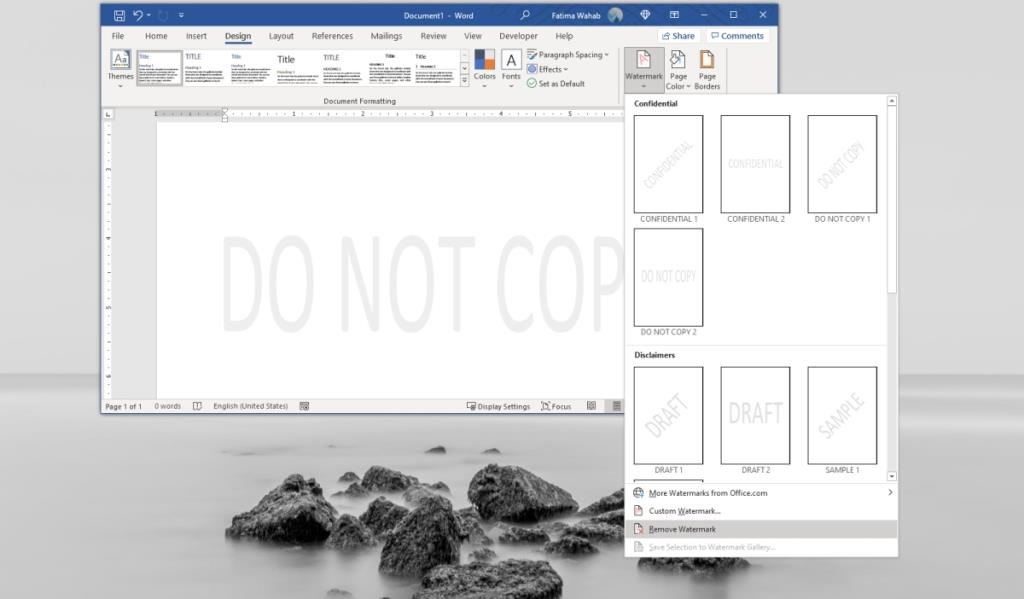
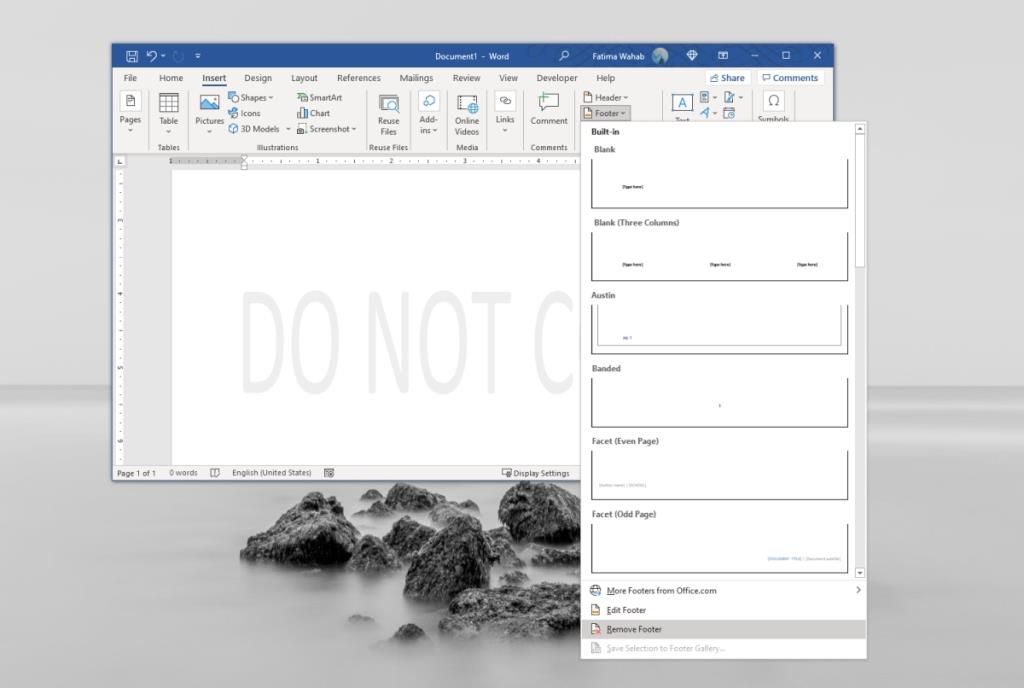
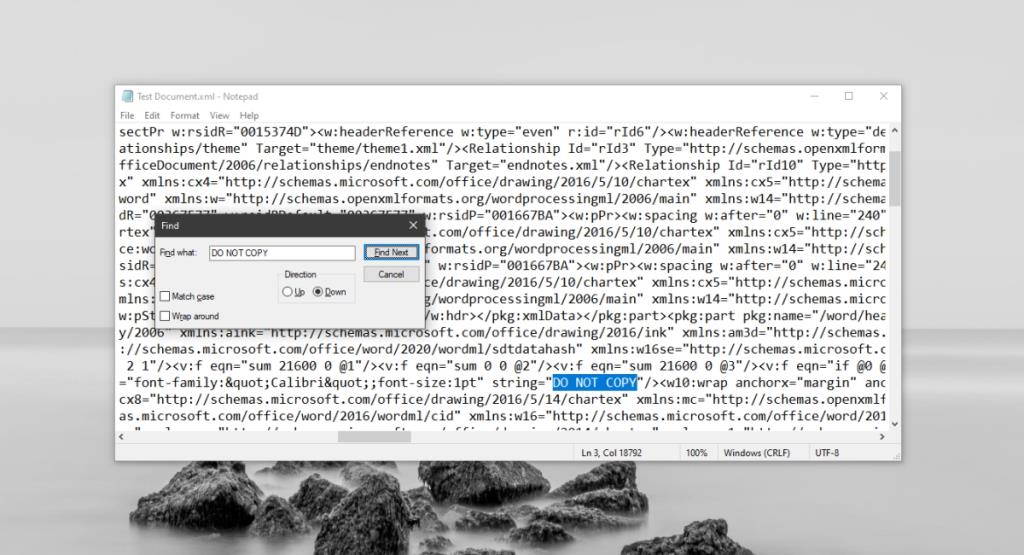
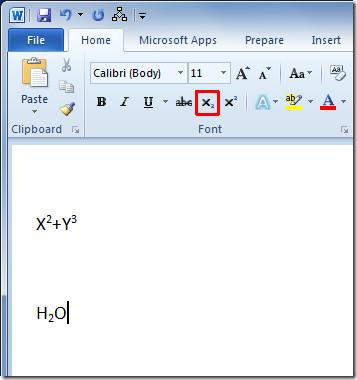
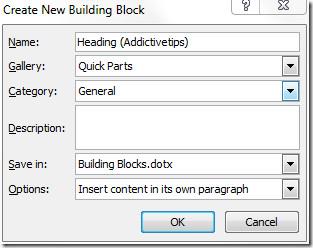
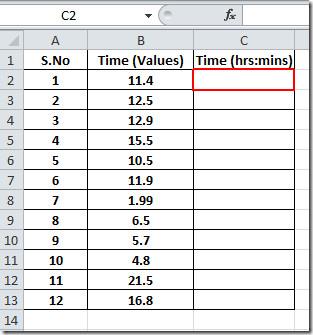
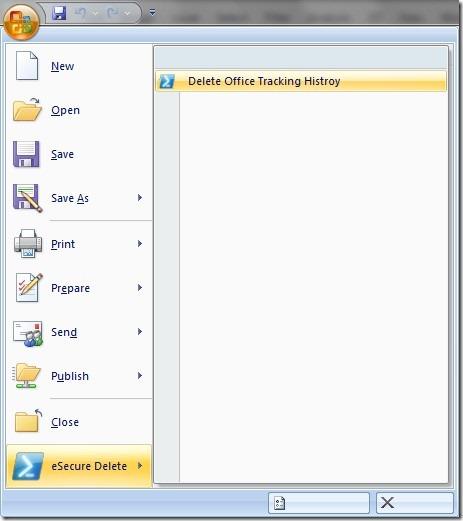
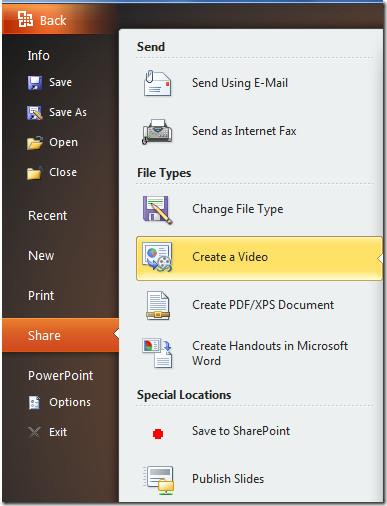
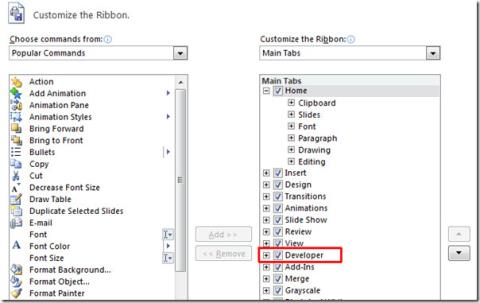
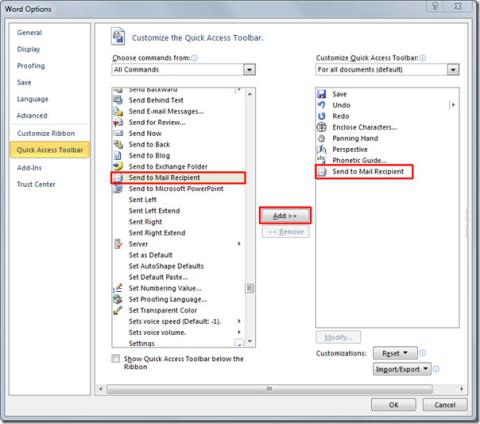
![Google Kalender und Outlook 2010 synchronisieren [Schnelllösung] Google Kalender und Outlook 2010 synchronisieren [Schnelllösung]](https://tips.webtech360.com/resources8/r252/image-8940-0829093735929.jpg)