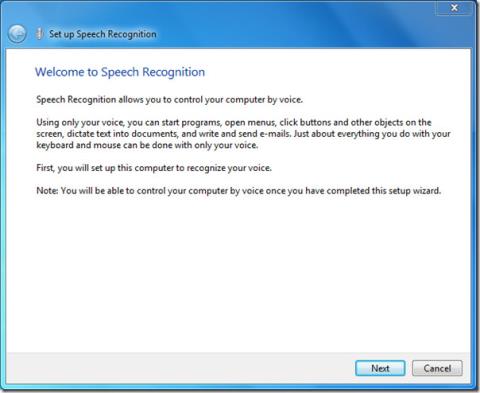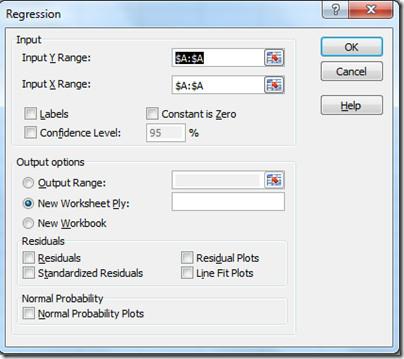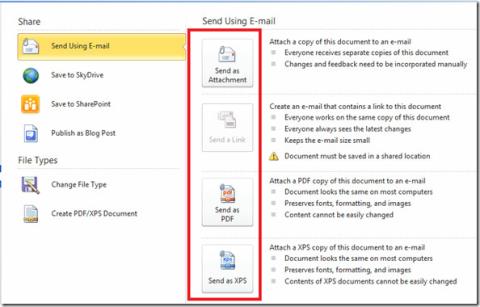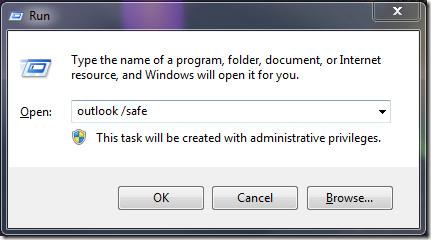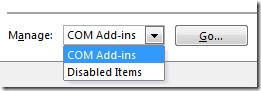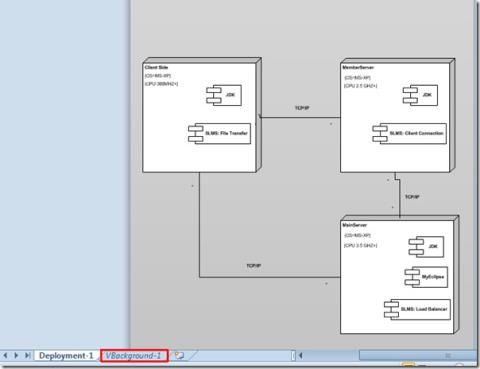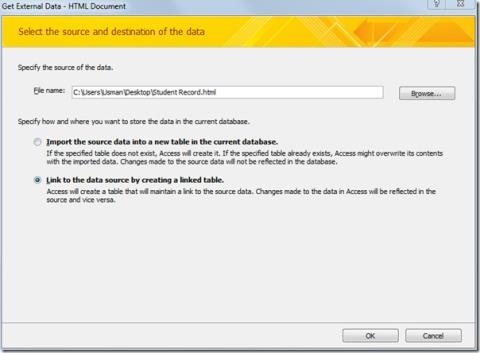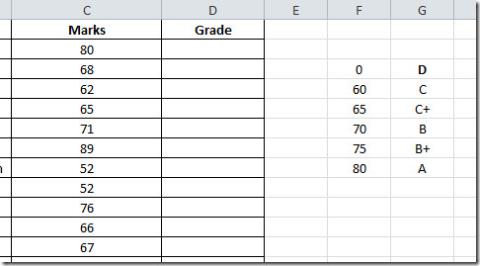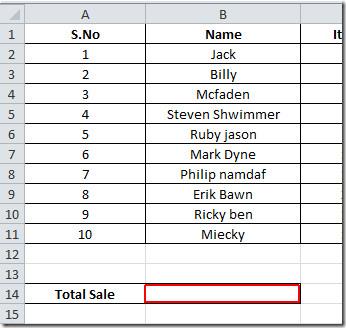Microsoft Excel kann Daten als das erkennen, was sie sind: Währung, Zahlen, Zeichenfolgenwerte, Datumsangaben und mehr. Sie können verschiedene Formeln anwenden, je nachdem, als was ein Wert erkannt wird. Excel kann auch erkennen, wann sich ein Wert in einem bestimmten Datensatz wiederholt. Bei Bedarf können Sie doppelte Werte in Microsoft Excel finden und löschen. Die Funktionen „Hervorheben“ und „Löschen“ sind getrennt. Wenn Sie also nur doppelte Werte suchen, diese aber nicht löschen möchten, können Sie dies auch tun.
Es gibt verschiedene Formeln und Funktionen, die Excel-Benutzern helfen, Duplikate zu finden und zu entfernen. Lesen Sie weiter, um zu erfahren, welcher Trick für Sie der richtige ist.
Finden Sie doppelte Werte in Excel mit bedingter Formatierung
Der einfachste und intuitivste Weg, doppelte Einträge in einer Excel-Arbeitsmappentabelle oder einem Datenbereich zu finden, ist die Anwendung der bedingten Formatierungsfunktion :
- Öffnen Sie die Excel-Datei, die Sie nach Duplikaten durchsuchen möchten .
- Sie können ein ganzes Blatt oder einige ausgewählte Zellen scannen.
- Wählen Sie die Zeilen und Spalten aus, in denen Sie doppelte Werte finden möchten.
- Gehen Sie auf der Registerkarte „Startseite“ zu „Bedingte Formatierung“ > „Zellenhervorhebungsregeln“ > „Doppelte Werte“.
Dadurch werden alle doppelten Werte in den ausgewählten Zeilen und Spalten hervorgehoben. Außerdem wird ein kleines Fenster geöffnet, in dem Sie auswählen können, in welcher Farbe die doppelten Werte hervorgehoben werden. Sie können eines der Standardfarbschemata auswählen oder Ihr eigenes Schema erstellen indem Sie im Dropdown-Menü „Wert mit“ die Option „Benutzerdefiniertes Format“ auswählen. Beim Erstellen des benutzerdefinierten Formats können Sie die Schriftfarbe der Zelle, die Füllfarbe sowie die Rahmenfarbe und den Rahmenstil festlegen.
Löschen Sie doppelte Werte in Excel
Wenn Sie entscheiden, dass die doppelten Werte entfernt werden müssen, können Sie sie manuell löschen oder Excel für Sie bereinigen lassen.
Wählen Sie die Zeile oder Spalte aus, für die Sie Duplikate entfernen möchten. Leider können Sie Duplikate nur aus einer Zeile oder einer Spalte löschen. Gehen Sie zur Registerkarte „Daten“ und klicken Sie auf die Schaltfläche „Duplikate entfernen“.
Wenn Sie mehrere Spalten oder mehrere Zeilen auswählen, findet Excel keine Duplikate. Dies liegt daran, dass beim Löschen Werte als gesamter Datensatz betrachtet werden. Ein Wert kann sich in einer Zelle wiederholen, aber die Werte in der Zeile darüber/darunter oder in der Spalte links/rechts können einen anderen Wert haben, was ihn einzigartig macht.
Um dies zu verstehen, stellen Sie sich vor, dass Sie eine Tabelle mit den Namen und Geburtsmonaten von fünfzig Personen haben. Es versteht sich von selbst, dass Duplikate im Feld „Geburtsmonat“ vorhanden sind. Der dem Geburtsmonat beigefügte Name macht ihn jedoch zu einem eindeutigen Datenpunkt, weshalb Excel ihn nicht löscht.
Finden Sie Duplikate mithilfe der ZÄHLENWENN-Formel in Excel
Wir können die ZÄHLENWENN-Funktion auch verwenden, um doppelte Einträge in einer Excel-Tabelle oder einem Zellbereich zu erkennen. Sie müssen außerdem die IF-Funktion für logische Tests und für Excel verwenden, um neben den relevanten Zellen oder Zeilen „Duplizieren“ anzuzeigen. Finden Sie die folgenden Schritte:
- Sie müssen eine Formel auf einen Datenbereich oder eine Datenspalte anwenden.
- Wenn der ausgewählte Zellbereich Teil einer Tabelle ist, können Sie mit diesem Test auch doppelte Zeilen finden.
- Wenden Sie die unten genannte Formel an. Abhängig von Ihren Datensätzen können Sie Änderungen vornehmen:
=IF(COUNTIF($A$2:$A$9,A2)>1,"Duplikat","")
- Kopieren Sie diese Daten und fügen Sie sie in eine beliebige Spalte ein, die sich auf der rechten Seite der Zieldaten befindet.
- Kopieren Sie nun die Formel entsprechend der Höhe des Zieldatenbereichs in alle Zellen.
- Drücken Sie die Eingabetaste , um die doppelten Werte anzuzeigen.
- Sie können nun die gesamte Zeile als Duplikat markieren.
Finden Sie Duplikate in Zeilen in Excel
Ein weiterer schneller und automatischer Trick zur bedingten Formatierung, den Sie in Ihrer Arbeitsmappe anwenden können, damit Excel Duplikate in den Datenzeilen findet, ist:
- Wählen Sie die Datenquelle aus, bei der Sie vermuten, dass es doppelte Zeilen gibt.
- Klicken Sie im Abschnitt „Stile“ des Startmenüs auf „Bedingte Formatierung“ .
- Wählen Sie nun „Neue Regel“ aus .
- Klicken Sie auf Formel verwenden, um zu bestimmen, welche Zellen formatiert werden sollen .
- Kopieren Sie die folgende Formel und fügen Sie sie ein. Nehmen Sie Änderungen entsprechend Ihren eigenen Daten vor.
=ZÄHLENWENN($A$2:$A$9,$A2,$B$2:$B$9,$B2,$C$2:$C$9,$C2)>1
- Drücken Sie die Eingabetaste , und Excel hebt alle doppelten Zeilen hervor.
Excel 2010 Doppelte und eindeutige Werte
Finden Sie doppelte Werte in Excel 2010
Nachdem Sie alle Werte eingegeben haben, wählen Sie die Spalten und Zeilen aus, in denen Sie nach doppelten Werten suchen möchten. Sie können mehrere Spalten und Zeilen auswählen, indem Sie die Strg-Taste gedrückt halten und dann darauf klicken. Wenn Sie fertig sind, klicken Sie auf der Registerkarte „Startseite“ auf „Bedingte Formatierung“, wählen Sie „Zellenhervorhebungsregeln“ und wählen Sie schließlich „Werte duplizieren“ aus.
Wählen Sie als Nächstes die Farbe aus, in der die doppelten Werte hervorgehoben werden sollen, und klicken Sie auf „OK“.
Jetzt werden alle doppelten Werte hervorgehoben und es wird viel einfacher, die Tabelle zu lesen und einige Fehler (falls vorhanden) zu finden.
Finden Sie eindeutige Werte in Excel 2010
Als Bonus-Tipp können Sie auch einzigartige Werte finden und hervorheben. Wählen Sie einfach „Einzigartig“ aus dem Dropdown-Menü aus, wählen Sie die Farbe der Hervorhebung aus und klicken Sie auf „OK“.
Excel 2010 Duplikate entfernen
Es sind lediglich zwei einfache Schritte erforderlich. Das Beste daran ist, dass Sie keine bestimmte Zeile auswählen müssen, bevor Sie die doppelten Zeilen entfernen. Die integrierte Funktion „Duplikate entfernen“ erledigt dies.
Zu Demonstrationszwecken habe ich eine schnelle Datentabelle erstellt. Beachten Sie, dass die Zeilen 2 und 5 dieselben Werte haben.
- Gehen Sie zur Registerkarte „Daten“ und klicken Sie auf die Schaltfläche „Duplikat entfernen“.
- Dadurch wird ein Dialogfenster geöffnet, in dem Sie die Spalten auswählen können, aus denen Sie die doppelten Werte löschen möchten.
- Wenn Sie alle doppelten Spalten in einer Excel-Tabelle entfernen möchten, klicken Sie auf „Alle auswählen“, sodass alle Spalten ausgewählt sind, und klicken Sie dann auf „OK“.
Nachdem der Vorgang abgeschlossen ist, wird Ihnen ein Benachrichtigungsfenster mit den Ergebnissen angezeigt. Beachten Sie im Screenshot unten, dass das Duplikat in Zeile 5 entfernt wurde.