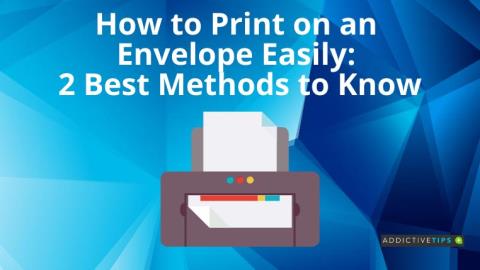So rücken Sie in Word ein: Die 4 besten Methoden, die Sie kennen sollten

Möchten Sie die Lesbarkeit Ihres Blogs, Ihrer Website oder anderer literarischer Werke verbessern? Sie müssen lernen, wie man in Word richtig einrückt.

Wenn Sie Fragen zum Hinzufügen der Registerkarte „Entwickler“ in Excel stellen, sind Sie hier richtig. Die Registerkarte „Entwickler“ in Excel enthält alle erweiterten Funktionen, die Excel ausführen kann, und wird normalerweise vor normalen Benutzern verborgen gehalten.
Lesen Sie bis zum Ende des Artikels weiter, um herauszufinden, was die Registerkarte „Entwickler“ in Excel ist und wie Sie diese in Ihrer Microsoft Excel-Anwendung aktivieren.
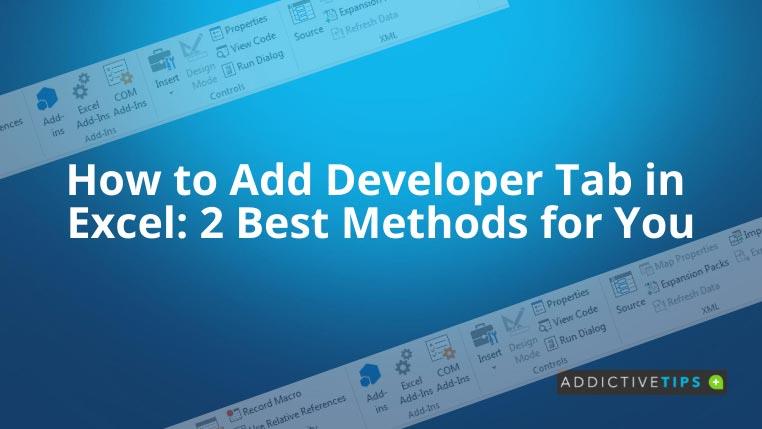
Was ist die Registerkarte „Entwickler“ in Excel?
Microsoft Excel eignet sich nicht nur für numerische Berechnungen oder die Erstellung von Grafiken. Außerdem können Sie interaktive, intuitive, Live- und visuelle Dashboards erstellen, um Daten darzustellen.
Eine weitere wichtige Funktion von Excel ist die Automatisierung sich wiederholender Schritte mithilfe der Visual Basic for Applications (VBA)-Programmierung und Makros.
Die oben genannten Aufgaben erfordern spezielle Elemente und werden auf der Registerkarte „Entwickler“ von Excel gespeichert. Nachfolgend finden Sie eine vollständige Liste der Funktionen, die Sie auf der Registerkarte „Entwickler“ von Excel finden:
So fügen Sie eine Entwicklerregisterkarte in Excel hinzu: Methode 1
Das Hinzufügen der Registerkarte „Entwickler“ ist ganz einfach, wenn Sie in Ihrer Excel-Software auf einem Windows-PC oder einem macOS-Computer die folgenden Schritte ausführen:
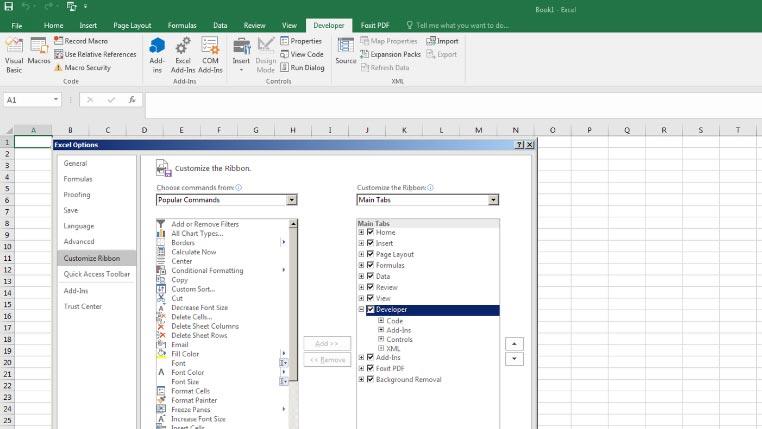
So fügen Sie die Registerkarte „Entwickler“ in Excel hinzu: Methode 2
Hier ist eine weitere Möglichkeit, die Registerkarte „Entwickler“ in das Excel-Menüband einzufügen:
Letzte Worte
Nachdem Sie nun herausgefunden haben, wie Sie die Registerkarte „Entwickler“ in Excel hinzufügen, sollte es für Sie einfacher sein, die Option „Erweiterte Funktionen“ in Excel zu aktivieren. Anstatt Zeit damit zu verschwenden, Möglichkeiten zur Aktivierung der Registerkarte „Entwickler“ zu finden, können Sie einfach mit Ihrer Arbeit beginnen und Zeit sparen.
Arbeiten Sie viel mit Excel-Formeln? Dann interessiert Sie sicher, was „Spill“ in Excel bedeutet?
Möchten Sie die Lesbarkeit Ihres Blogs, Ihrer Website oder anderer literarischer Werke verbessern? Sie müssen lernen, wie man in Word richtig einrückt.
Kontrollkästchen machen Listen, Aufgaben und Umfragen leicht lesbar. Möchten Sie wissen, wie Sie ein Kontrollkästchen in Word-Dokumenten aktivieren? Lesen Sie dieses Word-Tutorial.
Wenn Sie ein Bild in Ihre MS Word-Dokumente einfügen, müssen Sie es möglicherweise mit Text umschließen. Erfahren Sie, wie Sie mit einfachen Methoden Text in Word umbrechen.
Möchten Sie herausfinden, wie Sie die Rechtschreibprüfung in Excel durchführen? Hier sind die besten Optionen für manuelle, Verknüpfungs- und automatische Methoden für die Excel-Rechtschreibprüfung.
Wenn Sie eine Kopie Ihres Word-Dokuments erstellen müssen, erfahren Sie hier, wie Sie eine Kopie erstellen und an einer beliebigen Stelle auf Ihrem Laufwerk speichern.
Möchten Sie mehr über Häkchen in Excel erfahren? Dann sind Sie bei uns genau richtig! Klicken Sie auf den Link und lesen Sie den Artikel jetzt.
Müssen Sie PDF-Dateien zur Bearbeitung oder als Referenz in Ihren Word-Dokumenten in Word importieren? Hier finden Sie eine einfache Anleitung, wie Sie dabei vorgehen.
Als Microsoft von Office Word 2003 auf Office Word 2007 umstieg, änderten sich auch die Formate für Word-Dokumente von .doc auf .docx. Aber jetzt hat MS es geschafft
Das Schreiben von Postanschriften auf mehrere Umschläge kann eine mühsame Aufgabe sein. Erfahren Sie stattdessen, wie Sie mit diesen besten Methoden einen Umschlag bedrucken.
Möchten Sie die Zeitstempelaufgabe in Excel automatisieren? Lesen Sie diesen Artikel, um zu erfahren, wie Sie automatische Ereignisprotokolle mithilfe des Excel-VBA-Zeitstempels einfügen.