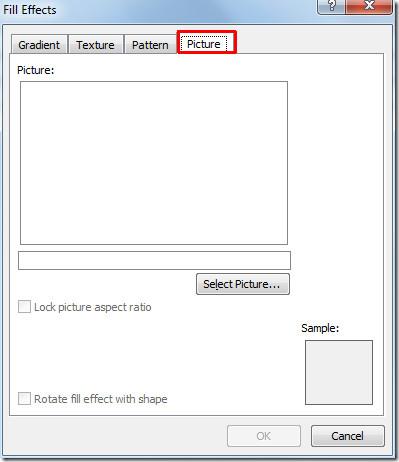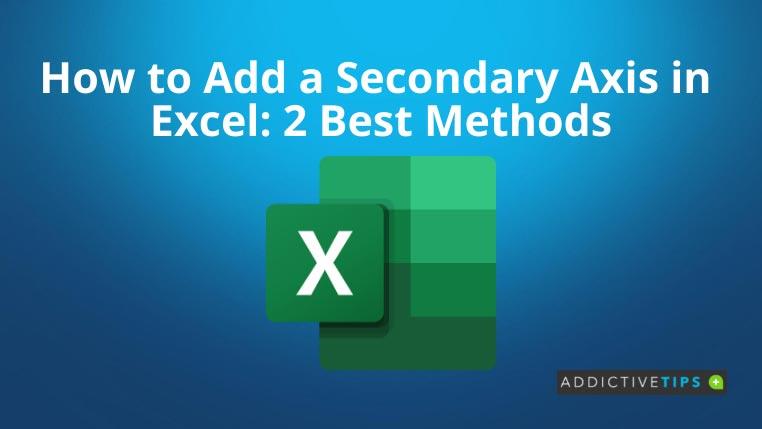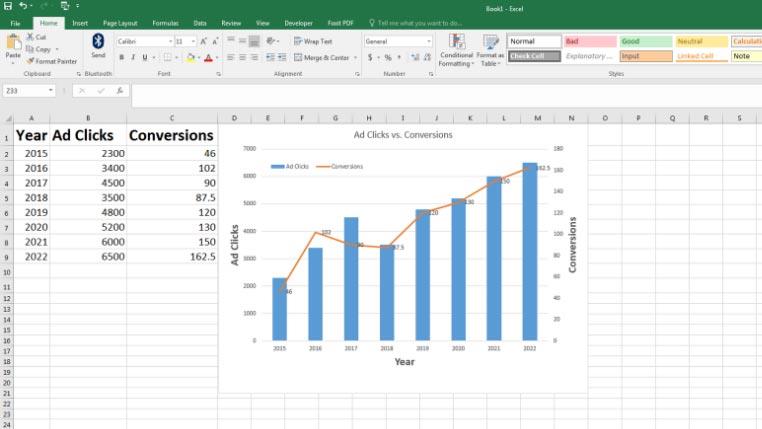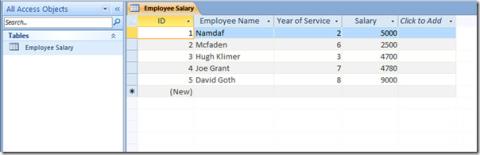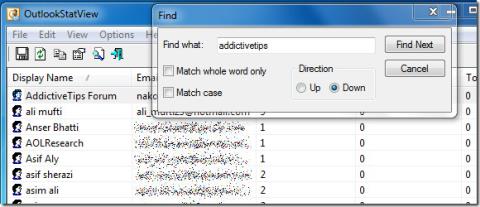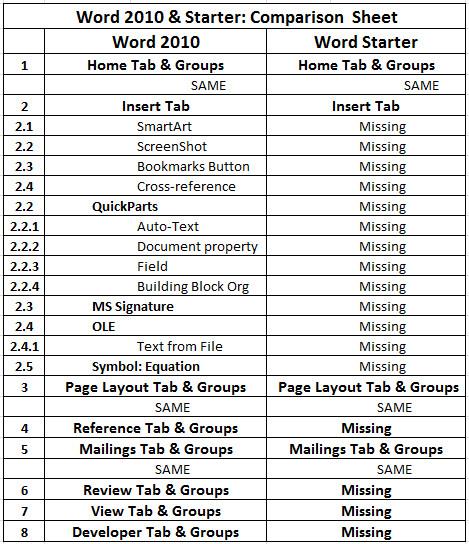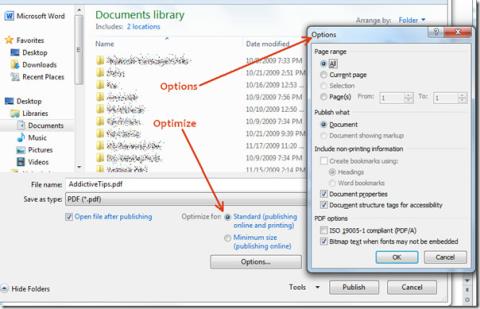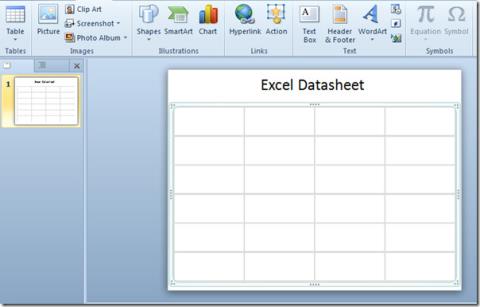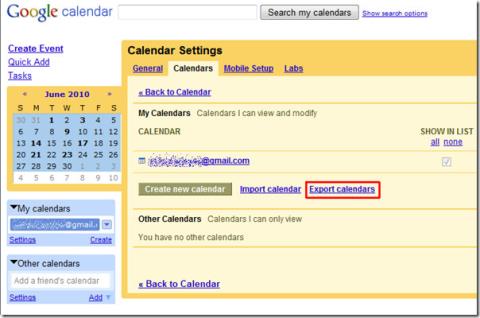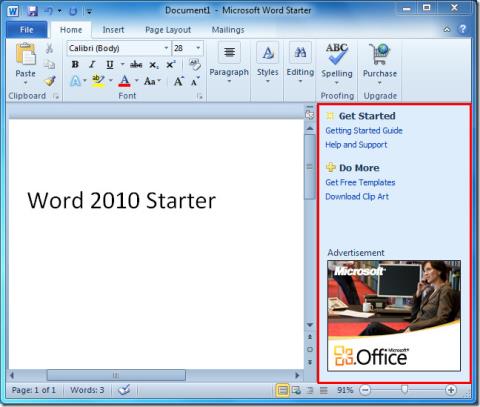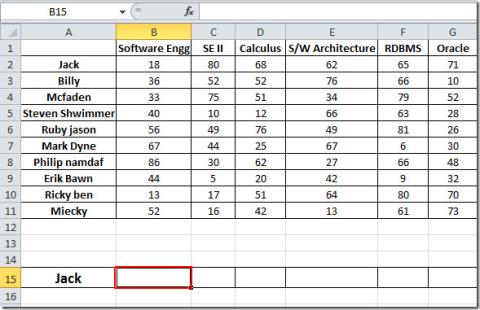Es ist wirklich einfach, Daten in Microsoft Excel mithilfe verschiedener Diagramme und Grafiken zu visualisieren . Wenn Ihre Eingabedatentabelle jedoch zwei Reihen von Y-Achsenwerten in unterschiedlichen Maßstäben enthält, ist die Visualisierung dieser Tabelle nicht so einfach. Hier kommt die sekundäre Achse von Excel.
Lesen Sie weiter, um herauszufinden, wie Sie mithilfe automatischer und manueller Methoden eine Sekundärachse in Excel hinzufügen.
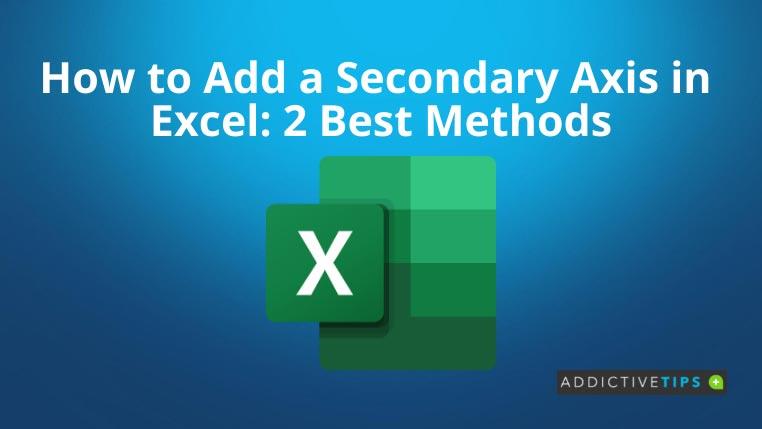
So fügen Sie mit einem einzigen Klick eine Sekundärachse in Excel hinzu
- Sammeln Sie Ihre Daten in tabellarischer Form in einer Excel-Arbeitsmappe.
- Stellen Sie sicher, dass sich die Daten der X-Achse immer auf der linken Seite der Daten der Y-Achse befinden.
- In diesem Tutorial zeichnen wir imaginäre Daten zu Anzeigenklicks (Y-Achse) und Conversions (Y-Achse) im Jahr (X-Achse) auf.
- Sie können beliebige Daten eingeben, sofern zwischen der Skalierung der Datenpunkte eine große Lücke besteht.
- Beispielsweise sind die Conversion-Zahlen fast 50-mal niedriger als die Anzeigenklick-Zahlen.
- Wenn Sie jetzt die Versionen Excel 2013, 2019, Office 365 oder 2016 verwenden, können Sie mit einem einzigen Klick eine sekundäre Achse hinzufügen.
- Wählen Sie die gesamten Daten zusammen mit ihren Spaltenüberschriften aus.
- Klicken Sie im Excel-Menüband auf die Registerkarte „Einfügen“ .
- Wählen Sie nun im Abschnitt „Diagramme“ die empfohlenen Diagramme aus .
- Wählen Sie das Clustered Column Chart , die erste Empfehlung.
- Wählen Sie die Datenreihe „ Conversions“ aus, klicken Sie mit der rechten Maustaste und bewegen Sie den Mauszeiger über „Datenebenen hinzufügen“ .
- Wählen Sie nun Datenbeschriftungen hinzufügen aus, um Conversions-Datenpunkte im Diagramm anzuzeigen.
- Sie können Achsentitel auch hinzufügen , indem Sie zu Design > Diagrammelemente hinzufügen > Achsentitel gehen .
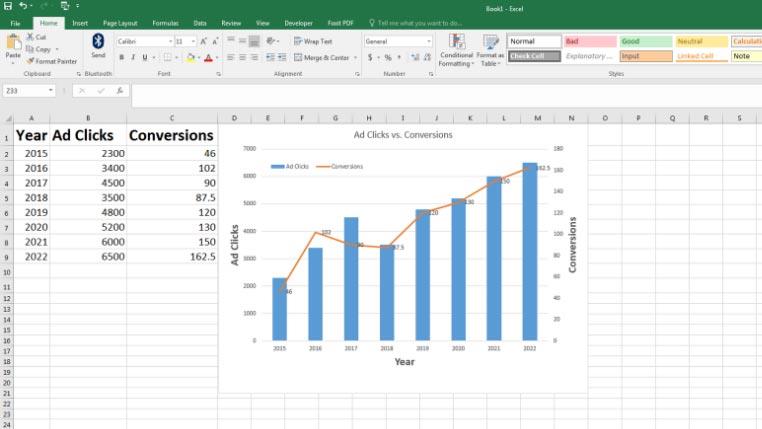
So fügen Sie manuell eine Sekundärachse in Excel hinzu
Wenn in Excel kein geeignetes empfohlenes Diagramm mit der Sekundärachse angezeigt wird, führen Sie die folgenden Schritte aus, um manuell eine weitere Y-Achse hinzuzufügen:
- Wählen Sie alle Zellbereiche aus und klicken Sie dann auf Einfügen.
- Navigieren Sie nun zum Abschnitt „Diagramme“ im Excel-Menüband und klicken Sie dann auf „Empfohlene Diagramme“ .
- Fügen Sie das erste Liniendiagramm ein , das Sie sehen.
- Wählen Sie die Datenreihe „ Konvertierungen“ aus, klicken Sie mit der rechten Maustaste darauf und wählen Sie „Datenreihe formatieren“ .
- Der Navigationsbereich „Datenreihen formatieren“ wird auf der rechten Seite der Arbeitsmappe geöffnet.
- Wählen Sie Sekundärachse und schließen Sie den Navigationsbereich.
- Jetzt zeichnet Excel das Diagramm auf zwei Y-Achsen und einer X-Achse auf. Die X-Achse bezieht sich auf die Jahre der gesammelten Daten.
- Die Y-Achse auf der linken Seite visualisiert die Anzeigenklicks und die Y-Achse auf der rechten Seite visualisiert die Conversion -Daten.
- Obwohl die Conversion-Werte viel kleiner sind als die Anzeigenklick-Daten, können Sie sie dennoch deutlich erkennen.
- Sie können die Legenden per Drag-and-Drop in den Diagrammbereich ziehen, um die Lesbarkeit der X-Achsenwerte zu verbessern.
- Wenden Sie außerdem die zuvor erwähnten Änderungen am Diagramm an, um es professioneller aussehen zu lassen.
- Sie können beispielsweise die Datenbeschriftungen jeder Datenreihe visualisieren, indem Sie mit der rechten Maustaste klicken und die Option Datenbeschriftungen hinzufügen auswählen.
Letzte Worte
Bisher haben Sie herausgefunden, wie Sie in Excel eine Sekundärachse hinzufügen. Jetzt können Sie auch komplexe Datentabellen auf visuelle Weise präsentieren, die Ihr Publikum mühelos versteht. Darüber hinaus haben Sie gelernt, wie Sie die Primär- und Sekundärachse ändern, damit sie besser aussehen.
Wenn Sie sich für Excel begeistern und weitere Geheimtipps und Tricks erfahren möchten, lesen Sie auch, wie Sie in Excel führende Nullen hinzufügen .