Eine E-Mail-Nachricht kann problemlos von einem Konto zu einem anderen weitergeleitet werden. Tatsächlich müssen Sie nicht das Konto besitzen, an das Sie eine E-Mail weiterleiten. Wenn Sie für ein Familienmitglied etwas online gekauft haben, können Sie die Quittung in Ihrer E-Mail genauso einfach an dieses weiterleiten, wie an ein anderes Ihrer E-Mail-Konten.
E-Mails können selektiv und manuell weitergeleitet werden. Sie können auch automatisch weitergeleitet und so eingerichtet werden, dass ein bestimmter Nachrichtentyp immer an ein bestimmtes Konto weitergeleitet wird. Die meisten, wenn nicht alle, Desktop-E-Mail-Clients sowie webbasierte E-Mail-Portale ermöglichen es Benutzern, E-Mails weiterzuleiten und Regeln für die Weiterleitung festzulegen.
Möchten Sie E-Mails in Outlook planen? Versuchen Sie dies .
Weiterleiten von E-Mails in Outlook 365
E-Mails in Outlook manuell weiterleiten
Führen Sie die folgenden Schritte aus, um eine einzelne E-Mail in Outlook manuell weiterzuleiten.
- Öffnen Sie die Nachricht . Wenn Sie darauf doppelklicken, wird es in einem eigenen Fenster geöffnet.
- Klicken Sie oben rechts unter dem Menüband auf die Schaltfläche Weiter .
- Es öffnet sich ein neues Nachrichtenfenster mit dem Inhalt der vorherigen Nachricht.
- Geben Sie die E-Mail ein , an die Sie die E-Mail weiterleiten möchten, und klicken Sie auf Senden.
Hinweis: Sie können die Nachricht im Fenster „Neue Nachricht“ bearbeiten, bevor Sie sie senden.
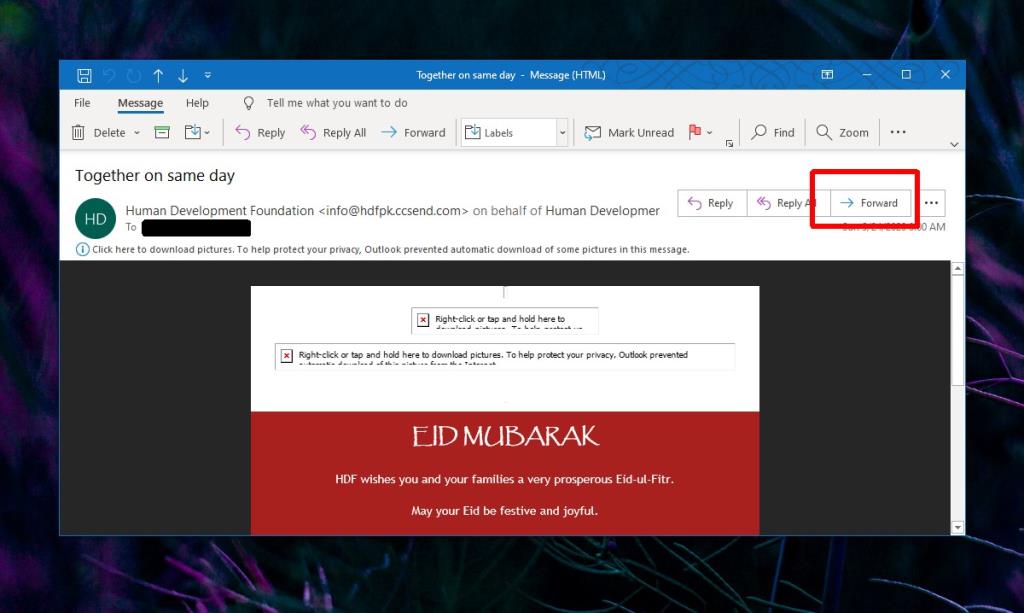
E-Mails in Outlook automatisch weiterleiten
Um eine E-Mail von einem bestimmten Absender automatisch an eine andere E-Mail-Adresse weiterzuleiten, müssen Sie in Outlook Regeln einrichten.
- Öffnen Sie die E-Mail, für die Sie eine Weiterleitungsregel einrichten möchten. Klicken Sie oben rechts auf die Schaltfläche Weitere Optionen (drei Punkte) und wählen Sie Regeln>Regeln erstellen aus .
- Wenn Sie keine E-Mail vom Absender haben, wählen Sie eine beliebige E-Mail aus und klicken Sie oben rechts im Outlook-Hauptfenster auf die Schaltfläche Weitere Optionen (drei Punkte). Wählen Sie Regeln > Regeln erstellen.
- Klicken Sie im neuen Fenster, das sich öffnet, auf Erweiterte Optionen .
- Aktivieren Sie in der Liste der Bedingungen die Option 'Von [E-Mail-Absender]' .
- Gehen Sie in das Feld darunter und klicken Sie auf den Absender . Bearbeiten Sie den Absender, dh geben Sie eine neue oder andere E-Mail ein . Tun Sie dies, wenn Sie keine E-Mail von dem Absender haben, von dem Sie Nachrichten weiterleiten möchten. Klicken Sie auf Weiter .
- Aktivieren Sie im nächsten Fenster die Option " An Personen oder öffentliche Gruppe weiterleiten".
- Klicken Sie im Feld unter dem Regelwerk auf "Personen oder öffentliche Gruppe" und geben Sie die E-Mail-Adresse ein, an die Sie die Nachricht weiterleiten möchten.
- Geben Sie die E-Mail in das Feld An ein und klicken Sie auf OK. Sie müssen keine E-Mail-Adresse aus Ihrem Adressbuch auswählen.
- Klicken Sie auf Weiter und prüfen Sie, ob Sie die Weiterleitungsregeln ändern möchten, dh Ausnahmen eingeben. Wenn nicht, klicken Sie auf Fertig stellen und die automatische Weiterleitung wird eingerichtet.
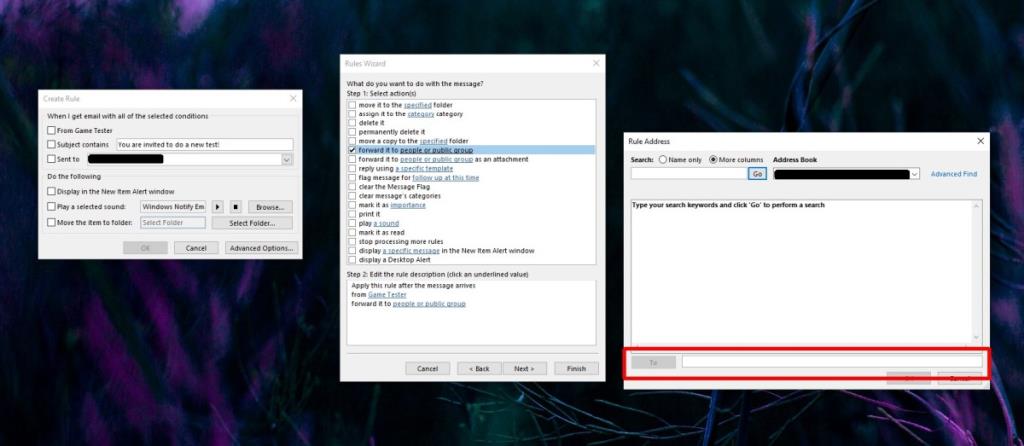
Fazit
Weitergeleitete Nachrichten haben die E-Mail-Adresse, von der sie ursprünglich stammten. Wenn Sie die E-Mail-Adresse entfernen möchten, müssen Sie zuerst die Nachricht bearbeiten und dafür funktionieren die Regeln nicht. Sie müssen die manuelle Weiterleitung verwenden.
Wenn Sie E-Mails von einem Arbeitskonto weiterleiten, stellen Sie sicher, dass Sie dabei keine Arbeitsplatzregeln verletzen oder private Daten teilen.

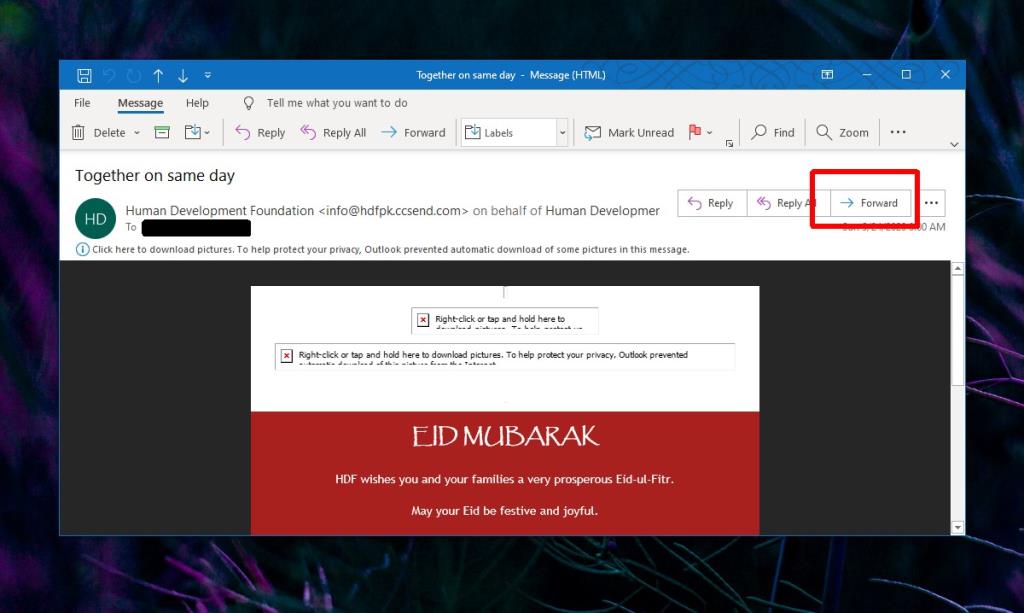
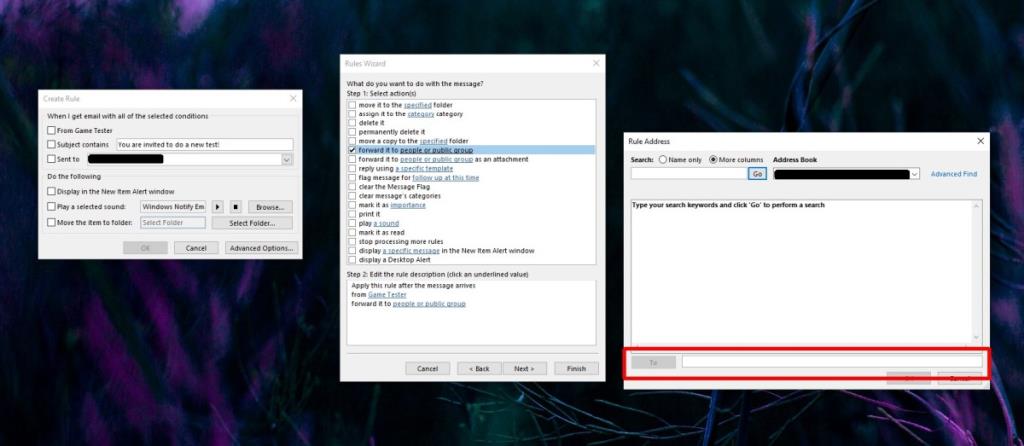


![Diagramm als Objekt in ein beliebiges Arbeitsblatt verschieben [Excel 2010] Diagramm als Objekt in ein beliebiges Arbeitsblatt verschieben [Excel 2010]](https://tips.webtech360.com/resources8/r252/image-7386-0829093852244.jpg)





