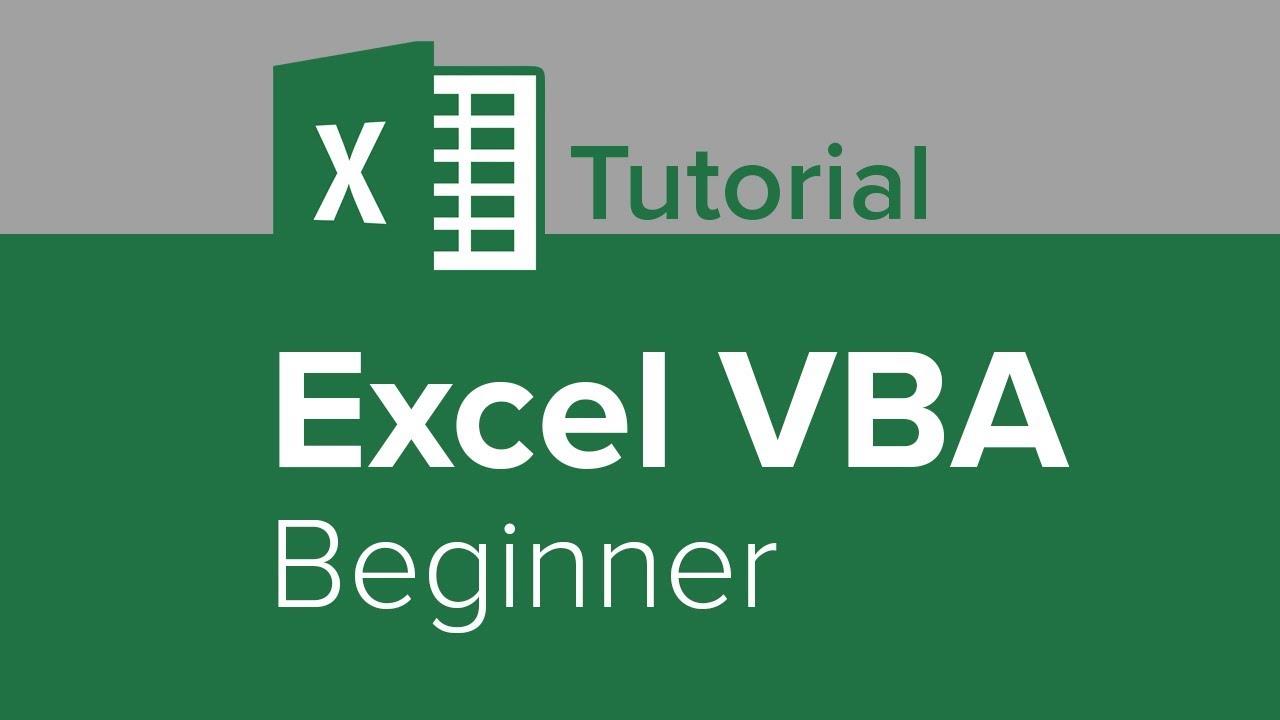VBA ist seit langem Teil von Microsoft Excel. Es wurde erstmals in den frühen Versionen von Excel als Programmiertool für Power-User eingeführt. Auch heute noch ist VBA ein wichtiger Bestandteil von Excel und wird von vielen Menschen zur Automatisierung von Aufgaben in Excel verwendet.
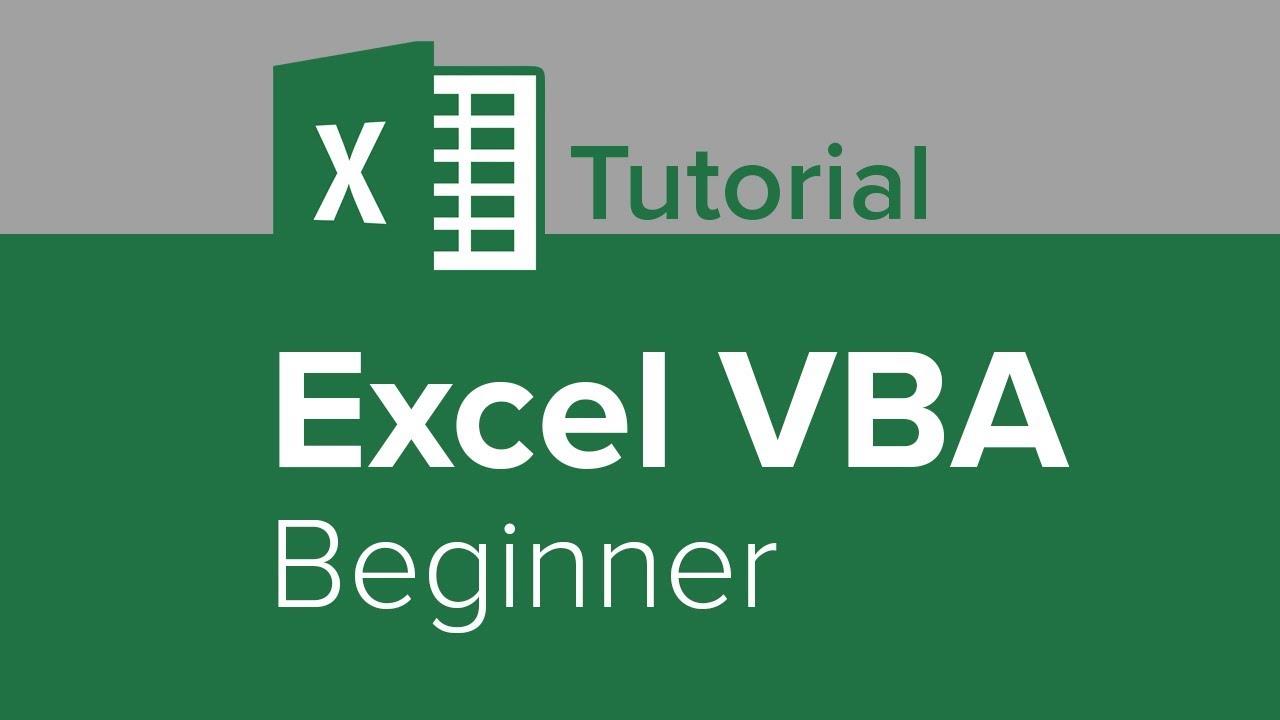
Wenn Sie neu bei VBA sind, fragen Sie sich vielleicht, wie Sie den VBA-Editor in Excel öffnen. Die Antwort ist eigentlich ganz einfach: Drücken Sie einfach Alt+F11 auf Ihrer Tastatur. Dadurch wird das VBA-Editorfenster für Sie geöffnet.
In diesem Artikel gehen wir die Schritte zum Öffnen des VBA-Editors in Excel durch, damit Sie mit dem Schreiben Ihrer eigenen Makros beginnen können.
Einstieg
Als Erstes müssen Sie Microsoft Excel öffnen. Sobald Excel geöffnet ist, drücken Sie Alt+F11 auf Ihrer Tastatur, um das VBA-Editorfenster zu öffnen.
Wenn das VBA-Editor-Fenster geöffnet wird, sehen Sie im linken Bereich eine Liste aller geöffneten Arbeitsmappen. Wenn keine Arbeitsmappen aufgelistet sind, bedeutet das, dass keine offenen Arbeitsmappen vorhanden sind.
Um eine neue Arbeitsmappe zu erstellen, klicken Sie auf das Menü „Datei“ und dann auf „Neu“. Dadurch wird eine neue Arbeitsmappe für Sie geöffnet.
Sobald Sie eine neue Arbeitsmappe geöffnet haben, drücken Sie erneut Alt+F11, um das VBA-Editorfenster aufzurufen. Jetzt sollte Ihre neue Arbeitsmappe im linken Bereich aufgelistet sein.
Wenn Sie eine vorhandene Arbeitsmappe öffnen möchten, klicken Sie auf das Menü „Datei“ und dann auf „Öffnen“. Daraufhin wird ein Dialogfeld angezeigt, in dem Sie die Arbeitsmappe auswählen können, die Sie öffnen möchten.
Nachdem Sie die Arbeitsmappe ausgewählt haben, die Sie öffnen möchten, drücken Sie Alt+F11, um das VBA-Editorfenster aufzurufen. Die ausgewählte Arbeitsmappe sollte nun im linken Bereich aufgelistet sein.
Erstellen eines Makros
Nachdem Sie nun wissen, wie Sie den VBA-Editor öffnen, erstellen wir unser erstes Makro. Für dieses Beispiel erstellen wir ein Makro, das ein neues Arbeitsblatt in unsere Arbeitsmappe einfügt.
Stellen Sie zunächst sicher, dass Ihre Arbeitsmappe in Excel geöffnet ist. Drücken Sie dann Alt+F11, um das VBA-Editorfenster aufzurufen.
Doppelklicken Sie im linken Bereich des VBA-Editors auf Ihre Arbeitsmappe, um sie zu öffnen. Dadurch wird das Codefenster für Ihre Arbeitsmappe geöffnet.
Geben Sie im Codefenster den folgenden Code ein:
Sub InsertWorksheet()
Dim ws als Arbeitsblatt
Setze ws = ActiveWorkbook.Sheets.Add
ws.Name = „Neues Arbeitsblatt“
End Sub
Dieses Makro fügt ein neues Arbeitsblatt in Ihre Arbeitsmappe ein und nennt es „Neues Arbeitsblatt“. Um dieses Makro auszuführen, drücken Sie F5 auf Ihrer Tastatur oder klicken Sie auf die Schaltfläche „Ausführen“ in der Symbolleiste.
In Ihrer Arbeitsmappe sollte nun ein neues Arbeitsblatt mit dem Namen „Neues Arbeitsblatt“ angezeigt werden.
Da haben Sie es – so können Sie den VBA-Editor öffnen und Ihr erstes Makro in Excel erstellen.
Zusammenfassend lässt sich sagen, dass es einfach ist, den VBA-Editor in Excel zu öffnen – drücken Sie einfach Alt+F11 auf Ihrer Tastatur. Anschließend können Sie ein neues Makro erstellen, indem Sie den Code dafür in das Codefenster eingeben. Um das Makro auszuführen, drücken Sie F5 auf Ihrer Tastatur oder klicken Sie auf die Schaltfläche „Ausführen“ in der Symbolleiste.
Mit diesen Tipps im Hinterkopf sollten Sie in der Lage sein, Aufgaben in Excel mithilfe von VBA zu automatisieren. Danke fürs Lesen!