Die E-Mail-Planung ist etwas, das viele Leute brauchen, unabhängig davon, ob sie einen dedizierten Desktop-E-Mail-Client oder die Weboberfläche eines E-Mail-Dienstes verwenden. Gmail hat 2019 endlich eine Planungsoption zu seiner Weboberfläche hinzugefügt und bis dahin mussten Benutzer ein Add-On oder eine Erweiterung verwenden, um die Arbeit zu erledigen. Wenn Sie Outlook für Office 365 auf Ihrem Desktop verwenden, verfügt es über ein Tool zum Planen von E-Mails. Leider ist es nicht als Planungsfunktion gekennzeichnet, sodass Sie möglicherweise nicht wissen, wie es verwendet wird oder dass es überhaupt existiert. So können Sie E-Mails in Outlook für Office 365 planen.
E-Mails in Outlook planen
Öffnen Sie Outlook und verfassen Sie eine neue Nachricht. Die Nachricht sollte vollständig sein, also geben Sie einen Betreff ein, geben Sie Ihre Nachricht in den Text ein, hängen Sie alle Dateien an, die Sie senden müssen, und geben Sie mindestens einen Empfänger ein.
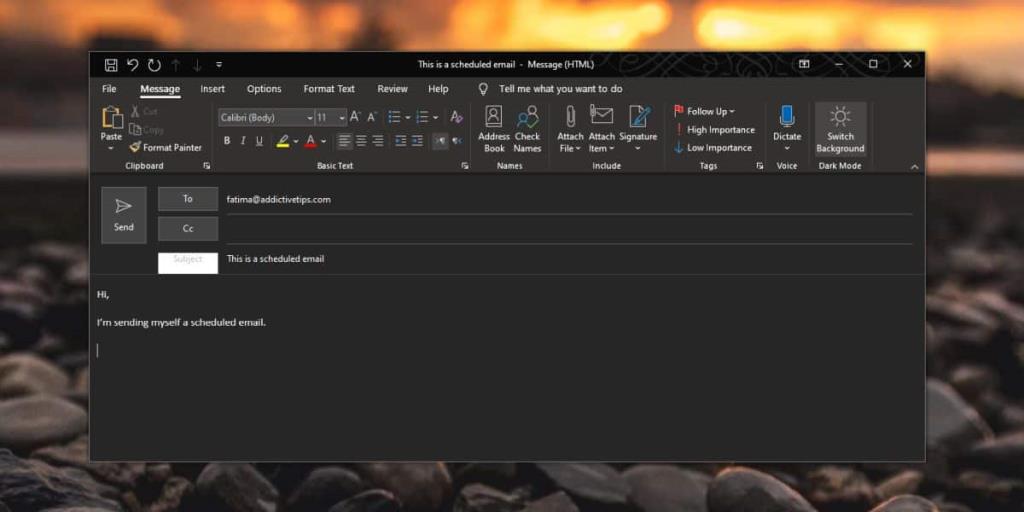
Gehen Sie zur Registerkarte Optionen und klicken Sie auf die Schaltfläche "Zustellung verzögern". Dies ist das Tool, mit dem Sie die E-Mail planen. Wenn Sie auf diese Schaltfläche klicken, öffnet sich ein neues Fenster.
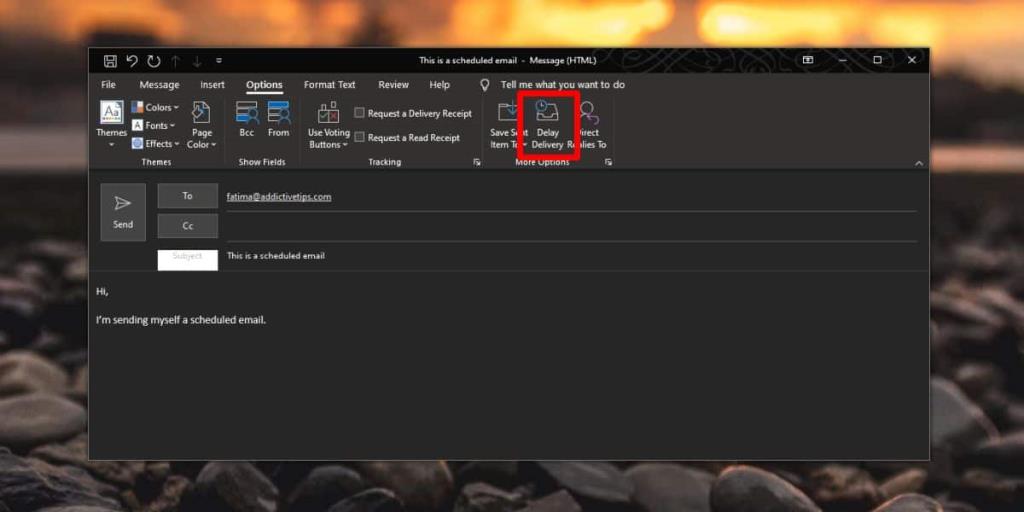
Dieses Fenster gibt Ihnen nicht viel Aufschluss darüber, mit welcher Einstellung die E-Mail geplant wird. Wie gesagt, das Tool ist kein einfaches Planungstool. Suchen Sie unter Zustellungsoptionen nach "Nicht zustellen vor" und geben Sie das Datum und die Uhrzeit ein, zu der Sie die Nachricht senden möchten. Klicken Sie auf OK, es sei denn, Sie sehen eine andere Einstellung, die Sie ändern möchten. Kehren Sie zu Ihrer Nachricht zurück und klicken Sie auf Senden.
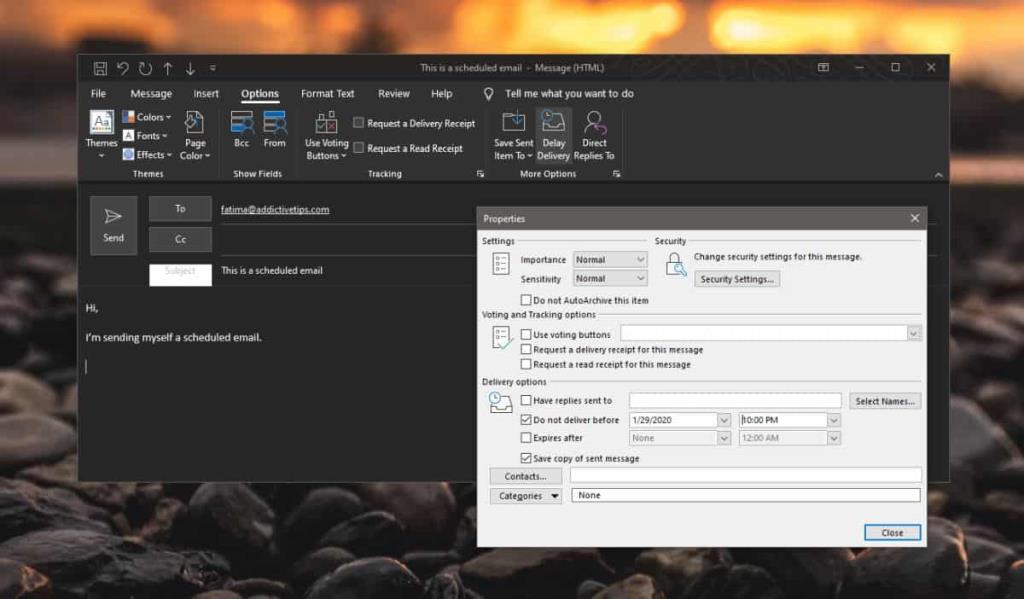
Es ist wichtig, dass Sie Outlook ausführen, um die Nachricht zum geplanten Zeitpunkt zu senden. Diese Planung findet auf Ihrem Desktop statt. Die Nachricht wird nicht mit einer verzögerten Sendeanforderung an einen Online-Server gesendet. Was auch immer passiert, passiert auf Ihrem Desktop, also müssen Sie das System wach halten und die App laufen lassen.
Wenn die Zeit abgelaufen ist, z. B. wenn Sie nicht möchten, dass eine Nachricht vor dem 29. Januar 2020, 22:00 Uhr gesendet wird, versucht Outlook, sie zu senden. Es sollte sofort gesendet und geliefert werden, da es sich um E-Mail und nicht um Schneckenpost handelt. Sie können diese Zeit jederzeit ändern, bevor die Nachricht gesendet wird. Der Empfänger erfährt natürlich nicht, dass Sie die Nachricht eingeplant haben. Es erfolgt kein Hinweis darauf, dass die Nachricht automatisch versendet wurde. Dies hat einen Nachteil; Ihr Empfänger könnte davon ausgehen, dass Sie an Ihrem Schreibtisch sitzen, und es ist ein guter Zeitpunkt, Sie per E-Mail oder Chat zu kontaktieren. Wenn Sie dies vermeiden möchten, können Sie der E-Mail eine Zeile hinzufügen, in der mitgeteilt wird, dass die Nachricht zu einem Zeitpunkt gesendet wurde, zu dem es angemessen wäre, den Empfänger zu erreichen, und dass Sie in den nächsten Stunden kontaktiert werden können oder zu einer bestimmten Zeit.

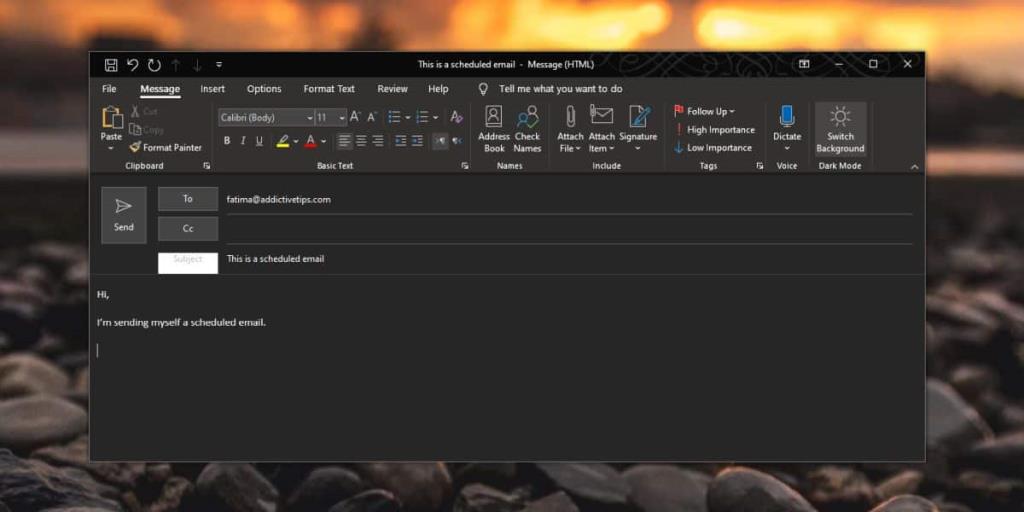
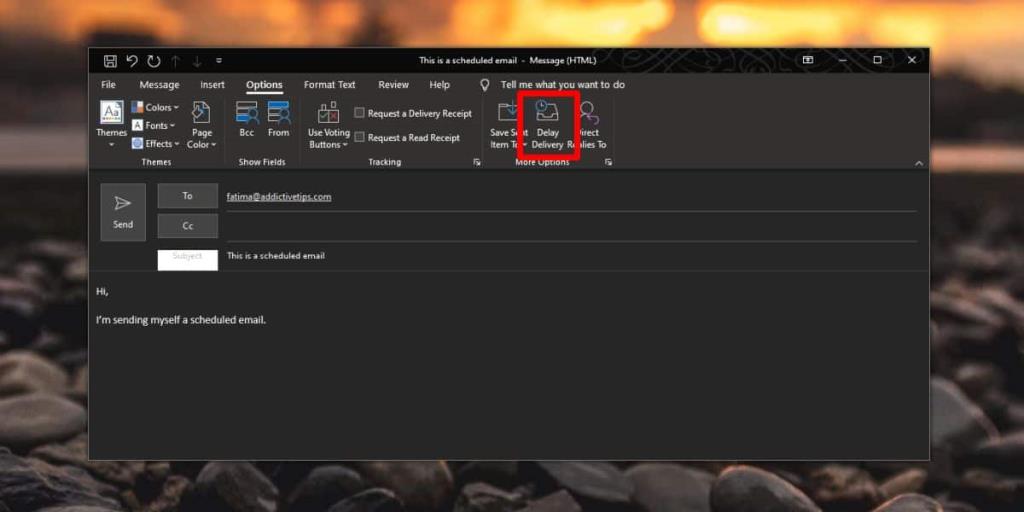
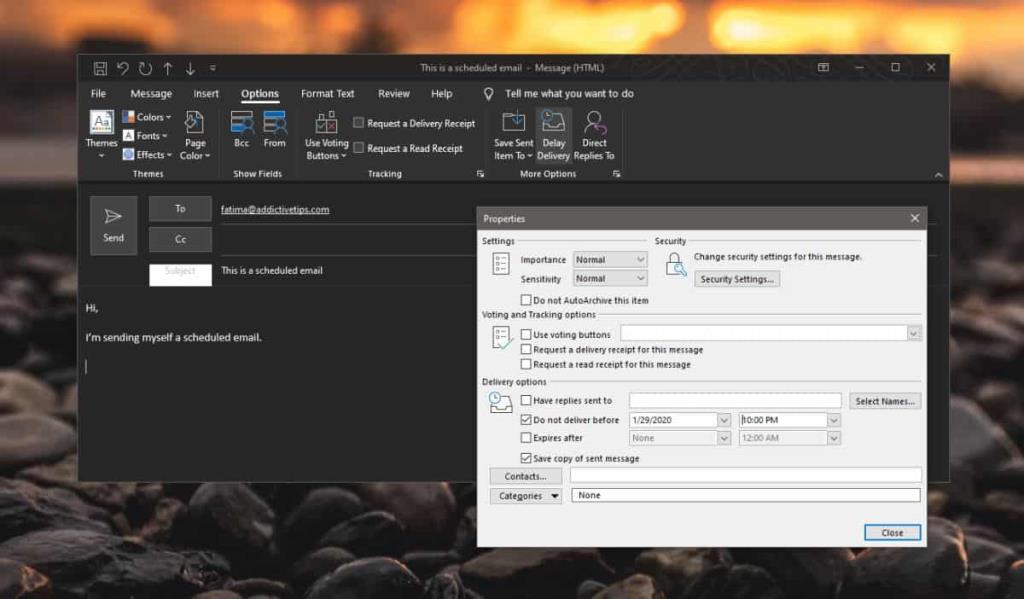


![Diagramm als Objekt in ein beliebiges Arbeitsblatt verschieben [Excel 2010] Diagramm als Objekt in ein beliebiges Arbeitsblatt verschieben [Excel 2010]](https://tips.webtech360.com/resources8/r252/image-7386-0829093852244.jpg)





