
Haben Sie schon einmal eine E-Mail an den falschen Empfänger gesendet? Oder haben Sie vergessen, ein wichtiges Dokument anzuhängen, haben es aber erst wieder in Erinnerung, nachdem Sie auf „Senden“ geklickt haben?
Diese und viele weitere Fehler sind für Menschen, die häufig per E-Mail kommunizieren, fast unvermeidlich. Und jedes Mal, wenn es passiert, suchen Sie nach einer Schaltfläche zum Aufheben des Sendens.
Wenn Sie die Outlook-App verwenden, haben Sie den Luxus, eine E-Mail abzurufen. In diesem Schritt-für-Schritt-Artikel zeigen wir Ihnen, wie Sie eine E-Mail in Outlook zurückrufen, um Ihnen die Peinlichkeit zu ersparen, die durch das Versenden einer E-Mail mit Fehlern entsteht. Außerdem können Sie die Nachricht bearbeiten und erneut senden. Lasst uns anfangen.
Schritte zum Abrufen und erneuten Senden einer E-Mail in Outlook
Um eine E-Mail in Outlook zurückzurufen, gehen Sie folgendermaßen vor:
- Öffnen Sie die Outlook-App und navigieren Sie zur linken Seite des Outlook-E-Mail-Bildschirms, um das Ordnerfenster zu finden.
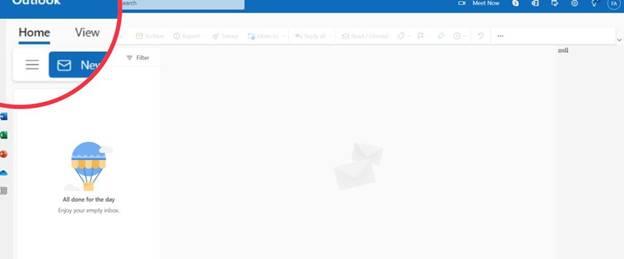
- Klicken Sie auf „Gesendete Objekte“. Hier sehen Sie alle Nachrichten, die Sie zuvor über Outlook gesendet haben. Suchen Sie die E-Mail-Nachricht, die Sie ersetzen oder zurückrufen möchten.
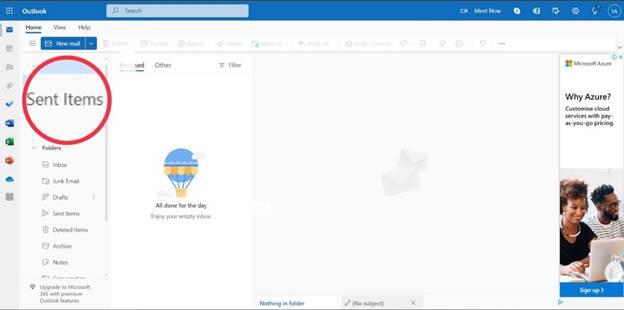
- Doppelklicken Sie auf das Element, um die Nachricht in einem neuen Outlook-E-Mail-Fenster zu öffnen. Durch einfaches Auswählen der E-Mail aus der E-Mail-Liste haben Sie keine Möglichkeit, E-Mails abzurufen.
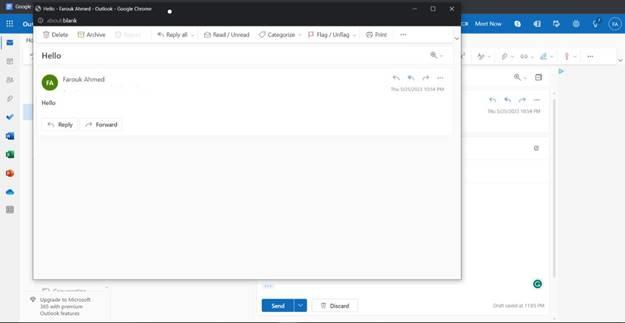
- Klicken Sie für die vereinfachte Multifunktionsleiste auf die Registerkarte „Nachricht“ und wählen Sie nach dem Befehl „Nachricht melden“ das Kebab-Menü oder „Weitere Befehle“ (…) aus.
- Wenn Sie Ihre Outlook-App jedoch für das klassische Menüband konfiguriert haben, wählen Sie einfach die Registerkarte „Nachricht“ aus.
- In beiden Fällen wird nach Abschluss der oben genannten Schritte der Befehl „Aktionen“ angezeigt. Bei der vereinfachten Multifunktionsleistenoberfläche befinden sich Aktionen im Kontextmenü. Beim klassischen Ribbon-Stil sollte sich der Befehl „Aktionen“ jedoch im Ribbon-Menü selbst befinden.
- Klicken Sie nun im Befehl „Aktionen“ auf „Diese Nachricht abrufen“.
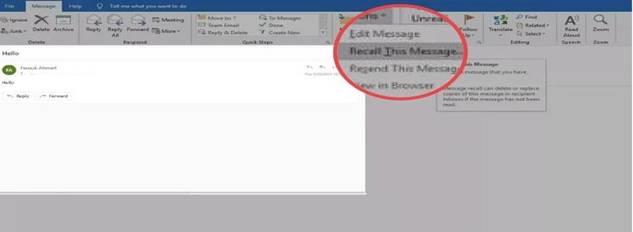
- Wenn der Befehl „Diese Nachricht zurückrufen“ zu diesem Zeitpunkt nicht angezeigt wird, erlaubt Ihre Organisation wahrscheinlich keinen E-Mail-Rückruf oder verwendet keinen Microsoft Exchange-E-Mail-Server.
- Im Dialogfeld „Diese Nachricht zurückrufen“ finden Sie zwei Aktionen zum Zurückrufen von E-Mails. Mit One können Sie ungelesene E-Mails stillschweigend aus dem Ordner des Empfängers löschen. Mit der anderen können Sie die zurückgerufene E-Mail ersetzen.
- Wählen Sie die gewünschte Option und klicken Sie auf „OK“, um die Arbeit abzuschließen.
Anforderungen zum Abrufen einer Nachricht in Outlook
Haben Sie diese Schritte befolgt, können Ihre Nachricht in Outlook jedoch immer noch nicht abrufen? Der Grund könnte sein, dass Sie die Anforderungen nicht erfüllt haben.
Im Folgenden sind einige der Bedingungen aufgeführt, die erfüllt sein müssen, bevor Sie auf die E-Mail-Rückruffunktion von Outlook zugreifen können:
- Sowohl der Absender als auch der Empfänger müssen den Microsoft Exchange-Server oder das Office 365 Outlook-E-Mail-Konto verwenden.
- Sender und Empfänger sollten ebenfalls derselben Organisation angehören.
- Der Empfänger sollte die E-Mail noch nicht geöffnet haben.
- Outlook-Automatisierungsregeln wie die Ordnerzuweisung haben nicht auf die E-Mail zugegriffen.
- Microsoft hat diese Funktion noch nicht für die Outlook-Webversion verfügbar gemacht.
- Wenn der Azure Information Protection-Dienst eine E-Mail-Nachricht schützt, funktioniert die Rückruffunktion nicht.
Daher genießen Geschäftsanwender die E-Mail-Rückruffunktion von Outlook am meisten. Wenn Ihre Outlook-E-Mail jedoch von der Arbeit oder der Schule stammt und der Empfänger von derselben Organisation stammt, können Sie die E-Mail-Rückruffunktion wahrscheinlich problemlos nutzen.
Bonus-Tipp: Ihr Empfänger aktiviert möglicherweise eine Regel zur automatischen Verarbeitung von Anfragen. Das bedeutet, dass die Outlook-App des Empfängers auf jede eingehende Nachricht automatisch eine Antwort sendet. Dies kann daran liegen, dass sie sich in einem Sabbatical befinden oder zu diesem Zeitpunkt nicht zum Lesen von E-Mails verfügbar sind.
In diesem Fall können Sie Ihre Nachricht trotzdem erfolgreich zurückrufen, da Ihr Empfänger die Nachricht nicht gelesen hat. Sie erhalten jedoch eine Benachrichtigung, dass Sie eine Nachricht gelöscht haben.
Was tun, wenn Sie das Senden einer E-Mail in Outlook nicht rückgängig machen können?
Die Rückrufoption funktioniert nicht mehr, sobald der Empfänger die Nachricht geöffnet hat. Wenn Ihr Empfänger Ihren Nachrichten eine hohe Priorität einräumt oder sie wahrscheinlich sofort nach dem Senden öffnet, dann macht dies seinen gesamten Zweck zunichte, da Sie in der Lage sein müssen, Ihre Fehlermeldung zu optimieren, bevor Ihr Empfänger sie öffnet.
Aus diesem Grund empfehlen wir Ihnen, Ihre Nachrichten zu planen. Auf diese Weise haben Sie genügend Zeit, Ihre E-Mail vor der Zustellung zu überprüfen und etwaige Fehler zu korrigieren. Daher müssen Sie möglicherweise nicht einmal Ihre E-Mail abrufen.
So planen Sie Ihre Nachrichten in Outlook:
- Klicken Sie oben rechts auf dem Bildschirm auf „Dateien“.
- Sie sehen einen neuen Bildschirm mit Ihren Kontoinformationen. Klicken Sie auf „Regeln und Benachrichtigungen“.
- Klicken Sie im Bildschirm „Regeln und Warnungen“ auf „Neue Regel“.
- Es erscheint ein Popup-Fenster. Wählen Sie „Regeln auf von mir gesendete Nachrichten anwenden“ aus.
- Geben Sie nichts in das Feld „Regel bearbeiten“ ein, sondern klicken Sie einfach auf „Weiter“ und bestätigen Sie Ihre Auswahl
- In einem weiteren Popup-Fenster werden Sie gefragt, was Sie mit der Nachricht tun möchten. Klicken Sie auf „Zustellung um einige Minuten verschieben“ und geben Sie ein, wie lange die zu versendenden Nachrichten in Ihrer Domain verbleiben sollen bevor es an Ihre Empfänger geliefert wird.
- Benennen Sie diese Regel und klicken Sie auf „Fertig stellen“.
FAQs zum Abrufen von Nachrichten in Outlook
Normalerweise gibt es viele Anfragen zum Abrufen einer E-Mail in Outlook. Nachfolgend finden Sie einige der wichtigsten Fragen und ihre Antworten:
Kann ich meine Nachricht abrufen und ersetzen, nachdem der Empfänger sie geöffnet hat?
Nein, Sie müssen die Nachricht abrufen, bevor Ihr Empfänger sie öffnet. Die Nachricht befindet sich möglicherweise in ihrem Posteingangsordner, aber solange sie sie noch nicht geöffnet hat, können Sie sie abrufen und ersetzen
Funktioniert das Abrufen von E-Mail-Nachrichten jedes Mal?
Einige Faktoren können Ihre Chancen, sich an Ihre Nachricht zu erinnern, beeinträchtigen. Um auf der sichersten Seite zu sein, empfehlen wir Ihnen, sich an die von uns besprochene Option „Nachricht planen“ zu gewöhnen
Wird mein Empfänger wissen, dass ich eine Nachricht zurückgerufen habe?
Ja, Ihr Empfänger erhält eine Benachrichtigung, die ihn darüber informiert, dass Sie eine Nachricht gelöscht haben. Sie müssen jedoch schnell sein, sonst könnte der Empfänger die Nachricht öffnen, bevor Sie sie löschen.
Woher weiß ich, ob ich eine Nachricht zurückgerufen habe?
Dass Ihre Nachricht zurückgerufen wurde, erkennen Sie daran, dass sie nicht mehr in Ihrem Ordner „Gesendet“ angezeigt wird, sondern automatisch in Ihren Entwürfen. Von hier aus können Sie Ihre Nachricht bearbeiten und erneut senden, damit sie ersetzt wird
Wie kann ich eine zurückgerufene Nachricht erneut senden?
Wenn Sie Ihre zurückgerufene Nachricht zu Ihrer Zufriedenheit optimiert haben, senden Sie sie erneut per:
- Klicken Sie mit der rechten Maustaste auf die Nachricht und klicken Sie auf „Erneut senden“ (für Mac).
- Klicken Sie auf „Datei“, gehen Sie dann zu „Info“ und klicken Sie auf „Erneut senden und zurückrufen“ (für Windows).
Mit diesen Tipps wissen Sie jetzt, wie Sie eine E-Mail in Outlook zurückrufen. Aber damit ist es noch nicht getan; Sie können die E-Mail auch bearbeiten und erneut senden. Daher bietet Ihnen die Outlook-App die Möglichkeit, das Senden einer E-Mail abzubrechen und Ihre E-Mail-Nachricht mit neuen Ideen zu überarbeiten.
Möglicherweise möchten Sie auch erfahren, wie Sie Ihre Signatur in Outlook ändern, um in letzter Minute einige Änderungen vorzunehmen, bevor Sie eine geschäftliche E-Mail senden.


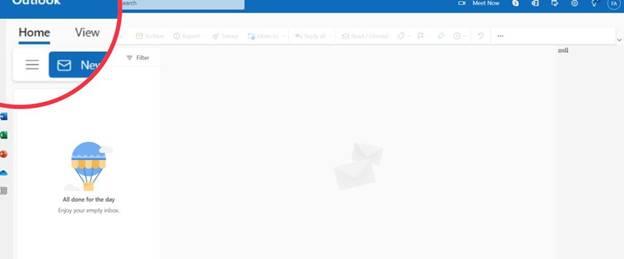
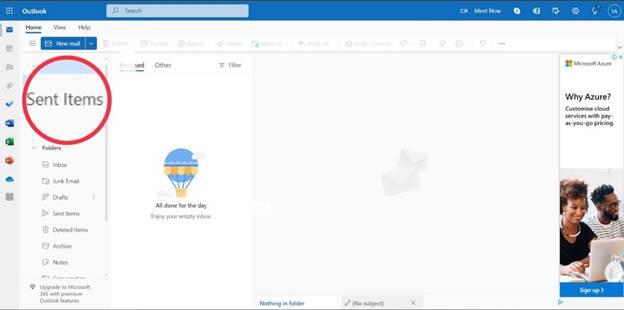
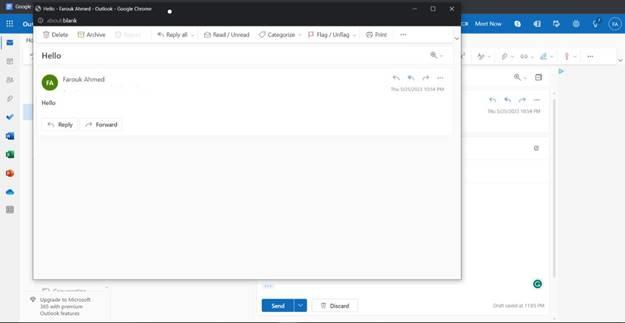
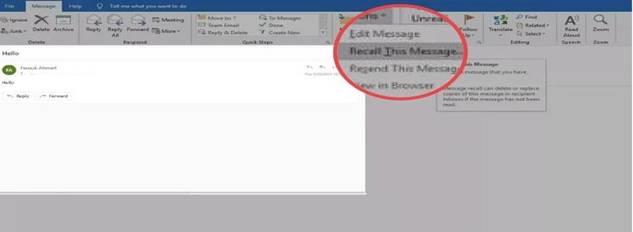



![Diagramm als Objekt in ein beliebiges Arbeitsblatt verschieben [Excel 2010] Diagramm als Objekt in ein beliebiges Arbeitsblatt verschieben [Excel 2010]](https://tips.webtech360.com/resources8/r252/image-7386-0829093852244.jpg)




