Ein Word-Dokument kann so lang sein, wie es sein muss. Sie können die Navigation mit einem korrekten, automatisch generierten Inhaltsverzeichnis erleichtern. Die Abschnitte oder Überschriften in einem Inhaltsverzeichnis weisen einen Hyperlink zu der Seite auf, auf der sie erscheinen, sodass Sie leicht zum Abschnitt springen können.
Das Inhaltsverzeichnis kann so viele Überschriftenebenen anzeigen, wie Sie möchten, aber es führt Sie immer noch nicht zu einer genauen Seite Ihrer Wahl. Um zu einer Seite in einem Dokument zu springen, müssen Sie ein anderes Werkzeug verwenden.
Gehe zu Seite in Word
Microsoft 365 Word verfügt über ein integriertes Tool zum direkten Springen zu einer Seite oder zum Springen zu einer Seite relativ zu der Seite, auf der Sie sich gerade befinden, dh um eine oder zwei Seiten vor oder zurück zu springen.
Gehe zu Seite in Word
Um zu einer bestimmten Seite in Microsoft 365 Word zu wechseln, führen Sie die folgenden Schritte aus.
- Öffnen Sie das Word-Dokument.
- Klicken Sie im Menüband Home auf die Schaltfläche Ersetzen oder tippen Sie auf die Taste F5.
- Gehen Sie auf die Registerkarte 'Gehe zu'.
- Wählen Sie im Feld Gehe zu was „Seite“ aus .
- Geben Sie eine Seitenzahl ein und tippen Sie auf die Eingabetaste.
- Das Dokument springt zur Seite.
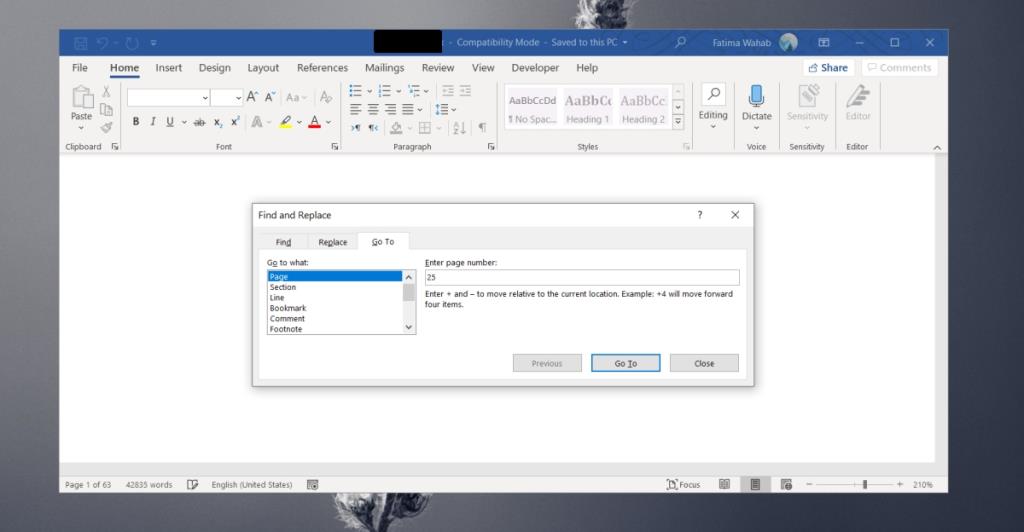
Gehe zu Seite in Word – Relative Seitenzahl
Wenn Sie in Word relativ zur aktuellen Seite zu einer Seite wechseln möchten, dh zehn Seiten vor oder vier Seiten zurück springen möchten, ist der Vorgang fast der gleiche wie beim Springen zu einer bestimmten Seitennummer.
- Öffnen Sie das Word-Dokument.
- Klicken Sie auf der Registerkarte Start auf die Schaltfläche Ersetzen oder tippen Sie auf die Taste F5.
- Gehen Sie auf die Registerkarte 'Gehe zu'.
- Wählen Sie 'Seite' in der Spalte 'Gehe zu was' aus.
- In der ‚Enter Seitennummer‘ Feld geben Sie +1 eine Seite weiter zu springen.
- In der ‚Enter Seitennummer‘ Feld, geben Sie -1 eine Seite zurück zu springen.
- Sie können die Zahl durch die Anzahl der Seiten ersetzen, die Sie vor- oder zurückspringen möchten .
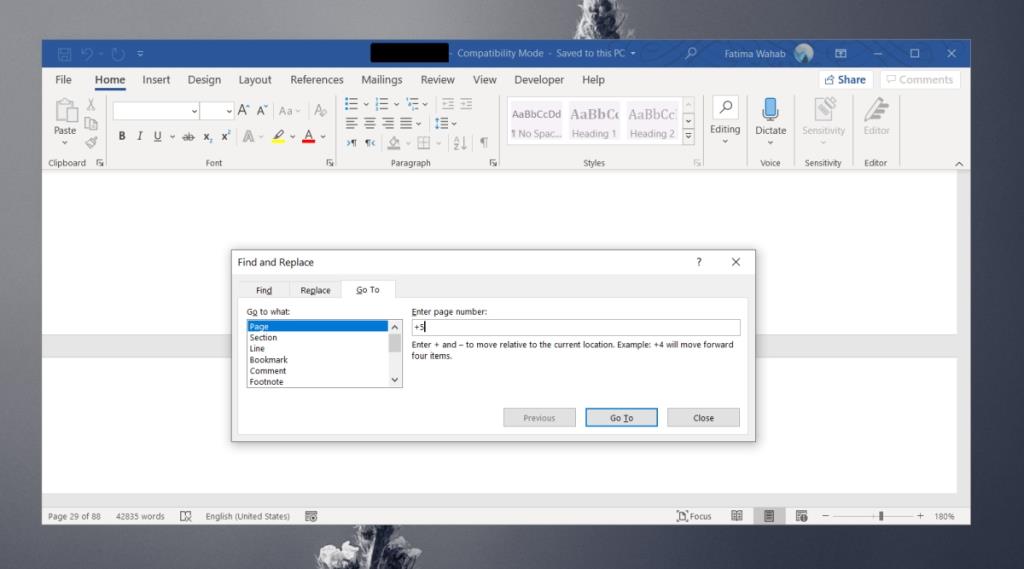
Fazit
Der Sprung zu einer Seite ist ein praktisches Werkzeug in jedem Textverarbeitungsprogramm. Auch Apps, die nur zum Lesen von Dokumenten verwendet werden können, zB PDF-Reader, verfügen über eine Sprung-zu-Seite-Funktion. Überschriften reichen oft nicht aus, um in einem großen Dokument zu navigieren. Eine Überschrift kann nicht zu jeder einzelnen Seite eines Dokuments hinzugefügt werden, aber jede Seite hat eine Nummer. Noch wichtiger ist, dass die Seitenzahlen automatisch erfolgen. Sie müssen sie nicht wie bei Überschriften hinzufügen. Sie sind weniger beschreibend als eine Überschrift, aber sie sind immer da.
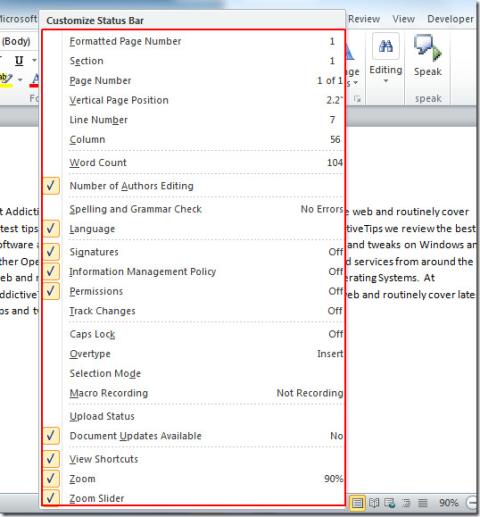
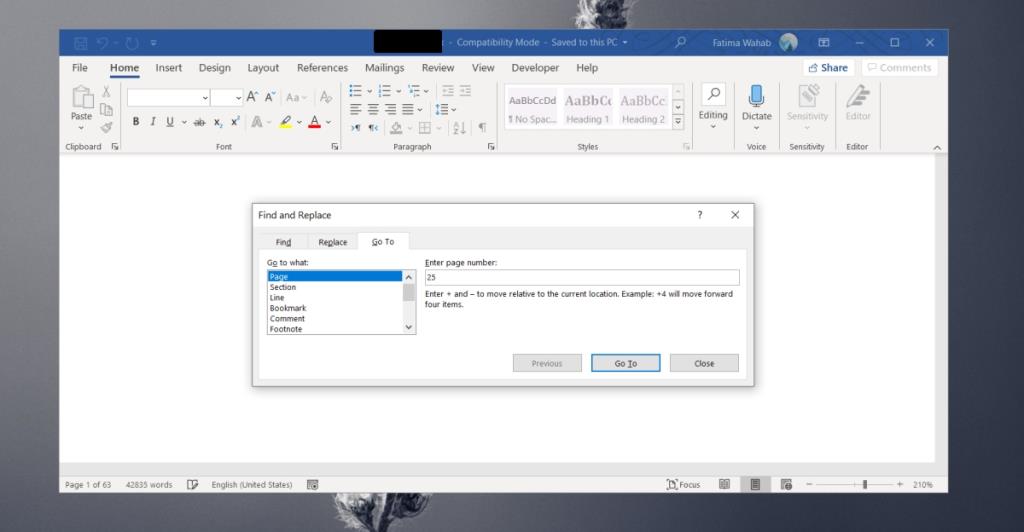
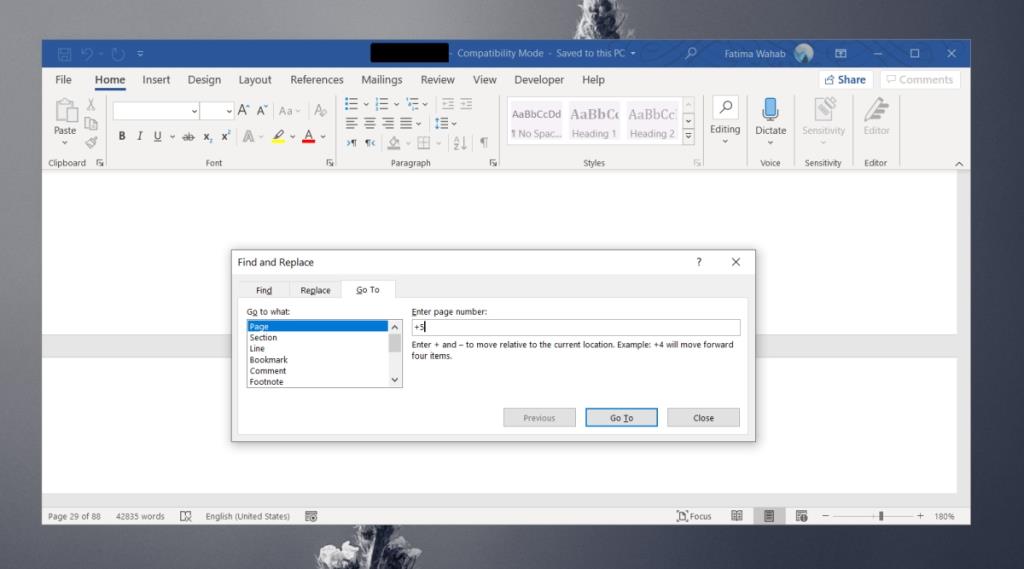
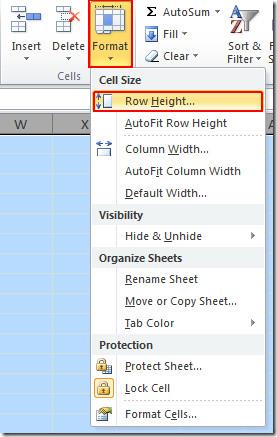
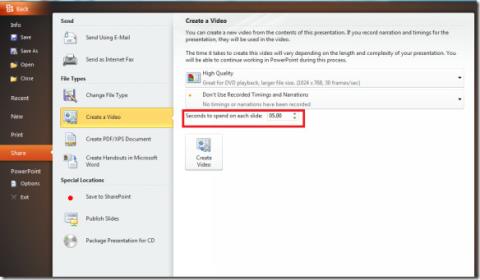
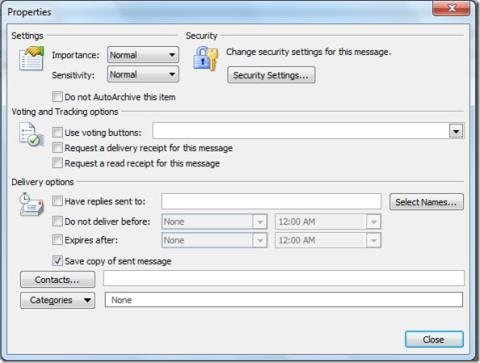
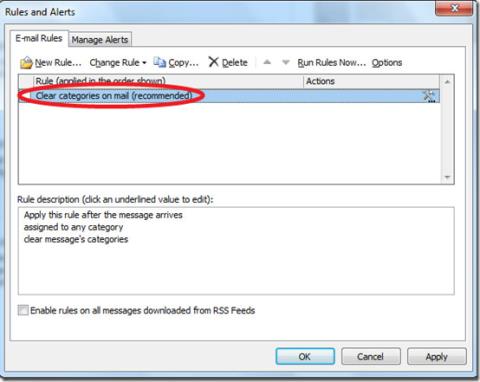
![PowerPoint 2010: Präsentationshandouts in Word erstellen [Tipps] PowerPoint 2010: Präsentationshandouts in Word erstellen [Tipps]](https://tips.webtech360.com/resources8/r252/image-5987-0829093422422.jpg)



