Hinzufügen des Outlook-E-Mail-Tools in Excel 2010

Manchmal kommt es vor, dass Sie Excel-Arbeitsblätter per E-Mail senden müssen, aber dafür müssen Sie nicht die orthodoxe Art des Sendens von Datenblättern befolgen.
Müssen Sie Ihren Kunden, Kunden, Freunden oder anderen Kontakten personalisierte Massen-E-Mails zustellen? Möchten Sie das mit einem einzigen Klick tun? Das ist möglich! In Microsoft Excel gibt es ein magisches Tool , das all dies erledigt. Es ist Visual Basic für Applikationen, auch bekannt als Excel VBA.
Lesen Sie weiter, um zu erfahren, wie Sie mit Excel VBA Massen-E-Mails aus Outlook versenden . Es gibt mehr! Sie können dies üben, indem Sie die einfachsten Schritte befolgen, die im folgenden Tutorial aufgeführt sind. Lasst uns eintauchen!
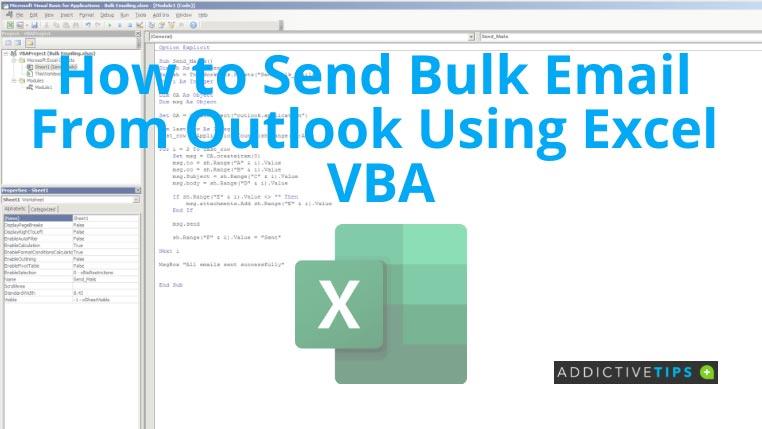
So senden Sie Massen-E-Mails aus Outlook mit Excel VBA
Das aktuelle Tutorial stellt Ihnen den VBA-Code zur Verfügung, den Sie zum Automatisieren des Massen-E-Mail-Versands aus Excel benötigen. Sie müssen lediglich Ihre Daten in einer Excel-Datei sammeln und eine schnelle Formatierung durchführen.
Das von Ihnen ausgeführte VBA-Programm verwendet Microsoft Outlook als E-Mail-Versand-App. Daher müssen Sie Outlook auf Ihrem Computer installieren und konfigurieren. Der VBA-Code kann das webbrowserbasierte Outlook-Programm nicht verwenden.
Sobald Sie mit der Excel-Datei und der Outlook-App fertig sind, führen Sie die folgenden Schritte aus:
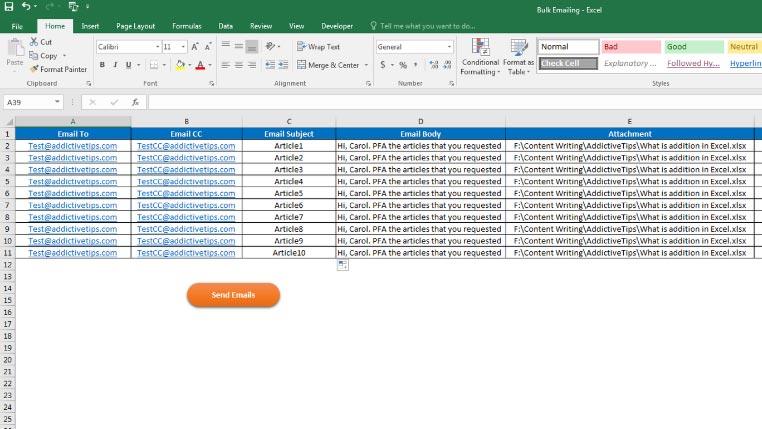
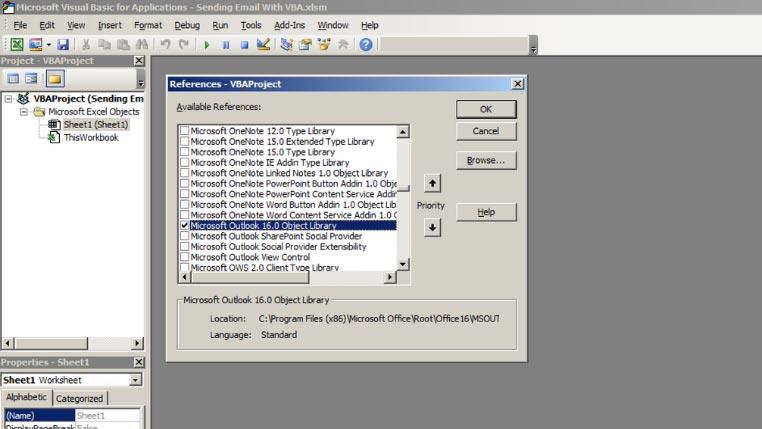
Sub Send_Bulk_Mails() Dim sh As Worksheet Set sh = ThisWorkbook.Sheets("Worksheet_Name") Dim i As Integer Dim OA As Object Dim msg As Object Set OA = CreateObject("outlook.application") Dim last_row As Integer last_row = Application. CountA(sh.Range("A:A")) For i = 2 To last_row Set msg = OA.createitem(0) msg.to = sh.Range("A" & i).Value msg.cc = sh. Range("B" & i).Value msg.Subject = sh.Range("C" & i).Value msg.body = sh.Range("D" & i).Value If sh.Range("E" & i).Value <> "" Then msg.attachments.Add sh.Range("E" & i).Value End If msg.send sh.Range("F" & i).Value = "Sent" Next i MsgBox „Alle E-Mails wurden gesendet“ End Sub
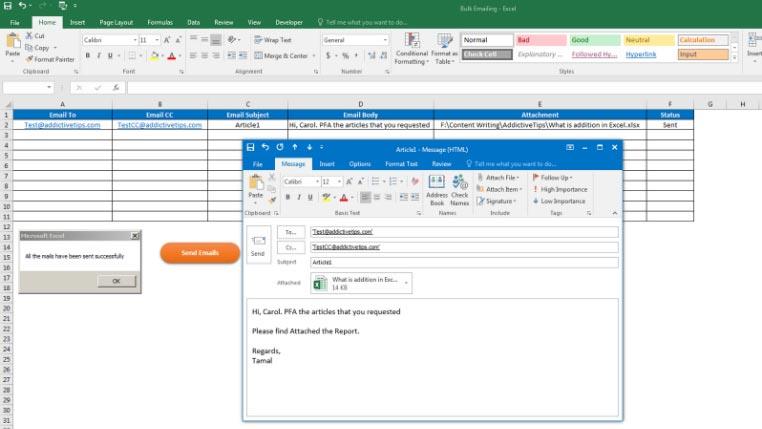
Abschluss
Nachdem Sie nun das Tutorial zum Versenden von Massen-E-Mails aus Outlook mit Excel VBA befolgt haben, können Sie ganz einfach Massen-E-Mails versenden, ohne Zeit mit dem manuellen Versenden von E-Mails zu verschwenden.
Möchten Sie einen weiteren VBA-Trick für Excel lernen? In diesem Tutorial erfahren Sie, wie Sie die Rechtschreibprüfung in Excel mithilfe von VBA automatisieren.
Manchmal kommt es vor, dass Sie Excel-Arbeitsblätter per E-Mail senden müssen, aber dafür müssen Sie nicht die orthodoxe Art des Sendens von Datenblättern befolgen.
Manchmal müssen wir beim Arbeiten in Microsoft Word-Dokumenten andere Anwendungen der Microsoft Office-Suite öffnen, um die Daten zu überprüfen und zu analysieren oder für
Access 2010 bietet neue Funktionen zur Datenbankverwaltung, die es zuverlässiger, flexibler und widerstandsfähiger machen. Es bietet verschiedene Funktionen, die Anfängern helfen
Abfragen sind ein sehr wichtiges Werkzeug zum Herausziehen, Suchen und Abrufen von Daten aus Tabellen. Es führt verschiedene Aktionen oder Operationen in der Datenbank aus und
Die Datendatei hat die Erweiterung pst und dient zum Speichern und Wiederherstellen Ihrer E-Mails. Wir haben bereits einen Tipp zum Importieren und Exportieren der Outlook-Datei gegeben
Wenn Sie OneNote 2010 starten, fügt Microsoft automatisch den OneNote 2010 Screen Clipper hinzu, der beim Start ausgeführt wird. Dies kann ziemlich ärgerlich sein, wenn Sie nicht möchten
Eine relationale Datenbank kann Abfragen, Tabellen usw. in einem inkompatiblen Format enthalten, was den Nachteil des Datenaustauschs zwischen Systemen über das
Verschlüsselung ist ein altes Phänomen, das es Benutzern ermöglicht, den Inhalt mit speziellen Schlüsselphrasen zu schützen. In PowerPoint 2010 können Sie Präsentationen mit einem
Gitternetzlinien helfen beim Skalieren des Dokumentinhalts. Sie können Bilder, Textraum, Tabulatorbreite usw. messen, indem Sie Gitternetzlinien über das Dokument legen. Word 2010
Im Gegensatz zu früheren Word-Versionen bietet Word 2010 eine Reihe von Anzeigeoptionen. Tale Vollbildmodus als Beispiel, in diesem Modus haben Sie alle Funktionen, die






![PowerPoint 2010-Präsentation mit Kennwort schützen [Verschlüsselung] PowerPoint 2010-Präsentation mit Kennwort schützen [Verschlüsselung]](https://tips.webtech360.com/resources8/r252/image-517-0829093717894.jpg)

