So erstellen Sie einen Akronymindex in Word – Office 365

Erfahren Sie, wie Sie mit Word einen Akronymindex erstellen können. Nutzen Sie diese Anleitung, um Ihr Dokument zu verbessern.
Microsoft Excel ist eine App, die umfangreiche Berechnungen mit riesigen Datenmengen durchführen kann. Obwohl es eine Vielzahl von Funktionen gibt, wird die SUM-Funktion (Kurzform der Summierung) häufig verwendet. Tatsächlich handelt es sich um eine der grundlegendsten Funktionen von Excel. Die automatische Version dieser Funktion wird als AutoSum bezeichnet.
In diesem Blog zeigen wir Ihnen die schnellen Methoden zur Verwendung von AutoSum in Excel . Sie erfahren nicht nur, wie Sie AutoSumme in Excel verwenden, sondern lernen auch die Tastenkombination zum Anwenden dieser Funktion kennen.
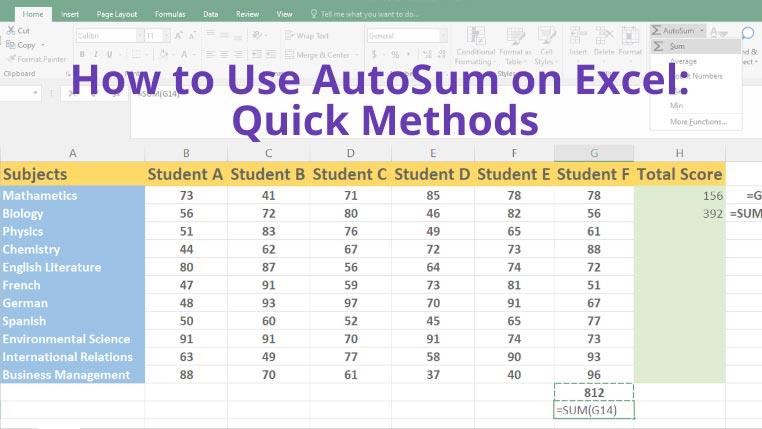
Was ist AutoSum und seine Standorte?
AutoSumme ist keine neue Funktion. Es liegt schon lange in Excel vor. Diese Funktion ist nicht in allen aktuellen Excel-Versionen verfügbar, einschließlich der Office365 Suite-App namens Excel Online.
AutoSumme ist eine Funktion, die einen Bereich von Zellen addiert und Ihnen das Ergebnis in einer anderen Zelle anzeigt.
Wenn Sie diese Funktion nutzen möchten, finden Sie die Schaltfläche „AutoSumme“ in zwei verschiedenen Abschnitten des Microsoft Excel- Menübands.
So verwenden Sie AutoSumme in Excel
Abhängig von Ihren Anforderungen möchten Sie möglicherweise einen Bereich von Spalten, Zeilen oder mehrere benachbarte Spalten oder Zeilen zusammenfassen. In solchen Fällen hilft Ihnen Excel AutoSum bei der Erstellung einer geeigneten und automatischen SUMME-Formel. So verwenden Sie die AutoSumme-Formel in Excel:
Hinweis: Normalerweise wählt Excel den richtigen Zellbereich aus. Wenn ein falscher Bereich ausgewählt ist, können Sie ihn korrigieren, indem Sie den Cursor durch Ihre bevorzugten Zellen ziehen oder die Zellnamen manuell eingeben.
Verknüpfung zur Verwendung von AutoSum in Excel
Benutzen Sie lieber die Tastatur als die Maus ? In diesem Fall können Sie die Abkürzung dieser AutoSumme-Formel verwenden.
Abschluss
In dieser Anleitung haben Sie gelernt, wie Sie AutoSum in Excel verwenden. Die hier besprochenen Methoden sind einfach und schnell umzusetzen, da Sie nicht die gesamte Formel eingeben müssen. Sie haben nicht nur die AutoSumme-Funktion im Detail kennengelernt, sondern auch eine Abkürzung für AutoSumme kennengelernt.
AutoSum ist ein magisches Tool von Excel, mit dem Sie alle erforderlichen Ergänzungen automatisieren können. Ähnlich dazu gibt es viele andere coole Funktionen, die Sie in Excel ausführen können, um verschiedene Aufgaben wie die Rechtschreibprüfung in Excel zu automatisieren .
Erfahren Sie, wie Sie mit Word einen Akronymindex erstellen können. Nutzen Sie diese Anleitung, um Ihr Dokument zu verbessern.
Sie stecken in Word-Kommentaren fest und wissen nicht, wie Sie sie entfernen können? Mit diesen einfachen Schritten können Sie genau das in Sekundenschnelle erledigen.
Sie fragen sich, wie Sie in Excel ein Häkchen einfügen? Das Warten ist vorbei! Lesen Sie dieses Excel-Tutorial, um die nützlichen und einfachen Methoden kennenzulernen.
Wenn Sie eine Kopie Ihres Word-Dokuments erstellen müssen, erfahren Sie hier, wie Sie eine Kopie erstellen und an einer beliebigen Stelle auf Ihrem Laufwerk speichern.
Pivot-Tabellen sind nützliche Tools zur Datenanalyse. In diesem Artikel erfahren Sie, wie Sie die Datenquelle und den Datenbereich in einer Pivot-Tabelle in Excel ändern.
Möchten Sie die Lesbarkeit Ihres Blogs, Ihrer Website oder anderer literarischer Werke verbessern? Sie müssen lernen, wie man in Word richtig einrückt.
Kontrollkästchen machen Listen, Aufgaben und Umfragen leicht lesbar. Möchten Sie wissen, wie Sie ein Kontrollkästchen in Word-Dokumenten aktivieren? Lesen Sie dieses Word-Tutorial.
Wenn Sie ein Bild in Ihre MS Word-Dokumente einfügen, müssen Sie es möglicherweise mit Text umschließen. Erfahren Sie, wie Sie mit einfachen Methoden Text in Word umbrechen.
Möchten Sie herausfinden, wie Sie die Rechtschreibprüfung in Excel durchführen? Hier sind die besten Optionen für manuelle, Verknüpfungs- und automatische Methoden für die Excel-Rechtschreibprüfung.
Möchten Sie mehr über Häkchen in Excel erfahren? Dann sind Sie bei uns genau richtig! Klicken Sie auf den Link und lesen Sie den Artikel jetzt.





