Hinzufügen des Outlook-E-Mail-Tools in Excel 2010

Manchmal kommt es vor, dass Sie Excel-Arbeitsblätter per E-Mail senden müssen, aber dafür müssen Sie nicht die orthodoxe Art des Sendens von Datenblättern befolgen.
Die Automatisierung einer Excel-Tabelle mithilfe der Programmiersprache Visual Basic ist bei fortgeschrittenen Excel-Benutzern, Unternehmen und Entwicklern beliebt. VBA-basierte Aktionen, zum Beispiel VBA „Zeile einfügen“, fügen automatisch Zeilen mit einem einzigen Klick hinzu.
Darüber hinaus kann Excel VBA Zeilen nach einer bestimmten Logik einfügen, z. B. das Einfügen einer Zeile, wenn die dritte Spalte leer ist, das Einfügen von Zeilen nach der aktuell aktiven Zelle usw. Lesen Sie daher weiter, um zu erfahren, wie Sie VBA zum Einfügen von Zeilen in ein Excel-Arbeitsblatt verwenden.
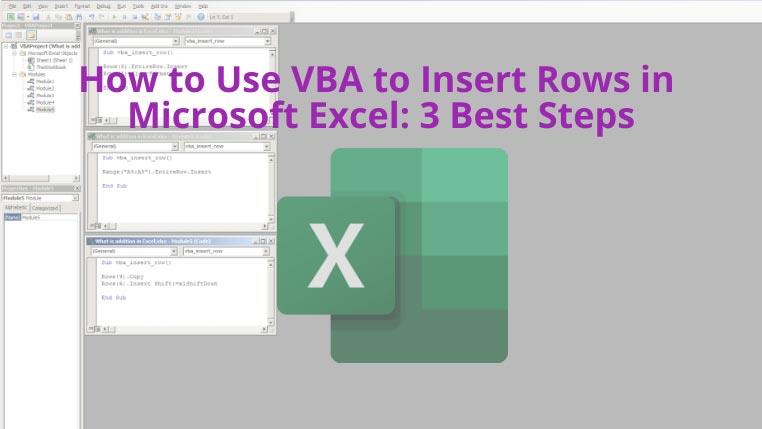
1. Verwenden Sie VBA, um Zeilen einzufügen: Einzel- und Mehrfachzeile
Mit der Insert-Methode und der EntireRow-Eigenschaft des Excel-VBA-Editors können Sie einfachen VBA-Code schreiben, um eine oder mehrere Zeilen nach bestimmten Zellverweisen einzufügen.
Hier sind die Schritte, die Sie zusammen mit den VBA-Codes ausprobieren können:
Sub vba_insert_row() Range("A3").EntireRow.Insert End Sub
Wenn Sie mit der Eingabe des Codes fertig sind, drücken Sie F5 , um das VBA-Makro auszuführen. In der Zellreferenz, die Sie im VBA-Code erwähnt haben, wird eine neue Zeile angezeigt.
Um mehrere Zeilen einzufügen, ändern Sie den Zellbezug von einer Zelladresse auf einen Zellbereich. Wenn Sie beispielsweise zwei Zeilen zwischen A3 und A6 benötigen , geben Sie A4:A5 als Zellbezug ein. Der VBA-Code sollte nach dem Einfügen des Zellbereichs wie folgt aussehen:
Sub vba_insert_row() Range("A4:A5").EntireRow.Insert End Sub
2. Verwenden Sie VBA, um eine Zeile einzufügen: Neue kopierte Zeile
Mit dem folgenden kleinen Code können Sie eine Zeile kopieren und an einer anderen Stelle einfügen.
Sub vba_insert_row() Rows(4).Copy Rows(6).Insert Shift:=xlShiftDown End Sub
Wenn Sie diesen Code ausführen, kopiert Excel die Zeile A4 und fügt sie zwischen der Zeile A5 und A7 ein , also der Zeile A6 . Bitte beachten Sie, dass VBA-basierte automatisierte Änderungen nicht mit dem Befehl Strg+Z rückgängig gemacht werden können . Sie müssen die Änderungen manuell löschen.
3. Verwenden Sie VBA, um eine Zeile einzufügen: Keine Formatierung
Angenommen, Sie möchten eine Zeile zwischen zwei Zeilen einfügen, ohne die Formatierung aus den angrenzenden Zeilen zu kopieren. Sie können dies ganz einfach tun, indem Sie diesen VBA-Code zum Einfügen von Zeilen ausführen:
Sub vba_insert_row() Rows(5).EntireRow.Insert Rows(5).ClearFormats End Sub
Wenn Sie das oben genannte VBA-Skript ausführen, wird an der gewünschten Stelle eine leere und formatierungsfreie Zeile angezeigt.
Letzte Worte
Möglicherweise ist es einfacher, Zeilen in kleine Excel-Dateien einzufügen, indem Sie die Einfügefunktionen oder das Kontextmenü mit der rechten Maustaste verwenden. Wenn Sie jedoch an Big-Data-Analysen oder einer Excel-Tabelle mit Tausenden von Zeilen arbeiten, wird das manuelle Einfügen von Zeilen zu einem zeitaufwändigen Prozess. Hier können Sie die oben genannten VBA-Einfügezeilencodes anwenden, um Zeit zu sparen.
Suchen Sie nach weiteren lustigen Dingen, die Excel VBA für Sie tun kann? Hier ist noch etwas für Sie: Rechtschreibprüfung in Excel leicht gemacht mit VBA.
Manchmal kommt es vor, dass Sie Excel-Arbeitsblätter per E-Mail senden müssen, aber dafür müssen Sie nicht die orthodoxe Art des Sendens von Datenblättern befolgen.
Manchmal müssen wir beim Arbeiten in Microsoft Word-Dokumenten andere Anwendungen der Microsoft Office-Suite öffnen, um die Daten zu überprüfen und zu analysieren oder für
Access 2010 bietet neue Funktionen zur Datenbankverwaltung, die es zuverlässiger, flexibler und widerstandsfähiger machen. Es bietet verschiedene Funktionen, die Anfängern helfen
Abfragen sind ein sehr wichtiges Werkzeug zum Herausziehen, Suchen und Abrufen von Daten aus Tabellen. Es führt verschiedene Aktionen oder Operationen in der Datenbank aus und
Die Datendatei hat die Erweiterung pst und dient zum Speichern und Wiederherstellen Ihrer E-Mails. Wir haben bereits einen Tipp zum Importieren und Exportieren der Outlook-Datei gegeben
Wenn Sie OneNote 2010 starten, fügt Microsoft automatisch den OneNote 2010 Screen Clipper hinzu, der beim Start ausgeführt wird. Dies kann ziemlich ärgerlich sein, wenn Sie nicht möchten
Eine relationale Datenbank kann Abfragen, Tabellen usw. in einem inkompatiblen Format enthalten, was den Nachteil des Datenaustauschs zwischen Systemen über das
Verschlüsselung ist ein altes Phänomen, das es Benutzern ermöglicht, den Inhalt mit speziellen Schlüsselphrasen zu schützen. In PowerPoint 2010 können Sie Präsentationen mit einem
Gitternetzlinien helfen beim Skalieren des Dokumentinhalts. Sie können Bilder, Textraum, Tabulatorbreite usw. messen, indem Sie Gitternetzlinien über das Dokument legen. Word 2010
Im Gegensatz zu früheren Word-Versionen bietet Word 2010 eine Reihe von Anzeigeoptionen. Tale Vollbildmodus als Beispiel, in diesem Modus haben Sie alle Funktionen, die






![PowerPoint 2010-Präsentation mit Kennwort schützen [Verschlüsselung] PowerPoint 2010-Präsentation mit Kennwort schützen [Verschlüsselung]](https://tips.webtech360.com/resources8/r252/image-517-0829093717894.jpg)

