So löschen Sie Facebook-Beiträge massenhaft
So löschen Sie Facebook-Beiträge massenhaft
Wenn Sie schon einmal das Internet und alles, was es zu bieten hat, genutzt haben, haben Sie wahrscheinlich schon von Gmail gehört. Darüber hinaus haben Sie wahrscheinlich auch ein Gmail-Konto, das Sie für berufliche Zwecke wie Vorstellungsgespräche, offizielle virtuelle Meetings und geschäftliche Kontaktinformationen verwenden. Wir alle hatten diese eine peinliche E-Mail-Adresse und einige von uns hatten das Pech, sie in ihren Lebenslauf aufzunehmen, aber Gmail brachte eine völlig andere Atmosphäre in das E-Mail-Spiel.
Es ist also nicht gerade schwer zu verstehen, warum sich die Leute um Gmail versammelt haben, es mit Warzen und allem angenommen haben, die emotionale Achterbahnfahrt durchgemacht haben, die die Veröffentlichung von Inbox war, nur um zu sehen, dass es eine Weile später eingestellt wurde und bei diesem Dienst blieb. Es ist einfach, unglaublich schnell und bietet uns allen viele Funktionen, die unsere Arbeit erheblich vereinfachen können.
Sie können beispielsweise Ihre E-Mails mit einem Label versehen und so Ihre eigene benutzerdefinierte Methode zum Organisieren von Nachrichten in Gmail erstellen. Darüber hinaus können Sie automatisierte Filter konfigurieren und verwenden, z. B. das Senden bestimmter E-Mails an Spam basierend auf ihrem Inhalt oder dem Kontakt, der versucht, Sie zu kontaktieren, sowie die automatische Kennzeichnung von E-Mails und sogar das automatische Beantworten von Nachrichten.
Eine bestimmte Gmail-Funktion scheint jedoch in jeder Hinsicht den Kuchen zu nehmen: Verknüpfungen. Als Sie Ihren PC zum ersten Mal benutzten, hatten Sie wahrscheinlich Schwierigkeiten, jede Taste auf Ihrer Tastatur zu finden, aber inzwischen sind Sie wahrscheinlich ein Assistent und wissen, wie Sie ein Dokument vollständig auswählen, kopieren und in ein einfügen neue Datei, speichern Sie sie und schließen Sie den Editor in Sekundenschnelle.
Das gleiche gilt für Gmail; Am Anfang haben Sie wahrscheinlich herumgestöbert, um die Schwachstellen und Schwachstellen zu finden, aber jetzt sollten Sie bereits wissen, wie Sie Tastenkombinationen verwenden, um Ihre E-Mail-Nachrichten in einer schnellen Bewegung zu verwalten und zu sortieren. Die Tatsache, dass Sie diese Shortcuts in einem Browser übersetzen können (von dem wir alle wissen, dass er seine eigenen Shortcuts hat) ist einfach unglaublich, und genau darauf werden wir uns heute konzentrieren.
Leider weiß nicht jeder von der Fähigkeit von Gmail, Ihnen viel Zeit zu sparen, indem Sie Tastenkombinationen direkt in Ihrem Browser verwenden. Und das aus gutem Grund, da die Tastenkombinationen von Gmail standardmäßig nicht aktiviert sind, sodass Sie sie aktivieren müssen, um sie verwenden zu können. Außerdem ist es nicht gerade ein Kinderspiel, sie zu finden und zu aktivieren, da Google sie gut zwischen zwei Einstellungsebenen versteckt hat.
Machen Sie sich jedoch keine Sorgen, denn wir führen Sie gerne durch den Prozess zum Aktivieren Ihrer Gmail-Verknüpfungen und geben Ihnen einige Tipps, wie Sie sie so effizient wie möglich verwenden, damit Sie Ihre Fähigkeiten in der Gmail-Organisation im Handumdrehen verbessern können. Es versteht sich von selbst, dass Sie zum Starten eine funktionierende Internetverbindung, einen Webbrowser und ein Gmail-Konto benötigen. Wenn alles in Ordnung ist, fangen wir an.




Das ist alles, was Sie brauchen, um die Tastenkombinationen von Gmail auf Ihrem System zu aktivieren. Wie bereits erwähnt, ist es etwas schwierig, die Option zu finden, geschweige denn zu wissen, dass sie existiert, insbesondere wenn Sie noch keine Erfahrung mit diesem E-Mail-Client haben. Wenn Sie jedoch unseren Anweisungen folgen, sollten Sie sie problemlos in Ihrem Gmail-Client umschalten können.
Der Grund, warum wir immer wieder sagen, dass sie schwer zu aktivieren sind (erfahrene Benutzer sollten offensichtlich absolut keine Probleme haben, Tastenkombinationen zu identifizieren und zu aktivieren), ist die Tatsache, dass Sie zwei Einstellungsebenen überwinden müssen (Schnelleinstellungen und der Hauptkonfigurationsbildschirm). , und selbst danach ist die Option so winzig und in einem Abschnitt, der mit anderen Einstellungen überfüllt ist, dass sie wirklich leicht zu übersehen ist.
Nachdem Sie die Tastenkombinationen erfolgreich aktiviert haben, sollten Sie zu Ihrem Gmail-Posteingang zurückkehren und ihre Funktionalität testen, indem Sie die Tastenkombination Umschalt + / (?) auf Ihrer Tastatur drücken. Wenn Sie alles richtig gemacht haben, sollten Sie jetzt eine Überlagerung aller Gmail-Tastaturkürzel sehen, die Sie in Ihrem Client verwenden können. Beachten Sie, dass einige von ihnen nicht verfügbar sind, Sie können sie jedoch schnell aktivieren, indem Sie auf die Schaltfläche Aktivieren klicken. Aber bevor Sie das tun, konzentrieren wir uns auf die wichtigsten Tastenkombinationen, die Sie im Moment verwenden können.
In diesem Abschnitt versuchen wir, einige der wichtigsten Verknüpfungen aufzunehmen, die Sie in Gmail finden können, damit Sie nicht lange danach suchen oder sich mit ihnen vertraut machen müssen.
Sie können die obige Liste als Ausgangspunkt oder Referenzblatt verwenden, aber wenn Sie mehr über Gmail-Verknüpfungen erfahren möchten, können Sie gerne nach unten scrollen. Wir erzählen Ihnen mehr über die oben genannten Verknüpfungen, geben Ihnen Beispiele dafür, wo Sie sie am besten verwenden, und geben Ihnen sogar Tipps zur Fehlerbehebung für einige der hartnäckigsten von ihnen. Für Ihre Bequemlichkeit organisieren wir die Verknüpfungen in relevanten Kategorien, damit Sie sie einfacher und rechtzeitig finden können.
Bevor wir beginnen, müssen wir eine spezielle Tastenkombination erwähnen, die in keine andere Kategorie passt: die Umschalttaste + / oder ? Abkürzung. Dies ist einer der nützlichsten, da er Sie aus mehreren schwierigen Situationen herausholen kann. Wenn Sie sich nicht an eine Verknüpfung erinnern können, können Sie entweder zu diesem Artikel kommen, wenn Sie weitere Erläuterungen benötigen, oder für eine kurze Erinnerung verwenden Sie Umschalt + / oder ? während Sie in Ihrem Gmail-Client sind.
Dadurch wird eine Überlagerung mit zahlreichen Tastenkombinationen angezeigt, die Sie in Gmail finden und verwenden können, sofern Sie bereits Tastenkombinationen aktiviert haben, wie wir Sie zuvor angewiesen haben. Diese Überlagerung ist in zwei Hauptabschnitte unterteilt. Die beiden Abschnitte sind derzeit namenlos, aber wenn man bedenkt, dass der erste Abschnitt standardmäßig aktivierte Verknüpfungen enthält und der zweite nur deaktivierte Verknüpfungen, die zusammen gebündelt sind, werden wir fortfahren und sagen, dass der untere Teil von Das Overlay besteht aus erweiterten Verknüpfungen, die für Gmail-Power-User reserviert sind.
Das Interessante an diesem Overlay ist, dass Sie damit einen offiziellen Google-Support-Artikel aufrufen können, der weitere nützliche Informationen zu diesen Verknüpfungen sowie Tipps und Tricks, Empfehlungen und eine Reihe zusätzlicher Details enthält. Mit der Tastenkombination Umschalt + / können Sie auch schnell feststellen, ob Sie bereits Tastenkombinationen für Ihren Gmail-Client aktiviert haben oder nicht.
Diese Verknüpfung hilft Ihnen, sich auf Ihr Hauptfenster zu konzentrieren, anstatt auf die Nachricht, die Sie erstellen. Dies kann besonders praktisch sein, wenn Sie viele E-Mail-Nachrichten erhalten und zwischen dem Verfassen einer Nachricht und Ihrem Posteingang hin und her wechseln müssen, um Ihre Nachrichten richtig zu sortieren.
Beachten Sie, dass es auch funktioniert, wenn Sie sich in einem Chat-Bildschirm befinden und den Fokus kurz auf den Hauptbildschirm verschieben und dort einige E-Mail-Verwaltungsaufgaben ausführen müssen (z Plaudern).
Wenn Sie die Esc-Taste auf Ihrer Tastatur drücken, während Sie eine Nachricht verfassen oder mit jemandem chatten, können Sie zwischen dem Hauptfenster und der Nachricht, die Sie erstellen, oder dem aktiven Chat-Fenster wechseln. Wenn Sie sich jedoch bereits auf dem Chat-Bildschirm befinden oder eine E-Mail verfassen und diese Schaltfläche drücken, werden Sie feststellen, dass dies das aktive Fenster tatsächlich schließt.
Aus diesem Grund sollten Sie die Esc- Taste nur verwenden , wenn Ihr Fokus auf dem Hauptfenster liegt. Aus offensichtlichen Gründen sollten Sie diese Verknüpfung mit der oben erwähnten Shift + Esc-Taste koppeln . Wenn Sie schnell zwischen dem Hauptbildschirm von Gmail und dem Verfassen einer E-Mail oder dem Chatten mit Ihren Freunden wechseln möchten, ohne den Chat zu schließen oder Ihre E-Mail an den Entwurf zu senden, sind Umschalt + Esc und Esc die sicherste Wahl.
Wenn Sie in Gmail Multitasking betreiben und mehrere E-Mail-Nachrichten gleichzeitig verfassen oder eine E-Mail verfassen und mit jemandem chatten, können Sie mit diesen beiden Verknüpfungen durch die Bildschirme zum Verfassen von E-Mails und Chats blättern, ohne nach der Maus zu greifen.
Die Strg + . verschiebt Ihren Fokus auf den nächsten E-Mail-Erstellungsbildschirm oder Chat, während Sie mit der Tastenkombination Strg + , im Handumdrehen auf die vorherigen zugreifen können. Damit dies funktioniert, stellen Sie sicher, dass Ihr Fokus auf mindestens einem der aktiven Elemente liegt, zwischen denen Sie wechseln möchten. Die Verwendung der Esc-Verknüpfung kann Ihnen dabei helfen, sie in den Fokus zu bringen, wie wir oben erklärt haben.
Mit dieser Verknüpfung können Sie eine E-Mail-Nachricht senden, ohne den Mauszeiger über die Schaltfläche Senden zu bewegen und darauf zu klicken. Wie Sie wahrscheinlich bereits wissen, ist das Senden einer E-Mail etwas anderes als das Senden einer Sofortnachricht, da bei IM mit der Eingabetaste auf Ihrer Tastatur normalerweise die Nachricht gesendet wird, während die Eingabe der Eingabetaste beim Verfassen einer E-Mail nur eine neue hinzufügt Linie.
Wenn Sie nicht gerade ein großer Fan der Maus sind und es lieben, beide Hände so lange wie möglich auf der Tastatur zu lassen, empfehlen wir Ihnen von ganzem Herzen, die Tastenkombination Strg + Eingabetaste zu lernen, da sie Ihnen beim Senden einer E-Mail im Handumdrehen helfen kann Sekunden. Stellen Sie einfach sicher, dass Sie alles Korrektur gelesen haben und nicht vergessen haben, Anhänge hinzuzufügen.
Wenn Sie in einer Unternehmensumgebung arbeiten, sind Sie in Ihren E-Mails wahrscheinlich mindestens ein paar Mal auf CCs und BCCs gestoßen, und vielleicht wurden Sie sogar darin geschult, wie diese beiden Felder verwendet werden und wen sie bei verschiedenen Gelegenheiten aufnehmen sollen. In diesem Fall sind die Tastenkombinationen Strg + Umschalt + c und Strg + Umschalt + b Ihre Freunde.
Mit Strg + Umschalt + c wird Ihrer E-Mail ein neuer CC-Empfänger hinzugefügt, während mit der Tastenkombination Strg + Umschalt + b ein neuer BCC-Empfänger hinzugefügt wird. Es ist ziemlich leicht zu merken, wenn man bedenkt, dass die Tasten zum Auslösen von Shortcuts (b und c) den Empfängertyp angeben, der hinzugefügt wird (dh b für BCC, c für CC).
Diese Abkürzung ist eigentlich ein bisschen verwirrend, da sie nichts zu tun scheint, und Sie haben vielleicht Recht, das zu denken. Wenn Sie das Hilfe-Overlay anzeigen, sehen Sie, dass die Beschreibung von Strg + Umschalt + f "Zugriff auf Benutzerdefiniert von" lautet, was möglicherweise wie ein Tippfehler aussieht, es aber nicht ist.
Sie sehen, eine der großartigen Funktionen von Gmail besteht darin, dass Sie seine E-Mail-Dienste mit Ihrer benutzerdefinierten Domain kostenlos nutzen können. Um es jedoch so zu verwenden, müssen Sie einen Domainnamen kaufen, eine benutzerdefinierte E-Mail-Adresse einrichten und Gmail so konfigurieren, dass es mit dieser benutzerdefinierten Domain funktioniert.
Danach sollten Sie in der Lage sein, zwischen Ihrer Google Mail-Adresse und Ihrer benutzerdefinierten E-Mail-Adresse zu wechseln, indem Sie einfach die Tastenkombination Strg + Umschalt + f verwenden .
By default, Gmail will save emails that you write but never get the chance to finish. For instance, if you’re composing an email and hit the Esc key by accident, Gmail will be a sport about it and send it in to a special folder called drafts, thus giving you the chance to revise your message, add to or subtract from it, and send it later, if you need to.
However, sometimes you may not want your email to be saved as a draft for various reasons. For instance, you may be formulating an angry follow-up email to one of your contacts who didn’t respond to your last few emails, and just as you’re about to finish up, you receive the much-awaited reply. Naturally, you don’t want to send the follow-up anymore, nor do you want to save it to your drafts.
In this case, pressing Ctrl + Shift + d on your keyboard will close your email composition screen and discard the draft, so you don’t have to worry about it going anywhere else.
If you need to insert a link into your email and customize various aspects of it, you should use the Ctrl + k keyboard shortcut without any hesitation. If you’ve ever used a word processor, you should probably know that Ctrl + k is the standard shortcut you can use to insert a link into a fragment of text.
You can go two ways about this: either you use the shortcut on an empty part of your email, or select a fragment of text that you want to turn into a hyperlink and use the shortcut after performing the selection. You’ll notice that for the latter, the ‘Text to display’ field will be already filled in and all you’ll have to do will be to add the actual link or email address.
You can also click the ‘Test this link’ button after inputting the URL in the designated box to check if your link is actually working as it should.
If you use spelling suggestions (yes, Gmail also has this feature), you should really learn about these two keyboard shortcuts. We understand that most of the time proofreading can be a pain, seeing as you always seem to spot misspelled words and various other mistakes moments after you already sent the email, so turning a spell-checker on could actually be a great thing.
With the spell checker turned on, using Ctrl + ; will move your cursor to the previous misspelled word in your phrase, while using the Ctrl + ‘ key combination on your keyboard will show you the next misspelled word in the queue. It’s a quick, hassle-free way to perform a quick scan of your text before you press the Send button (or use the Ctrl + Enter keyboard shortcut, for that matter).
Misspelling a word is something that we all did at least a few times before, so using a spell-checker to prevent this kind of easily avoidable mistake is not exactly rocket science. As we’ve explained before, you can use keyboard shortcuts to quickly jump between misspelled words like a pro.
However, when it comes to actually performing a correction on the words, you may want to use some spell suggestions in case you’re not feeling like correcting the misspelled words all by yourself, manually. You can hover your mouse cursor over the word you want, and see some potential spelling suggestions for the word you’re trying to type into your email, but you want to be slicker and faster, you can also use the Ctrl + m keyboard shortcut for the same result.
If you’re already some sort of wizard as far as Google products go, you probably already work with multiple products at the same time. If you have no idea what that means, notice that at the bottom-right corner of your Gmail client lies a small arrow that you can click on. Doing so will open a side menu with additional Google products.
By default, this section includes Google Calendar, Keep Notes, Tasks, and Contacts. However, you can add more by clicking the + button and browsing the Google Workspace Marketplace.
Either way, you can launch either one of these products in the side panel and use them in conjunction with Gmail, at the same time and in the same window. If you want to switch from and to the side panel, you can either use your mouse cursor, or you can use keyboard shortcuts.
Pressing the Ctrl + Alt + . key combination on your keyboard will shift the focus on your side panel (and consequently the app you’re using in your side panel) while using the Ctrl + Alt + , keyboard shortcut will change the focus back on your main window.
These two keyboard shortcuts are almost universal and if you have any previous experience with operating a computer or working with programs such as graphic editors, word processors, or text editors, you probably know how to undo your actions without using your mouse or deleting the content you generated.
To be more specific, you can use the Ctrl + z and Ctrl + y keyboard shortcuts if you want to undo or redo any actions within Gmail. That includes adding and removing recipients from your messages, inserting or removing attachments, and even typing words or entire phrases in your messages.
Ctrl + z will take you back one step, but you’ll have to experiment with this keyboard shortcut if you want to discover its efficacy, especially when typing text into your email messages. You can notice that sometimes using Ctrl + z deletes only a bunch of letters from your word, while other times it can remove entire words or fragments of your phrase.
Using the Ctrl + y keyboard shortcut should redo your actions, as in canceling the effects of the Ctrl + z key combination you may have applied earlier. For instance, if Ctrl + z doesn’t work as it should, or it removes too much content from your message, you can safely use Ctrl + y to undo the effects of the Undo keyboard shortcut.
Sick and tired of the vanilla Gmail experience and the default font? You probably already know that Gmail is awesome enough to let you customize the way you send your emails (and obviously the way your recipients receive and view them) by changing the default font. Granted, the selection of fonts it has to offer at the time being isn’t exactly impressive, but it’s definitely a feature worth having and checking out.
Although you can easily change fonts by accessing the font dropdown menu whenever you’re composing an email, you can also use keyboard shortcuts to cycle through available fonts without removing your hands from your keyboard (you know, so you can keep the flow while typing).
Thus, it’s worth noting that using the Ctrl + Shift + 5 shortcut while you’re composing an email will jump to the previous font available in the combo menu while using the Ctrl + Shift + 6 key combination on your keyboard will jump to the next available font.
If changing fonts isn’t exactly your thing, but you’re still looking for various ways to customize the aspect of your email, you’ll be glad to learn that Gmail also enables you to change the size of your text. As with fonts, you can use your mouse and change the default font size by choosing your favorite option from the Size menu.
Alternatively, if you’d prefer a quicker approach that would enable you to keep a steady flow while typing and not use the mouse, you can use the Ctrl + Shift + – key combination on your keyboard to decrease the font size or Ctrl + Shift + + to increase it. Note that unlike text processors or other programs where you can customize font size by typing a number, Gmail only supports descriptive sizes.
As a result, you’ll only be able to switch through 4 predefined sizes: small, normal, large, and huge.
One of the most commonly-used keyboard shortcuts in various text processors is Ctrl + b. If you have any previous experience with such software solutions, you probably already know the functionality of this keyboard shortcut, which is to change the text type to bold. If you have no idea what we’re talking about, using Ctrl + b in Gmail will make the text you select thicker.
You can use Ctrl + b as a toggle or as a one-time modification, as follows: if you use it without selecting any text, anything you type after activating the shortcut will be bold until you toggle it off. However, if you first select a portion of your text and hit the Ctrl + b key combination on your keyboard, you will only make the selected text bold.
Just like Ctrl + b, the Ctrl + i keyboard shortcut is quite popular, given that a whole lot of programs let you use it to convert text from regular to italic without having to click the ‘I’ button in the text customization toolbar. If you never worked with a text editor or word processor before, know that Ctrl + i makes the text slope in order to emphasize a certain fragment of the text.
It’s worth mentioning that you can combine multiple text types by applying these styles one on top of the other. For instance, you can bold the text by using Ctrl + b, and then use Ctrl + i to italicize the already bolded text. Ctrl + i works the same as Ctrl + b: you can use it without selecting text to toggle it or apply it to selected text in order to italicize only the fragment you’ve highlighted.
Ctrl + u is yet another keyboard shortcut that lets you modify the text by using a special version of the font you’re currently using by drawing a line under the words you’ve selected. Much like Ctrl + b and Ctrl + i, you can use Ctrl + u to emphasize specific parts of your text and make it more visible to your recipient.
Furthermore, you can also use the Ctrl + u Gmail keyboard shortcut without selecting any text fragment, which will toggle the underline feature on and will automatically apply the style to everything you write or paste until you toggle it off. If you only want to apply it to a specific part of your text (that you already wrote), just select that text fragment and press the Ctrl + u key combination on your keyboard.
The last keyboard shortcut on our list that lets you use a special version of your current font is Alt + Shift + 5. Although rarely used in formal environments, this key combination on your keyboard still has a lot of purposes, as it allows you to run a straight line through text, striking it right through the middle.
Using Alt + Shift + 5 to cross out certain parts of your message body can come in handy if you’re trying to correct a bunch of details without removing the context altogether. This is mainly used to signal a change in the original document, while also allowing the reader to view the original information that is no longer valid.
As with the shortcuts we’ve explained above (bold, italic, underline), you can use Alt + Shift + 5 (strikethrough) either on an empty canvas, which will turn any word you type or paste from that moment onward into a strikethrough version of itself, or you can highlight a part of your text and summon the strikethrough feature through the shortcut, which will only affect the selected text.
This one may feel a bit more difficult than the other keyboard shortcuts we’ve presented in our guide above, and it’s also a bit less intuitive. Let’s face it, it’s easy to remember that Ctrl + b makes your text bold and that using Ctrl + c will copy the content of your Gmail messages, but Ctrl + Shift + 7 says nothing to us in this regard.
However, it does let you perform a useful operation: you can use it to create numbered lists directly in the body of your email message. You can either create a list from scratch or highlight a fragment of your text and use this keyboard shortcut on your selection to turn it into a list consisting of numbered items.
Yet another half-confusing keyboard shortcut that doesn’t speak volumes on its own is Ctrl + Shift + 8. If you already know the fact that you can use Ctrl + Shift + 7 to create numbered lists, it should come as no surprise to you when you find out that Ctrl + Shift + 8 can help you generate bulleted lists directly on your text, without having to lift your hands from the keyboard.
As before, you can either use the Ctrl + Shift + 8 key combination at the beginning of the list and build it as you go, or you can turn a fragment of your text into a bulleted list by simply highlighting it and using this keyboard shortcut.
Unlike the previous two keyboard shortcuts we’ve presented above, Ctrl + Shift + 9 doesn’t help you to create a list in your text or turn a fragment of your Gmail message into a list of some sort. What you can achieve using Ctrl + Shift + 9 anywhere in the body of your message is inserting a quote or transforming a fragment of your message into a quote.
However, one thing it does share with the keyboard shortcuts above is its dual operation mode. You can either press Ctrl + Shift + 9, type your quote, and hit the Enter button once you’re done, or you can highlight a portion of your text after you finish typing it and transform it into a quote on the spot. There’s no need to close the quote block by using the keyboard shortcut again, as simply hitting the Enter button enables you to close the quote block.
As we’re sure you’re already aware of, a well-formatted email message can go a very long way, so it makes sense to use everything in your toolbelt to make sure that your Gmail message looks sharp before you send it to your recipients. Although you can mess around with font and size settings, as we’ve explained above, there is also another way you can achieve great results in this regard: changing indentation.
By default, Gmail will start email messages from the leftmost part of the page and will continue going on until the very end of the page, or until you hit that Enter button on your keyboard. However, if you know a thing or two about indentation and have a knack for designing a perfectly proportioned message, you can toy with Gmail’s indentation settings.
Although you can do that by using your mouse and clicking the appropriate buttons in the text toolbar, you can also make use of Gmail’s keyboard shortcuts to achieve the same results without having to move your hands away from the keyboard even for a second. You can use the Ctrl + ] key combination on your keyboard to increase indentation and the Ctrl + [ one to decrease it.
You probably understand why properly adjusting a text in your email message can make it not only more attractive at first sight, but also easier to read, and an email that can be read easily is more likely to help you convey your message entirely, without your recipient skipping over essential parts of your message.
Hopefully, you’ve already read about how changing indentation can help you turn a dull-looking email message (this especially goes for lengthy ones) into a version of itself that has a more pleasant look and therefore can be read more easily. The same principle applies to text alignment, and luckily for you, Gmail provides you with support for this feature.
If you want to change the default alignment of the text, all you have to do is use Ctrl + Shift + l to align it to the left, Ctrl + Shift + e to align it at the center of the page, and Ctrl + Shift + r to change the alignment to the right. It’s entirely possible to do that using your mouse and clicking the appropriate button in the text toolbar, but using keyboard shortcuts is simply faster.
You probably know already that while most languages are written from the left to the right, there are some languages that are written from the right to the left. If you need to write an email message that uses the right-to-left text orientation, you can easily do so in Gmail, as it provides you with native support for this.
Although you can simply use the alignment shortcuts we’ve described just above, you may find it easier to type a message directly by using the right-to-left text orientation tool, especially if your native language uses this writing mode.
Unlike some other features on our list that can be simply summoned by typing the keyboard shortcuts straight into the body of the email message, changing from left to right and vice-versa requires you to activate the feature beforehand. Fortunately, doing so can be accomplished fairly easily. All you have to do is click the gear-shaped button, select the See all settings option, click the ‘Right-to-left editing support on’ radio button, then scroll down and click the Save Changes button.
Once you do so, you can easily change text typing orientation by using Ctrl + Shift + . for left-to-right and Ctrl + Shift + , for right-to-left.
When it comes to formatting an email message in Gmail, it’s very easy to overdo it, which can be way worse than not touching formatting features at all. Although you can trace your steps back and remove formatting options one by one, such as un-bolding text, de-italicizing fragments, removing strikethroughs, and setting indentation back to zero, there’s a faster way to revert your document to its original state by using a keyboard shortcut.
Pressing the Ctrl + \ key combination on your keyboard will remove all formatting options you’ve applied to your text at once, so you don’t have to undo formatting until you reach the look you prefer. This shortcut can come in handy especially if you went overboard and applied all sorts of formatting options to your text, making it virtually unreadable for your recipients.
If you’re already familiar with the shortcuts we’ve mentioned and described above, you should take the leap and consider enabling the advanced shortcuts, as well. Although you won’t likely use all of them, given that there are simply too many to remember, there are some that might significantly increase the speed at which you operate Gmail.
Note that simply enabling keyboard shortcut support in Gmail is not enough in order to activate the advanced shortcuts, and you’ll have to perform an additional couple of steps. With the keyboard shortcuts enabled from the comprehensive settings menu, go to the main screen of your Gmail client, and press the Shift + / key combination (the ? symbol).
Notice that there’s some text that’s placed on a yellow stripe, which informs you that some keyboard shortcuts are disabled by default. Click the Enable button at the end of this piece of informative text to activate disabled shortcuts and scroll down to check them out.
As you can see, there are more than just a few advanced shortcuts you can activate and use to power up your Gmail management skills. For the purpose of being thorough, we’ll give them a quick mention in our guide and organize them by purpose in the following section. Note that some keys are meant to be pressed at the same time, which we signaled with the + symbol. However, some of these shortcuts are meant to be pressed one at a time, which we’ve included with a ‘key a then key b’ notation type.
Alles in allem, wenn Sie Ihr Bestes geben, um Gmail und alles, was es zu bieten hat, zu beherrschen, werden Sie wahrscheinlich nicht zu weit kommen, ohne die Tastenkombinationen zu aktivieren und zu verwenden, da sie die Art und Weise, wie Sie mit ihnen interagieren, erheblich vereinfachen können diesen E-Mail-Client und beschleunigen Sie die Vorgänge, die Sie ausführen möchten.
Beachten Sie, dass einige der gängigsten Tastenkombinationen, die Sie in Gmail verwenden können, standardmäßig aktiviert sind, sobald Sie die Unterstützung für "Tastaturkürzel" aktivieren, die fortgeschritteneren jedoch immer noch standardmäßig deaktiviert sind und Sie sie über die Tastenkombination aktivieren müssen Hilfedialog, den Sie mit der Tastenkombination Shift + / aufrufen können.
So löschen Sie Facebook-Beiträge massenhaft
So überprüfen Sie Ihr Label zur politischen Ausrichtung auf Facebook
Facebooks Messenger-Chatbots sind eine neue Möglichkeit für Facebook-Seiten und Apps, mit Nutzern zu interagieren. Sie wurden erst vor einem Monat eingeführt und viele Chatbots
So veranstalten Sie eine Facebook-Watch-Party
So spielen Sie das klassische Minecraft in einem Browser
Es ist eine Woche her, seit Mozilla Firefox 29 veröffentlicht hat. Das Australis-Redesign, das den wichtigsten Teil des Updates darstellt, hat eine
So geben Sie Ihren Facebook Messenger-Profilcode frei
Wir alle haben es irgendwann in unserem Leben getan; sei es in einem Wutanfall, in den Würfen leidenschaftlichen Liebeskummers oder einfach nur im Rausch.
Skype kehrt langsam zu seinen Wurzeln zurück und fügt viele neue, nützliche Anruffunktionen hinzu. Kürzlich wurde eine Untertitelfunktion für Anrufe hinzugefügt, eine Lesezeichenfunktion
Es gab nie einen Mangel an neuen Dingen, die man im Internet entdecken konnte. Aber das größte Problem ist, mit den Dingen Schritt zu halten, an die man sich wirklich erinnern möchte. Es ist so
![So erstellen Sie einen Facebook Messenger-Bot ohne Codierung [Anleitung] So erstellen Sie einen Facebook Messenger-Bot ohne Codierung [Anleitung]](https://tips.webtech360.com/resources8/r252/image-2164-0829094423431.png)
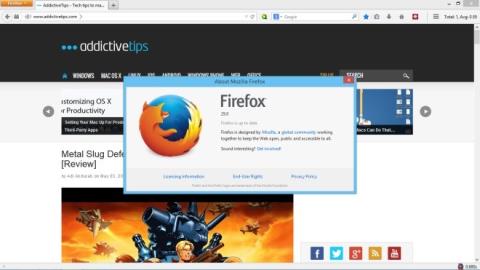
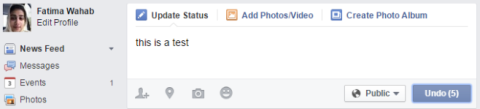
![Ballloon: Artikel, Bilder und PDFs in Dropbox oder Google Drive speichern [Chrome] Ballloon: Artikel, Bilder und PDFs in Dropbox oder Google Drive speichern [Chrome]](https://tips.webtech360.com/resources8/r252/image-7745-0829094537062.png)