Discord ist ein Kommunikationstool, das eine große Benutzerbasis in der Gaming-Community hat. Tatsächlich gehen die meisten Leute davon aus, dass es speziell für Spieler entwickelt wurde. Seine Unterstützung für verschiedene Server lässt die Leute denken, dass es nur für große Communities geeignet ist, die es verwenden, um sich wieder mit einem noch größeren Publikum zu verbinden, was es perfekt für Gaming-Communitys für beliebte Titel wie Fortnight macht. Es kann tatsächlich für alle Arten von Kommunikationsanforderungen verwendet werden, und nicht nur für Spiele.

Kann niemanden auf Discord hören
Discord ist eine sehr leistungsfähige Kommunikations-App; Es unterstützt jedes Kommunikationstool, das Sie in anderen beliebten Apps wie Skype und Microsoft Teams finden. Es hat Kanäle wie Slack, um Unterhaltungen nach Themen zu organisieren, und es verfügt über Audio- und Videoanrufe.
Discord funktioniert mit jedem Audioausgabegerät, das an Ihr System angeschlossen ist. Es ist keine spezielle Einrichtung erforderlich, um mit Discord zu telefonieren. Wenn Sie die App installieren oder öffnen, kann sie die Standardhardware, die für die Audioausgabe auf Ihrem System eingestellt ist, automatisch erkennen und zur Verwendung wechseln. Allerdings kann es manchmal zu Problemen mit der Hardware oder der App kommen und Sie können die Leute bei einem Anruf nicht hören.
Discord No Sound: Grundlegende Prüfungen
Bevor Sie Probleme mit dem Audiogerät und den Einstellungen Ihres Systems beheben, sollten Sie einige grundlegende Dinge überprüfen und ausschließen.
- Wenn Sie externe Lautsprecher verwenden, die an die Kopfhörerbuchse angeschlossen sind, stellen Sie sicher, dass diese eingeschaltet sind. Einige Lautsprecher haben einen Ein-/Ausschalter, andere nicht.
- Prüfen Sie, ob Sie andere Geräusche hören können; Systemtöne von Ihrem Betriebssystem und Audiowarnungen für neue Benachrichtigungen/Nachrichten in Discord sollten alle über Ihre Lautsprecher/Kopfhörer abgespielt werden.
- Audio in einer anderen App abspielen; Versuchen Sie es mit Ihrem Browser, einer anderen Kommunikations-App wie Skype oder spielen Sie ein Video im VLC-Player ab.
- Stellen Sie sicher, dass das Audioausgabegerät, das Sie verwenden möchten, vom System erkannt/verwendet wird. Unter Windows 10 können Sie auf das Lautsprechersymbol in der Taskleiste klicken, um das Audiogerät aus der Dropdown-Liste zu überprüfen und zu ändern.
- Starten Sie die Discord-App neu und starten Sie zur Sicherheit auch das System neu.
Wenn Ihr System die oben genannten grundlegenden Prüfungen besteht, Sie jedoch keine Personen in Discord hören können, versuchen Sie die folgenden Korrekturen.
1. Standard-Kommunikationsgerät ändern
Discord ist eine Kommunikations-App und unter Windows 10 können Benutzer ein Audiogerät als Standard-Kommunikationsgerät für diese Art von Apps festlegen.
- Öffnen Sie die Systemsteuerung.
- Gehen Sie zu Hardware und Sound>Sound.
- Wählen Sie die Registerkarte Wiedergabe.
- Klicken Sie mit der rechten Maustaste auf Ihren Kopfhörer und wählen Sie „Als Standardkommunikationsgerät festlegen“.
- Starten Sie die Discord-App neu.
Hinweis: Lautsprecher können im Allgemeinen nicht als Standard-Kommunikationsgerät eingestellt werden, aber wenn Sie Line-In-Lautsprecher oder externe Lautsprecher verwenden, sollten Sie dennoch prüfen, ob sie als Standard-Kommunikationsgerät eingestellt werden können.
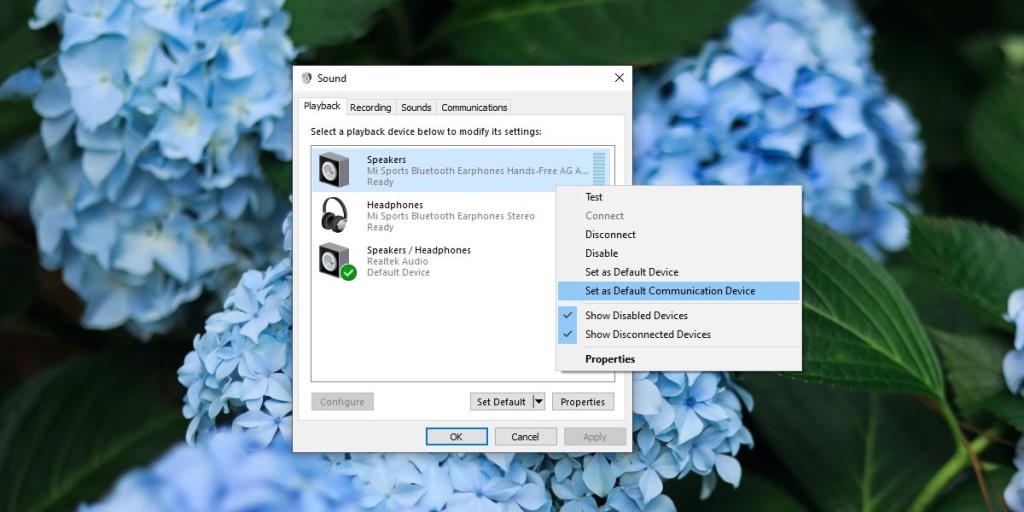
2. Verwenden Sie ein älteres Audio-Subsystem
Das Audioproblem in Discord hat möglicherweise mit einem alten, veralteten und möglicherweise nicht unterstützten Audiogerät zu tun. Glücklicherweise verfügt Discord über eine Einstellung, die es ermöglicht, mit alter, veralteter Hardware gut zu arbeiten.
- Discord öffnen .
- Gehen Sie zu den Einstellungen der App.
- Wählen Sie die Registerkarte Sprache und Video.
- Scrollen Sie nach unten zum Dropdown-Menü Audio-Subsystem.
- Wählen Sie Legacy und starten Sie die App neu, wenn Sie dazu aufgefordert werden.
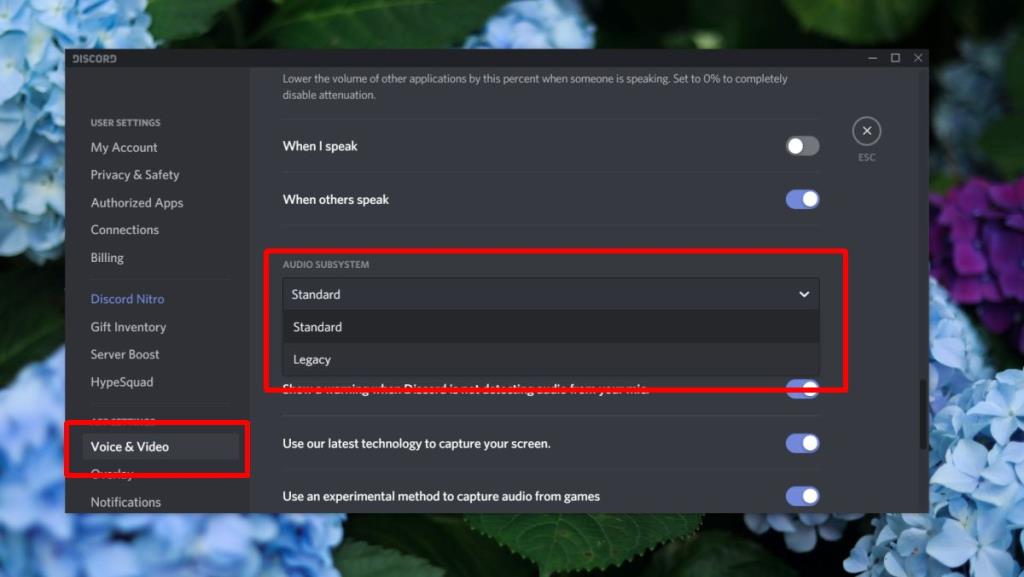
3. In-App-Lautstärke prüfen
Discord verfügt über eigene Lautstärkeregler für den Audioeingang und -ausgang. Wenn die Lautstärke in der App auf Null gestellt ist, können Sie nichts hören.
- Discord öffnen .
- Gehen Sie zu den Einstellungen der App.
- Wählen Sie die Registerkarte Sprache und Video.
- Stellen Sie sicher, dass die Lautstärke für das Ein- und Ausgabegerät nicht auf Null oder nicht zu niedrig eingestellt ist.
4. Aktualisieren und aktualisieren Sie Discord
Es ist möglich, dass Discord auf Probleme stößt. Es kann ein Zufall sein, der nicht mit einem Neustart behoben werden kann, oder es kann ein Fehler in der App sein.
- D iscord öffnen.
- Tippen Sie auf die Tastenkombination Strg+R.
- Die Discord-App-Oberfläche wird leer und wird neu geladen . Überprüfen Sie, ob der Ton funktioniert.
- Wenn der Ton immer noch nicht funktioniert, schließe Discord und öffne es erneut. Die App sucht beim nächsten Start nach Updates und installiert diese. Überprüfen Sie, ob der Ton jetzt funktioniert.
5. Ändern Sie das primäre Audio-Ein-/Ausgabegerät
Das Audio-Ein-/Ausgabegerät wird auf Systemebene eingestellt und wird im Allgemeinen von der App vererbt. Wenn Ihre Tonprobleme weiterhin bestehen, versuchen Sie, das primäre Audio-Ein-/Ausgangsgerät zu ändern.
- Öffnen Sie die Einstellungen-App.
- Gehen Sie zur Einstellungsgruppe System.
- Wählen Sie die Registerkarte Ton.
- Öffnen Sie das Dropdown-Menü im Abschnitt Ausgabe und wählen Sie Ihre Kopfhörer (oder ein anderes Audiogerät) aus.
- Scrollen Sie nach unten zum Abschnitt Eingabe und wiederholen Sie den obigen Vorgang.
- Discord neu starten.
- Gehe zu den Discord-Einstellungen.
- Wählen Sie die Registerkarte Sprache und Video aus.
- Öffnen Sie die Dropdown-Listen Eingabegerät und Ausgabegerät und wählen Sie dasselbe Audiogerät aus, das Sie in der App Einstellungen ausgewählt haben.
- Starten Sie die App noch einmal neu.
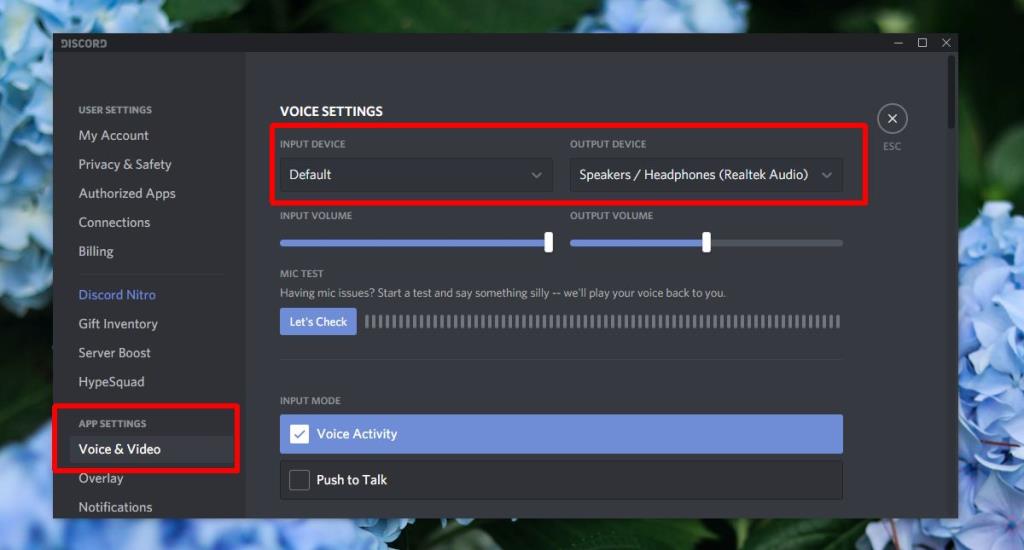
6. Discord neu installieren
Wenn das Soundproblem in Discord von einem Fehler in der App herrührt, ist es möglich, dass derselbe Fehler die Aktualisierung verhindert. In diesem Fall ist die Neuinstallation der App eine gute Möglichkeit, Probleme zu beheben.
- Öffnen Sie die Systemsteuerung .
- Gehen Sie zu Programme> Programm deinstallieren.
- Wählen Sie Discord und klicken Sie auf Deinstallieren .
- Sobald Discord deinstalliert wurde, laden Sie es erneut herunter und installieren Sie die App.
- Melden Sie sich mit Ihrem Konto an und versuchen Sie es mit einem Sprach- oder Videoanruf.
7. Versuchen Sie Discord Web
Discord hat eine sehr leistungsfähige Web-App . Wie die Desktop-Version kann die Web-App auch Audio- und Videoanrufe tätigen. Wenn die Audioprobleme bei der Desktop-Version der App bestehen bleiben, ziehen Sie die Verwendung der Web-App in Betracht.
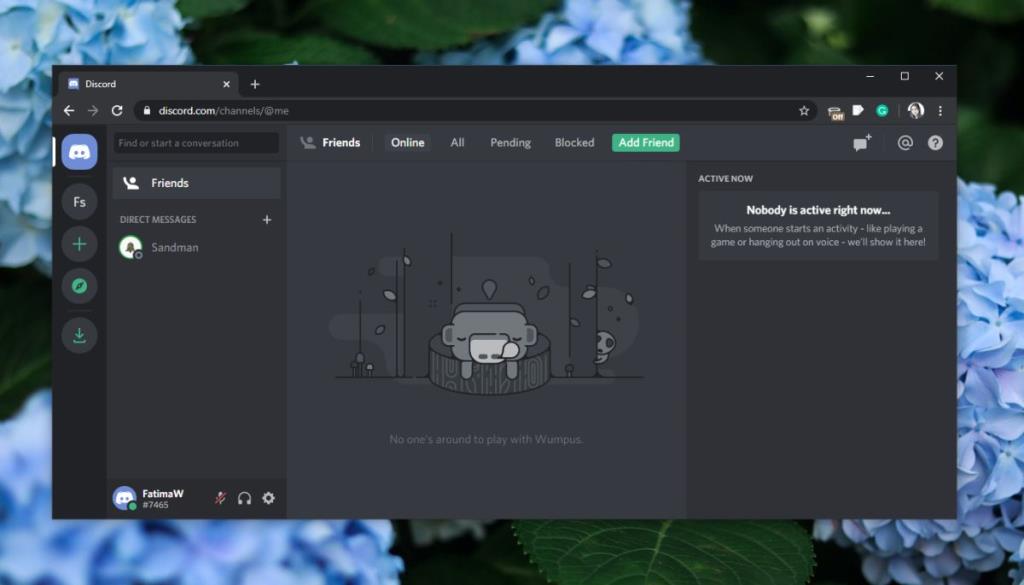
8. Fehlerbehebung bei Systemaudio
Es ist möglich, dass Windows 10 Ihre Kopfhörer nicht erkennt, weshalb Discord sie nicht verwenden kann. Wenn dies der Fall ist, müssen Sie Ihre Fehlerbehebung auf das System verschieben. Wir haben ein paar Fixes, die Sie ausprobieren können, wenn auf Ihrem Windows 10-System kein Ton von den Kopfhörern zu hören ist . Gehen Sie sie alle durch und beheben Sie das Audioproblem Ihres Systems. Die Probleme in der Discord-App sollten sich von selbst lösen.
Fazit
Discord ist eine stabile App, die es seit einigen Jahren gibt. Es läuft im Allgemeinen gut und ohne Probleme. Eine weitere wirklich großartige Sache an dieser App ist, dass sie trotz ihrer zahlreichen Funktionen einfach einzurichten ist. Das Herstellen einer Verbindung zu Servern und das Einleiten oder Empfangen von Anrufen ist so einfach wie es nur geht. Wenn Sie in Discord ständig mit Audioproblemen konfrontiert sind, sollten die oben aufgeführten Fixes diese beheben können.
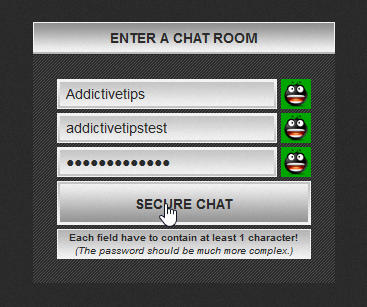

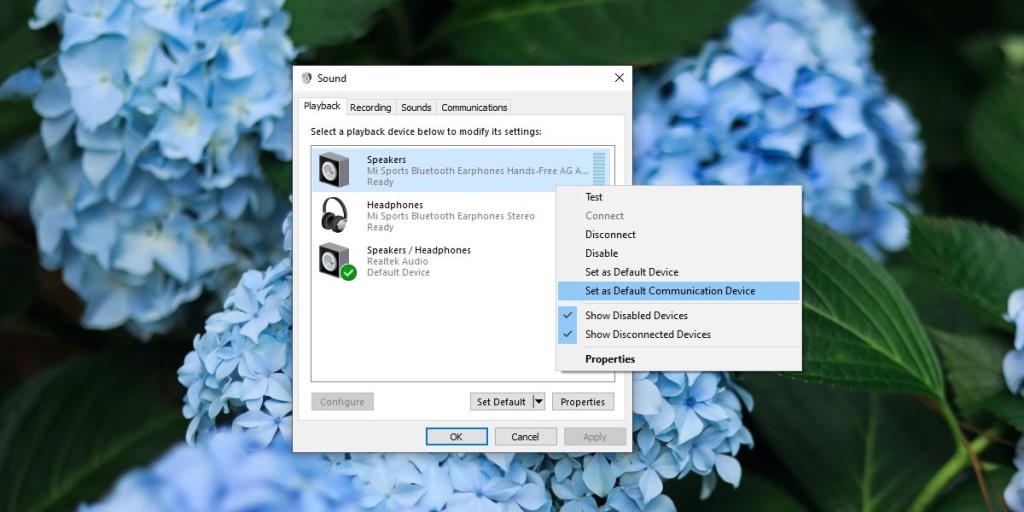
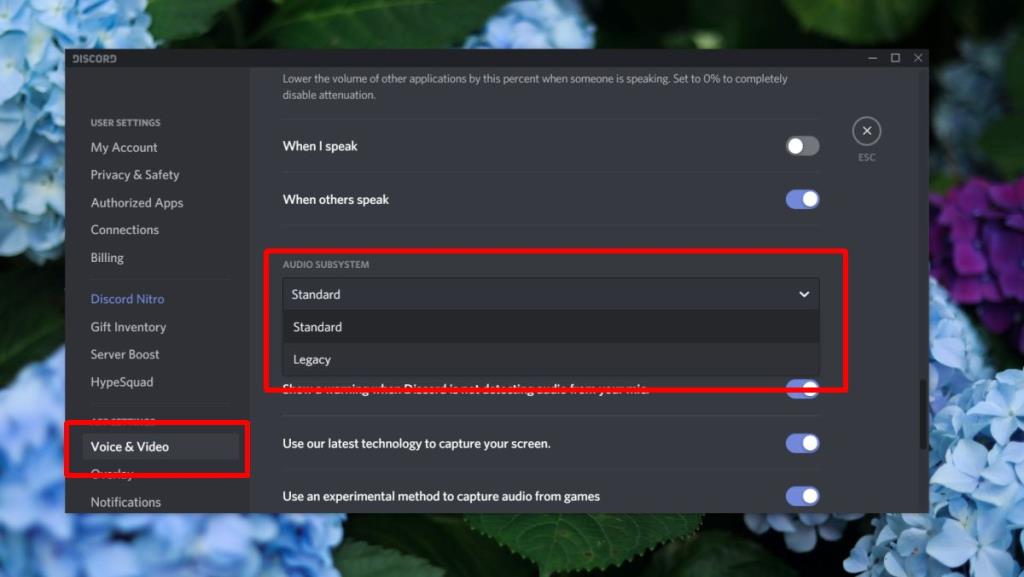
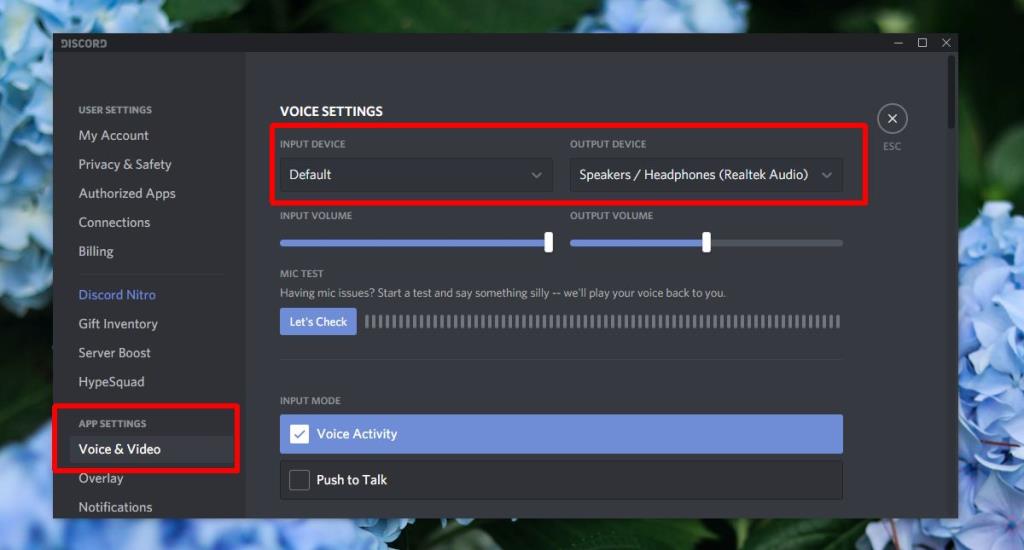
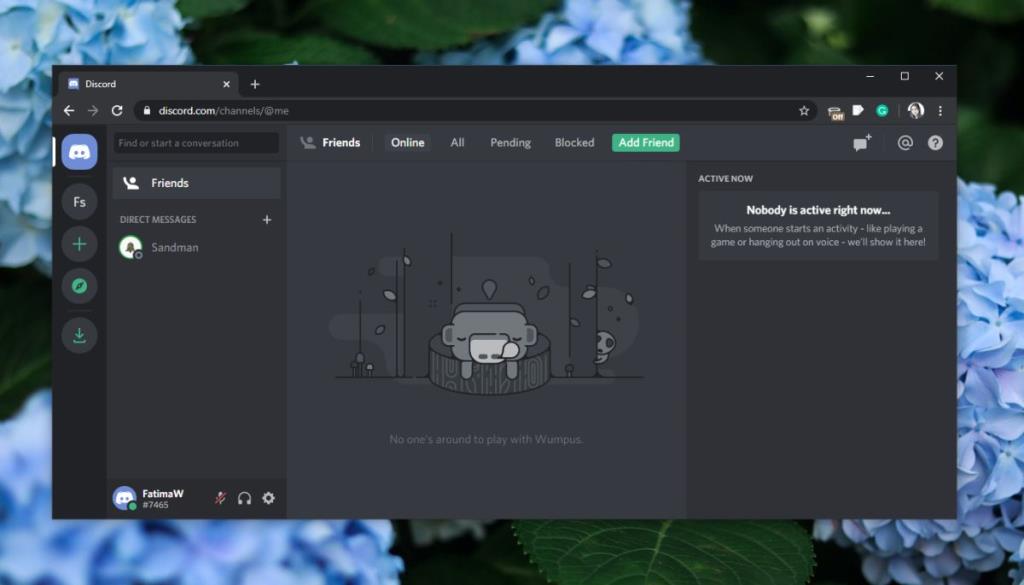
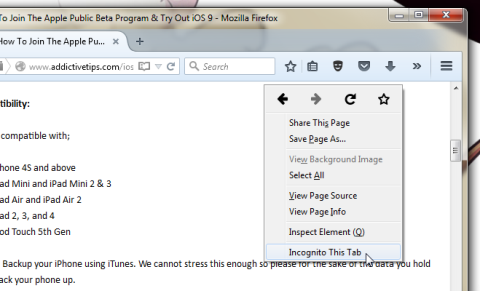


![Mit Agora können Sie Produkte vergleichen, wenn Sie Artikel online kaufen [Chrome] Mit Agora können Sie Produkte vergleichen, wenn Sie Artikel online kaufen [Chrome]](https://tips.webtech360.com/resources8/r252/image-5055-0829094639067.jpg)

