So löschen Sie Facebook-Beiträge massenhaft
So löschen Sie Facebook-Beiträge massenhaft
Der Fernzugriff ist ein unglaubliches Werkzeug, wenn es um die Fehlerbehebung eines Systems geht und Sie keinen physischen Zugriff darauf haben. Leider ist das Einrichten einer Remote-Verbindung zwischen zwei Computern nicht immer die einfachste, insbesondere wenn auf den beiden Systemen unterschiedliche Betriebssysteme laufen. Es gibt viele Apps, die dies vereinfachen sollen, aber nur wenige kommen so nahe wie das Chrome Remote Desktop-Tool.
Die Chrome-Remote-Desktop-App ist neun Jahre alt und hält sich immer noch gut gegen viele Remote-Zugriffslösungen. Es funktioniert mit dem Chrome-Browser und existiert auch als eigenständige App.
Wenn Sie eine Verbindung mit dem Chrome-Remote-Desktop-Tool einrichten, benötigen Sie;
Es ist einfach einzurichten, aber manchmal kann die Verbindung nicht hergestellt werden.
Das Tolle an Chrome Remote Desktop ist die einfache Einrichtung. Wenn es nicht funktioniert, dh Sie können keine Verbindung zwischen Computern herstellen, ist die Lösung ebenfalls ziemlich einfach. Versuchen Sie Folgendes.
Die Internetverbindung sowohl auf dem Host als auch auf dem Remote-System muss stabil sein. Stellen Sie sicher, dass Ihr eigenes System auf das Internet zugreifen kann, und lassen Sie dies auf dem Remote-System von jemandem überprüfen.
Unter Windows 10;
ping -t 8.8.8.8
Unter macOS;
ping -t 20 8.8.8.8
Das Chrome Remote Desktop-Tool ist fast ein Jahrzehnt alt, aber da es sich um ein browserbasiertes Tool handelt, können alle möglichen Probleme auftreten, die den Verbindungsaufbau verhindern. Eine Deinstallation und Neuinstallation der App behebt das Problem in vielen Fällen.
Chrome Remote Desktop ist als eigenständige App verfügbar und kann über Ihren Browser verwendet werden. Wenn Sie über die App keine Verbindung zu einem Remote-System herstellen können, versuchen Sie es mit der Web-App in Chrome.
Alle Systeme, die Chrome Remote Desktop hinzugefügt werden, werden mit einer PIN eingerichtet, die zur Authentifizierung der Verbindung verwendet wird. Manchmal funktioniert diese PIN nicht. Sie können stattdessen versuchen, einen Code zu verwenden.
Das Chrome Remote Desktop-Tool benötigt bestimmte Berechtigungen, um zu funktionieren. Unter Windows 10 werden bei der Installation alle Berechtigungen abgefragt. Unter macOS werden die Berechtigungen nur bei Bedarf abgefragt. Unabhängig davon, auf welchem System Sie sich befinden, stellen Sie sicher, dass Sie dem Tool alle erforderlichen Berechtigungen erteilt haben, und versuchen Sie dann, eine Verbindung herzustellen.
Wenn Sie ein VPN auf dem Host oder dem Remote-System verwenden, schalten Sie es aus. Das Tool hat möglicherweise Probleme beim Herstellen einer stabilen Verbindung mit einem ausgeführten VPN. Es ist auch möglich, dass Ihr VPN Probleme hat oder mit Fernzugriffstools nicht gut funktioniert. Schalten Sie es aus und versuchen Sie, eine Verbindung herzustellen.
Chrome Remote Desktop bleibt eines der einfachsten plattformübergreifenden Fernzugriffstools. Es kann ab und zu auf Probleme stoßen, aber die Fehlerbehebung ist einfach. Bei komplexen Fernzugriffstools wie TeamViewer müssen Benutzer Netzwerkeinstellungen durchgehen, die sie nicht kennen, nur um das Tool einzurichten. Die Fehlerbehebung bei einem solchen Tool ist umso frustrierender. Chrome Remote Desktop benötigt möglicherweise einige Versuche, um zu starten, bietet jedoch ansonsten eine stabile Verbindung, und Verbindungsprobleme sind so wie sie sind selten.
So löschen Sie Facebook-Beiträge massenhaft
So überprüfen Sie Ihr Label zur politischen Ausrichtung auf Facebook
Facebooks Messenger-Chatbots sind eine neue Möglichkeit für Facebook-Seiten und Apps, mit Nutzern zu interagieren. Sie wurden erst vor einem Monat eingeführt und viele Chatbots
So veranstalten Sie eine Facebook-Watch-Party
So spielen Sie das klassische Minecraft in einem Browser
Es ist eine Woche her, seit Mozilla Firefox 29 veröffentlicht hat. Das Australis-Redesign, das den wichtigsten Teil des Updates darstellt, hat eine
So geben Sie Ihren Facebook Messenger-Profilcode frei
Wir alle haben es irgendwann in unserem Leben getan; sei es in einem Wutanfall, in den Würfen leidenschaftlichen Liebeskummers oder einfach nur im Rausch.
Skype kehrt langsam zu seinen Wurzeln zurück und fügt viele neue, nützliche Anruffunktionen hinzu. Kürzlich wurde eine Untertitelfunktion für Anrufe hinzugefügt, eine Lesezeichenfunktion
Es gab nie einen Mangel an neuen Dingen, die man im Internet entdecken konnte. Aber das größte Problem ist, mit den Dingen Schritt zu halten, an die man sich wirklich erinnern möchte. Es ist so
![So erstellen Sie einen Facebook Messenger-Bot ohne Codierung [Anleitung] So erstellen Sie einen Facebook Messenger-Bot ohne Codierung [Anleitung]](https://tips.webtech360.com/resources8/r252/image-2164-0829094423431.png)
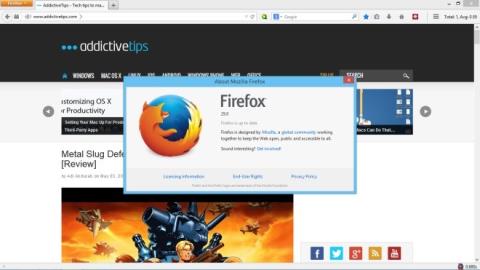
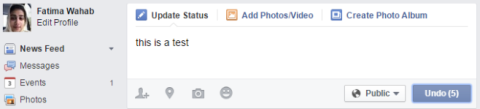
![Ballloon: Artikel, Bilder und PDFs in Dropbox oder Google Drive speichern [Chrome] Ballloon: Artikel, Bilder und PDFs in Dropbox oder Google Drive speichern [Chrome]](https://tips.webtech360.com/resources8/r252/image-7745-0829094537062.png)