So löschen Sie Facebook-Beiträge massenhaft
So löschen Sie Facebook-Beiträge massenhaft
Webbrowser-Fehler treten bei allen Benutzern auf, und der DNS_PROBE_FINISHED_NXDOMAIN-Fehler ist einer der häufigsten. Glücklicherweise kann dieser Fehler mit wenigen einfachen Schritten behoben werden. Beispielsweise funktioniert Google Chrome aufgrund verschiedener Probleme mit dem DNS-Resolver, Internetverbindungseinstellungen oder Konflikten mit anderen installierten Softwareprogrammen oft nicht mehr.

Der Fehler DNS_PROBE_FINISHED_NXDOMAIN tritt auf, wenn der DNS-Resolver die angeforderte Website nicht finden kann. Dies passiert oft, wenn:
Diese Fehlermeldung wird in Google Chrome und anderen Chromium-basierten Browsern wie Microsoft Edge oder Opera angezeigt. In Firefox sieht die Fehlermeldung anders aus, spricht jedoch ein ähnliches Problem an.
Hier sind 29 Lösungen, die Ihnen helfen können, dieses Problem zu beheben:
ipconfig /flushdns.8.8.8.8 und 8.8.4.4.ping.Der Fehler DNS_PROBE_FINISHED_NXDOMAIN ist ärgerlich, kann jedoch mit den oben genannten Lösungen effektiv behoben werden. Auf vielen Plattformen können Sie den Fehler durch richtige Eingaben, korrekte DNS-Einstellungen und Durchführen von grundlegenden Netzwerk-Fehlerbehebungen überwinden.
Haben diese Lösungen geholfen, den Fehler zu beheben? Hinterlassen Sie uns einen Kommentar, um Ihre Erfahrungen zu teilen.
So löschen Sie Facebook-Beiträge massenhaft
So überprüfen Sie Ihr Label zur politischen Ausrichtung auf Facebook
Facebooks Messenger-Chatbots sind eine neue Möglichkeit für Facebook-Seiten und Apps, mit Nutzern zu interagieren. Sie wurden erst vor einem Monat eingeführt und viele Chatbots
So veranstalten Sie eine Facebook-Watch-Party
So spielen Sie das klassische Minecraft in einem Browser
Es ist eine Woche her, seit Mozilla Firefox 29 veröffentlicht hat. Das Australis-Redesign, das den wichtigsten Teil des Updates darstellt, hat eine
So geben Sie Ihren Facebook Messenger-Profilcode frei
Wir alle haben es irgendwann in unserem Leben getan; sei es in einem Wutanfall, in den Würfen leidenschaftlichen Liebeskummers oder einfach nur im Rausch.
Skype kehrt langsam zu seinen Wurzeln zurück und fügt viele neue, nützliche Anruffunktionen hinzu. Kürzlich wurde eine Untertitelfunktion für Anrufe hinzugefügt, eine Lesezeichenfunktion
Es gab nie einen Mangel an neuen Dingen, die man im Internet entdecken konnte. Aber das größte Problem ist, mit den Dingen Schritt zu halten, an die man sich wirklich erinnern möchte. Es ist so
![So erstellen Sie einen Facebook Messenger-Bot ohne Codierung [Anleitung] So erstellen Sie einen Facebook Messenger-Bot ohne Codierung [Anleitung]](https://tips.webtech360.com/resources8/r252/image-2164-0829094423431.png)
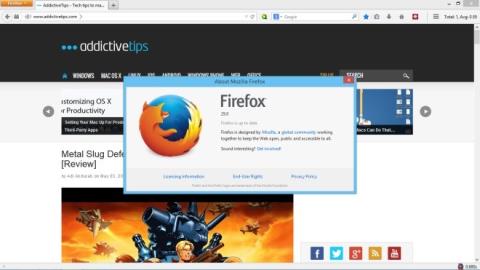
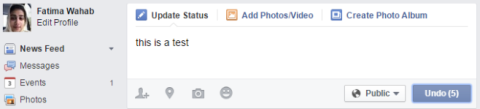
![Ballloon: Artikel, Bilder und PDFs in Dropbox oder Google Drive speichern [Chrome] Ballloon: Artikel, Bilder und PDFs in Dropbox oder Google Drive speichern [Chrome]](https://tips.webtech360.com/resources8/r252/image-7745-0829094537062.png)
Mia Meier -
Das war eine fabelhafte Erklärung, vielen Dank! Ich frage mich, ob es auch andere ähnliche Probleme gibt
Simone -
Hätte nie gedacht, dass ich so einfach den Fehler beheben kann. Ein paar Klicks und alles läuft wieder!
Greta M. -
Schöne Anleitung, ich verstehe jetzt viel besser, was beim DNS schiefgehen kann. Kann ich das gleiche für IPv6 auch tun
Jessica Löwe -
Was kann man tun, wenn der Fehler nach der Behebung immer wiederkommt? Jemand Erfahrung damit
Lukas -
Ich habe diese Schritte befolgt und jetzt funktioniert alles einwandfrei. Super Beitrag!
Lisa123 -
Ich hatte das Problem auch und dachte, es liegt an meinem Internetanbieter. Jetzt weiß ich, dass es ein einfacher Fix war
Gina H. -
Wer hat noch diesen Fehler gehabt? Ich dachte schon, ich muss meinen Laptop zurücksetzen
Isabella -
Ein echter Lebensretter! Ich war echt frustriert und war kurz davor, alles zu deinstallieren. Danke
Hannah Q. -
Danke für die hilfreichen Tipps! Ich habe die DNS-Einstellungen geändert, und jetzt funktioniert alles wieder. Sehr hilfreich
Nico P. -
Was ist, wenn der Fehler nach diesen Schritten weiterhin auftritt? Gibt es eine andere Lösung, die ihr empfehlen könnt
Peter S. -
Seitdem ich die DNS-Server manuell geändert habe, funktioniert wieder alles. Echt unglaublich, was so ein kleiner Schritt bewirken kann!
Felix IT -
Schöne Zusammenfassung des Problems! Ich hätte nie gedacht, dass so viele Menschen mit dem DNS_PROBE_FINISHED_NXDOMAIN-Fehler kämpfen
Marie D. -
Ich gebe dem Artikel 5 Sterne! Eine sehr detaillierte Erklärung und die Schritte waren leicht zu befolgen
Tommy -
Das mit den DNS-Änderungen ist wirklich eine geniale Lösung. Ich hätte das nie alleine herausgefunden!
Max Müller -
Vielen Dank für die hilfreiche Anleitung! Ich hatte diesen DNS_PROBE_FINISHED_NXDOMAIN-Fehler und konnte ihn leicht beheben. Hat mir wirklich weitergeholfen
Klaus W. -
Ich kann diese Methode nur empfehlen! Hatte das Problem schon lange und dachte, ich müsste meinen Router zurücksetzen
Oskar B. -
Komische Sache ist, dass ich während des Fehlers auch andere Webseiten nicht erreichen konnte. Hat aber mit deinen Tipps geklappt
Konstantin -
Ich wollte schon einen Techniker rufen, aber diese Lösung war viel einfacher und günstiger. Danke
Franky G. -
Ich hatte echt die Nase voll von dem Fehler. Mit deinem Beitrag habe ich es endlich ins Lot gebracht. Echt klasse
Julia V. -
Ich habe den Artikel mit meinem Freund geteilt, der auch dieses Problem hatte. Hoffentlich hilft es ihm auch
Paul IT -
Ich habe alles ausprobiert, was du erwähnt hast, und bin schließlich bei Google DNS gelandet. Das war die Lösung
Henrik K. -
Die Anleitung war wirklich einfach zu befolgen! Ich finde, dass mehr Menschen darüber informiert werden sollten.
Miau Mèo -
OMG, ich kann meine Lieblingsseiten wieder besuchen! Danke für den Hinweis mit den DNS-Einstellungen!
Anna Schmidt -
Hat jemand eine Idee, warum dieser Fehler manchmal nach einem Neustart wieder auftaucht?
Emma67 -
Ich bin nicht so technikaffin, aber deine Anleitung hat mir geholfen. Jetzt weiß ich endlich, was DNS bedeutet
Hanna Katze -
Habe die Anleitung ausprobiert und es hat funktioniert! Ich bin echt erleichtert