Pop-ups können häufig lästig sein, insbesondere wenn sie Ihre Sicht beim Durchscrollen einer Seite beeinträchtigen. Dennoch benötigen einige Websites Pop-ups, um ordnungsgemäß angezeigt zu werden und optimale Leistung zu erzielen. In diesem Artikel erfahren Sie, wie Sie den Popup-Blocker in Microsoft Edge deaktivieren können, um ein besseres Surferlebnis zu haben.
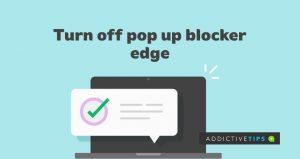
Wie man den Popup-Blocker auf Edge deaktiviert
Das Deaktivieren des Popup-Blockers ist unter verschiedenen Betriebssystemen wie Windows, Mac, Linux und Chromebook sehr ähnlich. Befolgen Sie die Schritte unten, um diese Funktion auf Ihrem Gerät zu deaktivieren:
- Öffnen Sie den Edge-Browser.
- Klicken Sie in der oberen rechten Ecke auf die drei horizontalen Punkte.
- Wählen Sie „Einstellungen“ aus dem Dropdown-Menü.
- Gehen Sie im linken Bereich zu „Cookies und Website-Berechtigungen“.
- Scrollen Sie im rechten Bereich zu „Alle Berechtigungen“ und klicken Sie auf „Popups und Weiterleitungen“.
- Auf der Seite „Pop-ups und Weiterleitungen“ finden Sie den Schalter unter Blockieren (empfohlen). Deaktivieren Sie ihn, um den Popup-Blocker auszuschalten.
Popup-Blocker für bestimmte Websites deaktivieren
Wenn Sie den Popup-Blocker nur für bestimmte Websites deaktivieren möchten, anstatt ihn vollständig auszuschalten, befolgen Sie diese Schritte:
- Öffnen Sie den Edge-Browser.
- Klicken Sie auf die drei horizontalen Punkte in der oberen rechten Ecke.
- Wählen Sie „Einstellungen“ aus dem Menü.
- Gehen Sie im linken Bereich zu „Cookies und Website-Berechtigungen“.
- Wählen Sie im rechten Bereich die Option „Popups und Weiterleitungen“.
- Unter dem Schalter „Blockieren (empfohlen)“ sehen Sie die Optionen „Blockieren“ und „Zulassen“. Klicken Sie neben „Zulassen“ auf „Hinzufügen“.
- Geben Sie die URL der Website ein, für die Sie Pop-ups zulassen möchten, und klicken Sie auf „Hinzufügen“.
Sie haben jetzt den Popup-Blocker nur für die von Ihnen angegebenen Websites deaktiviert. Dies ermöglicht ein besseres Surferlebnis, ohne den vollständigen Zugriff auf Pop-ups zu verlieren.
Wichtige Hinweise und Empfehlungen
Das Deaktivieren des Popup-Blockers ist einfach, wie Sie sehen können. Dennoch sollten Sie vorsichtig sein, wenn Sie Pop-ups für verschiedene Websites aktivieren, da diese potenziell schädliche Inhalte enthalten können. Hier sind einige Empfehlungen:
| Empfehlung |
Beschreibung |
| Sicherheitsüberprüfung |
Stellen Sie sicher, dass die Website vertrauenswürdig ist, bevor Sie Pop-ups aktivieren. |
| Regelmäßige Überprüfung |
Überprüfen Sie Ihre Einstellungen regelmäßig, um sicherzustellen, dass keine ungewollten Websites Pop-ups generieren können. |
| Antivirus-Software verwenden |
Ein gutes Antivirus-Programm kann zusätzliche Sicherheit bieten. |
Schlussbemerkungen
Zusammenfassend lässt sich sagen, dass das Deaktivieren des Popup-Blockers in Microsoft Edge unkompliziert ist. Häufige Situationen, in denen Sie Pop-ups benötigen, könnten auf E-Commerce-Plattformen oder Seiten, die zusätzliche Inhalte anzeigen, auftreten. Während es Drittanbieter-Tools gibt, um Pop-ups zu steuern, sind die in Edge integrierten Funktionen optimal, wenn Edge Ihr primärer Browser ist. Wenn Sie weitere Informationen zu diesem Thema wünschen, besuchen Sie die offiziellen Microsoft Edge Support-Seite.
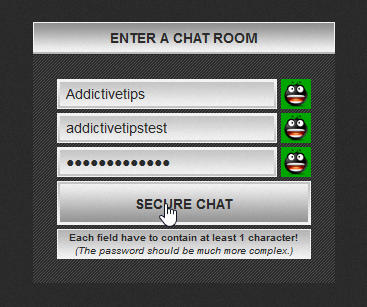
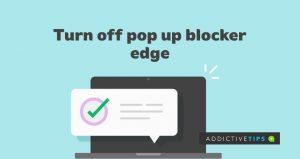
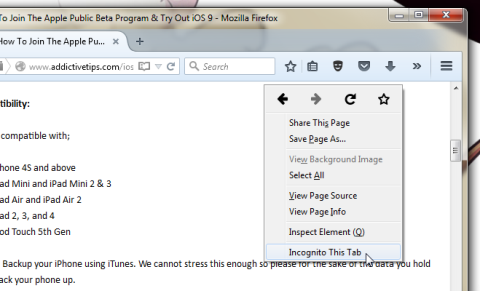


![Mit Agora können Sie Produkte vergleichen, wenn Sie Artikel online kaufen [Chrome] Mit Agora können Sie Produkte vergleichen, wenn Sie Artikel online kaufen [Chrome]](https://tips.webtech360.com/resources8/r252/image-5055-0829094639067.jpg)


Jan -
Jeder sollte diesen Artikel lesen! Es hat mein Browsing-Leben wirklich verbessert
Kai -
Könnte jemand erklären, wie man die Popups wieder aktivieren kann? Ich finde es super nützlich
Peter -
Gibt es auch andere Methoden, um Popups zu blockieren, falls ich sie lieber deaktiviert lassen möchte? Ich brauche mehr Optionen
Nina -
Es ist so simpel, dass ich es kaum glauben kann! Danke für die Anleitung
Leon -
Manchmal möchte ich einfach nur die Informationen, die ein Popup bietet. Jetzt kann ich das selber entscheiden
Sophie123 -
Ich finde den Artikel super hilfreich. Manchmal sind die Popups echt nervig, aber in manchen Fällen möchte ich sie auch sehen
Hương Đà Nẵng -
Habe es gleich ausprobiert! Funktioniert super. Popups sind jetzt kein Problem mehr
Petra IT -
Hat jemand Tipps, wie man die Popups wieder aktivieren kann, ohne immer in die Einstellungen zu gehen? Ich wäre sehr dankbar
Lara -
Ich liebe die neuen Features von Edge, aber die Popup-Probleme haben mich echt gestresst. Danke für deine Hilfe
Julia -
Ich habe das Leerzeichen übersehen, als ich nach dem Popup-Blocker gesucht habe. Dadurch war ich nicht in der Lage, die Anleitung zu finden. Danke, dass du diese Info geteilt hast
Miriam -
Toller Artikel! Ich hatte immer Probleme mit meinem Popup-Blocker in Edge. Jetzt weiß ich, wie ich ihn deaktivieren kann. Danke
Thùy Linh -
Das ist ja ein echt praktischer Ratgeber! Ich bin froh, dass ich jetzt weiß, wie ich das Problem lösen kann
Marco -
Kann ich Popups für bestimmte Seiten aktivieren und für andere deaktivieren? Das wäre für mich eine perfekte Lösung
Felix -
Ich wusste nicht, dass Edge so viele Optionen hat. Ich werde das auf jeden Fall nutzen, um meine Browsing-Erfahrung zu verbessern!
Quang vn -
Ich kann die Anleitung nur unterstützen. Super einfach die Schritte zu befolgen.
Lina -
Ein bisschen verwirrend, aber ich denke, ich habe es verstanden. Es ist gut, verschiedene Ansichten zum Thema Popup-Blocker zu hören.
Thùy Linh -
Fühlt sich an wie ein kleiner Sieg, wenn man solche Lösungen findet. Bin echt froh über diese Info!
Hugo -
Super Artikel! Ich habe es geschafft, aber ich frage mich, ob es auch für andere Browser funktioniert. Hat jemand Erfahrungen?
Max Müller -
Kann mir jemand sagen, ob die Deaktivierung des Popup-Blockers meine Sicherheit beeinträchtigt? Ich bin da immer skeptisch
Fiona -
Ich werde in Zukunft darauf achten, die Popups selektiv zu aktivieren oder zu deaktivieren. Vielen Dank für die Infos
Hanna -
Ich habe den Popup-Blocker seit Jahren deaktiviert und es immer bereut! Vielleicht probiere ich die Anleitung mal aus
Mèo con -
Manchmal sind Popups wirklich nützlich, vor allem bei Rabatten! Ich freue mich, dass ich jetzt kontrollieren kann, welche ich sehen will.
Moritz -
Einziger Nachteil ist, dass ich jetzt mehr Werbung sehe. Aber hey, das ist der Preis der Freiheit
Duy Sinh 6789 -
Kann jemand confirm, dass man wirklich sicherer ist, wenn man den Popup-Blocker dauerhaft aktiviert lässt? Ich frage für einen Freund
Lucia -
Mir hat diese Anleitung sehr geholfen, ich danke dir herzlich! Es macht das Surfen viel einfacher
Anna -
Danke! Ich habe die Schritte befolgt und jetzt kann ich die wichtigen Popups sehen. Sehr hilfreich
Klaus -
War auf der Suche nach einer Lösung für mein Popup-Problem. Jetzt komme ich problemlos überall zurecht!
Jonas -
Ich finde es lustig, dass ich die ganze Zeit über diesen Blocker gekämpft habe, ohne zu wissen, wie einfach es war, ihn auszuschalten!
Linh mèo -
Wow, ich habe nie gewusst, dass das Deaktivieren so einfach ist. Vielen Dank für die Anleitung!
Sarah -
Ich wette, viele Leute haben das gleiche Problem wie ich. Gute Sache, dass du es angesprochen hast
Sarah K. -
Ich hätte nie gedacht, dass es so viele Schritte gibt, um den Popup-Blocker zu deaktivieren. Good job