Wenn Sie versucht haben, Absätze in Google Docs einzurücken, ohne zu wissen, wie das geht, wären Sie erleichtert zu erfahren, dass die Option für diese Funktion in der mobilen Google Docs-App nicht verfügbar ist, sei es auf iOS oder Android . In der vollständigen webbasierten Version von Docs müssen Sie nachfragen, ob Sie die Option zum Einrücken von Absätzen verwenden möchten.
Ein Einzug ist ein Leerraum zwischen einem Rand und einer Textzeile. Es weist auf einen neuen Absatz hin und hilft bei der Stilisierung Ihres Textes, abhängig von der Art des Textes, an dem Sie arbeiten.
Wir erfahren vielleicht nie, warum Google diese wichtige Funktion in seinen mobilen Apps weggelassen hat, aber in der Zwischenzeit können Sie die Webversion verwenden, nachdem Sie die Sichtbarkeit des Lineals aktiviert haben . Lesen Sie weiter unten, um herauszufinden, wie Sie dabei vorgehen:
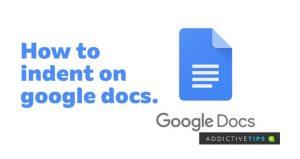
Absätze in Google Docs einrücken
Stellen Sie zunächst sicher, dass Sie Google Docs als Plug-in in Ihren Browser heruntergeladen haben. Intuitiver geht das mit dem Edge-Browser von Microsoft. Öffnen Sie in jedem Fall ein mit Text gefülltes Dokument, sobald Sie Google Docs starten. Führen Sie dann die folgenden Schritte aus:
Schritt 1
Markieren Sie den Absatz oder die Absätze, auf die Sie Einzüge anwenden möchten. Sie können den gesamten Text im Dokument auch markieren, indem Sie STRG + A drücken.
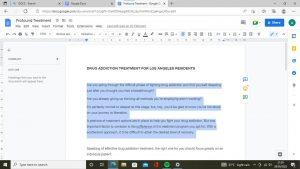
Schritt 2
Schauen Sie im oberen Menü von Docs nach, ob Sie ein Lineal finden können. Navigieren Sie zu „Ansicht“ und wählen Sie „Ansicht“ aus . Wenn keines vorhanden ist, dann „Lineal anzeigen“ . Auf der linken Seite des Lineals sollten Sie zwei gepaarte hellblaue Markierungen erkennen. Der obere ist ein horizontaler Balken, während der untere ein nach unten gerichtetes Dreieck ist.
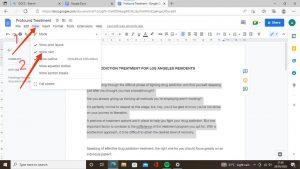
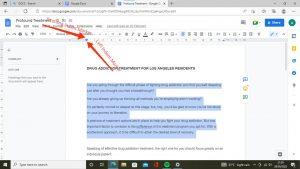
Schritt 3
Wenn Sie beabsichtigen, einen Einzug in der ersten Zeile, die horizontale Balkenmarkierung, zu erstellen, markieren Sie einen oder mehrere Absätze und ziehen Sie die Markierung nach rechts. Da die Markierung klein ist und daher zum korrekten Ziehen die Präzision des Mauszeigers erforderlich ist, möchten Sie möglicherweise die Zoomfunktion Ihres Browsers verwenden, um die Dinge klarer zu sehen.
Während Sie die Einzugsmarkierung für die erste Zeile nach rechts ziehen, werden Sie eine vertikale Linie bemerken, die mit einem schwarzen Kästchen über Ihren Texten schwebt. Diese geben an, um wie viele Zoll Sie die hervorgehobenen Absätze indizieren. Lassen Sie die Markierung los, sobald Sie den Absatz an einem guten Punkt indexiert haben.
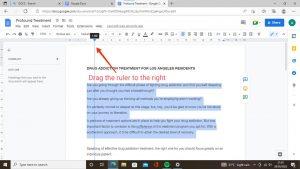
Schritt 4
Umgekehrt können Sie die linke Einzugsmarkierung, das nach unten gerichtete Dreieck, verwenden, wenn Sie nicht nur die erste, sondern alle Zeilen unter einem Absatz indizieren möchten. Markieren Sie den Absatz, den Sie indizieren möchten, und ziehen Sie dann das nach unten zeigende Dreieck nach rechts, um diesen Effekt zu erzielen.
Schritt 5
Sie können die beiden Markierungen auch verwenden, wenn Sie an einer Referenzseite, einem Literaturverzeichnis oder anderen Textarten arbeiten, die einen hängenden Einzug erfordern. Sie können dies tun, indem Sie nur die erste Zeile in einem Absatz markieren und sie mit der Einzugsmarkierung für die erste Zeile nach rechts ziehen.
Anschließend markieren Sie weitere Zeilen im Absatz, lassen die erste aus und ziehen sie dann mit dem nach unten zeigenden Dreieck nach rechts.
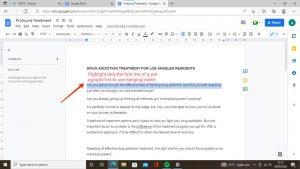
Schlussbemerkungen
Da haben Sie es – die relativ einfachen Methoden zum Indexieren von Absätzen in Google Docs. Alternativ können Sie die Indexschaltflächen ganz rechts in der Dokumenten-Symbolleiste verwenden, um den Index der hervorgehobenen Texte zu vergrößern oder zu verkleinern. Allerdings bietet Ihnen diese Methode nicht so viel Flexibilität wie die in diesem Artikel beschriebenen.
Wenn Sie dies praktisch fanden, lesen Sie vielleicht meinen Artikel zum Erstellen einer Grafik in Google Sheets . Genießen Sie es!

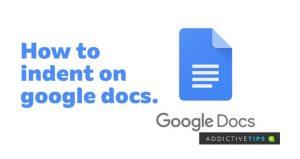
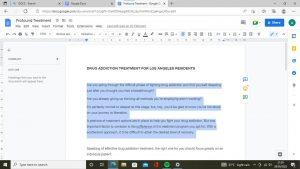
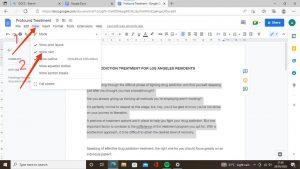
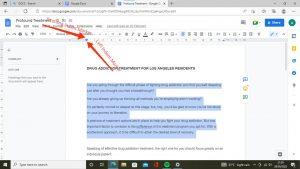
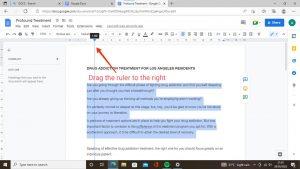
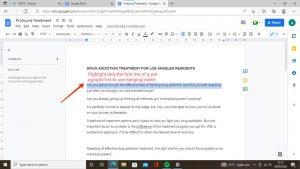

![Mit Agora können Sie Produkte vergleichen, wenn Sie Artikel online kaufen [Chrome] Mit Agora können Sie Produkte vergleichen, wenn Sie Artikel online kaufen [Chrome]](https://tips.webtech360.com/resources8/r252/image-5055-0829094639067.jpg)



