Es könnte in Ihren Ohren magisch klingen. Ja! Sie können von einem Computer aus telefonieren. Alles was Sie tun müssen, ist diesem ultimativen Leitfaden zu folgen. Es zeigt Ihnen die echten Methoden, die funktionieren.
Es ist wichtig, diese Methoden zu kennen. Falls Sie Ihr Mobiltelefon verlegen oder verlieren und einen Freund oder ein Familienmitglied anrufen müssen, sind diese Schritte hilfreich.

Von einem Computer aus telefonieren: Voraussetzungen
Um von einem Computer aus zu telefonieren, benötigen Sie:
- Ein Windows- oder macOS-Laptop oder einen Desktop mit einem Bluetooth-Adapter, WLAN-Adapter oder Ethernet-LAN-Anschluss sowie Kopfhörern.
Die drei besten Methoden zum Telefonieren von einem Computer aus
1. Telefonieren mit Google Voice
Der erste Ansatz ist die Nutzung von Google Voice. Hier sind die Schritte:
- Melden Sie sich bei Ihrem Google Voice-Konto an.
- Verwenden Sie den Browser Mozilla Firefox, Google Chrome, Microsoft Edge oder Safari.
- Im linken Bereich finden Sie die Registerkarte Anrufe.
- Klicken Sie darauf, um die Wähltastatur im rechten Navigationsbereich anzuzeigen.
- Geben Sie die Telefonnummer ein oder suchen Sie einen Namen.
- Zudem können Sie Voicemail und Textnachrichten verwalten.
Hinweis: Anrufe zu amerikanischen und kanadischen Nummern sind in der Regel kostenlos.
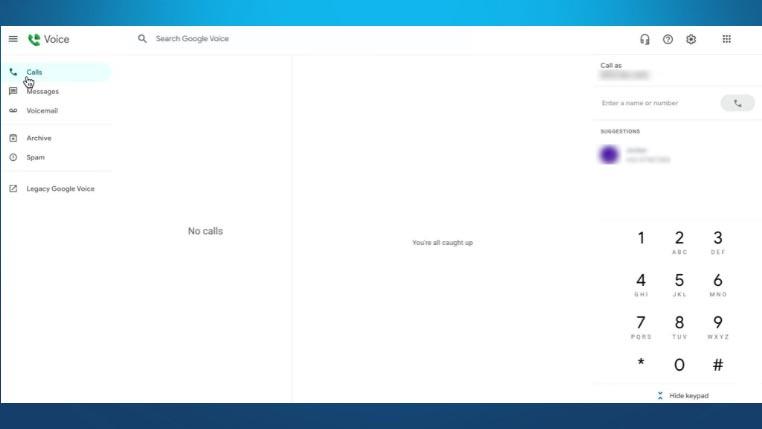
2. Telefonieren mit der Phone Link-App
Eine weitere Möglichkeit ist die Verwendung der Phone Link-App von Microsoft:
- Laden Sie die Phone Link-App aus dem Microsoft Store herunter und installieren Sie sie auf Ihrem Windows 10-PC.
- Aktivieren Sie den Bluetooth-Dienst auf Ihrem Computer und Android-Gerät.
- Verbinden Sie Ihr Telefon und Ihren PC mit demselben WLAN.
- Öffnen Sie die Phone Link-App.
- Geben Sie die Telefonnummer ein oder verwenden Sie das Feld „Kontakte durchsuchen“.
Hinweis: Sie können mit dieser App Notdienste anrufen, trotzdem besteht das Risiko, dass Internetverbindungen oder Stromausfälle solche Anrufe stören.
3. Telefonieren mit WhatsApp
Viele Menschen nutzen WhatsApp. So können Sie von Ihrem PC aus anrufen:
- Laden Sie die WhatsApp-App herunter und installieren Sie sie für Ihren macOS- oder Windows-Computer.
- Stellen Sie sicher, dass Ihr Betriebssystem Mac OS X 10.10 oder höher bzw. Windows 8 oder höher ist.
- Öffnen Sie WhatsApp und verbinden Sie Ihre App mit Ihrem Mobilgerät.
- Rufen Sie die Telefonnummer eines Kontakts durch Klicken auf das Anrufsymbol an.
Hinweis: WhatsApp unterstützt keine Notrufnummern, verwenden Sie dafür ein Mobiltelefon oder Festnetztelefon.
Fazit
Mit den oben genannten Methoden können Sie problemlos von einem Computer aus anrufen. Je nach Situation ist die Nutzung von WhatsApp oder der Phone Link-App unter Umständen bequemer als Google Voice.
Sie könnten sich auch für schnelle Methoden zum Hochladen auf Google Drive interessieren.


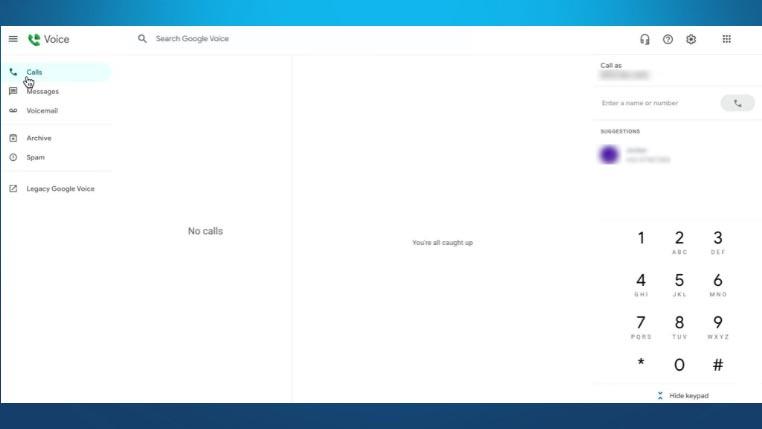

![Mit Agora können Sie Produkte vergleichen, wenn Sie Artikel online kaufen [Chrome] Mit Agora können Sie Produkte vergleichen, wenn Sie Artikel online kaufen [Chrome]](https://tips.webtech360.com/resources8/r252/image-5055-0829094639067.jpg)




Lena Schmidt -
Interessant! Ich habe noch nie darüber nachgedacht, wie man Anruf von einem Computer macht. Gibt es spezielle Software, die man dafür braucht?
Sven H. -
Hast du eine bestimmte App empfehlenswert für das Anrufen vom PC? Ich bin total verloren!
Uwe M. -
Ich benutze Skype und liebe es, aber ich werde die anderen Methoden aus dem Artikel auch ausprobieren. Mehr Auswahl ist immer besser
Franzi_B -
Ich habe es mit meinem Laptop ausprobiert und es funktioniert perfekt! Danke für die Inspiration
Huyền Lizzie -
Richtig cool! Ich bin immer auf der Suche nach besseren Methoden, um anzurufen. Dieser Artikel hat mir definitiv geholfen
Jonas_K -
Ich finde die Idee mit dem Anruf vom PC echt spannend! Gibt es auch Empfehlungen für gute Software
Petra_Fan -
Wow, ich dachte immer, man müsste dafür Spezialgeräte haben. Kann ich auch von meinem Tablet aus anrufen?
Petra T. -
Habe ich das richtig verstanden? Man kann jetzt überall, wo man Internet hat, telefonieren? Das ist genial
Martin D. -
Wenn nur die Verbindung immer so gut bleibt! Ich werde trotzdem weiter anrufen, wenn nötig. Richtig toller Artikel!
Lisa j. -
Toller Artikel! Ich kann es kaum erwarten, die Tipps zu nutzen. Vor allem der mit der VoIP-App klingt vielversprechend.
Samira_S -
Ich finde es sehr praktisch, vom PC aus anrufen zu können! Was kann es Besseres geben
Kristin H. -
Ein richtiger Augenöffner! Ich bin so froh, mehr darüber gelernt zu haben.
Kasimir -
Coole Sache! Ich habe keine Ahnung, dass ich am PC finanzielle Anrufe machen kann
Sophie W. -
Mich interessiert, ob das auch mit langsamem Internet funktioniert? Ich habe oft Probleme damit
Markus P. -
Wirklich interessante Informationen! Ich hätte nie gedacht, dass ich einen Anruf vom PC einfach machen könnte
Zoey L. -
Witzig, als ich das erste Mal am PC angerufen habe, war ich total nervös, aber es hat super funktioniert
Marie123 -
Wer hätte gedacht, dass man so einfach Anrufe machen kann! Ich bin überrascht über die Möglichkeiten!
Hương Đà Nẵng -
Ich habe viel über VoIP gehört, doch es immer vermieden. Dieser Artikel hat mir den Anstoß gegeben, es endlich auszuprobieren.
Hanna_Berlin -
Ich habe die Methode mit der VoIP-App ausprobiert und sie funktioniert einwandfrei! Sehr hilfreich!
Clara M. -
Ich erinnere mich, wie umständlich es früher war, Anrufe zu tätigen. Jetzt funktioniert alles so reibungslos
Max Müller -
Super Artikel! Ich wusste nicht, dass man vom Computer aus anrufen kann. Danke für die Tipps
Tina M. -
Danke für die Anleitungen! Ich war immer unsicher, wo ich anfangen soll
Phil W. -
Kann ich meine Webcam auch für Videoanrufe verwenden? Das Zeug klingt ja echt beeindruckend.
Maximilian B. -
Kann ich auch damit Konferenzen abhalten? Ich habe darüber nachgedacht
Holly IT -
Ich finde es super, wie Technology uns das Leben erleichtert! Wer hätte das gedacht? Anrufe vom Computer
Greta K. -
Ich kann meinem Chef nur zustimmen! Er war sich nie sicher, dass ist die beste Lösung für Anrufe
Kai_92 -
Ich freue mich, dass ich endlich eine Lösung gefunden habe, um Anrufe über den Computer zu tätigen. Endlich keins der lästigen Aufladen mehr
Andreas R. -
Ich liebe die Flexibilität, die uns die Technologie gibt! Ja zu Anrufen vom PC
Rita_N -
Nach den ganzen Berichten ist mein Interesse echt geweckt! Ich werde es heute Abend ausprobieren!
Lukas_Nk -
Ich finde es toll, dass es solche Möglichkeiten gibt. Hat jemand Erfahrung mit Skype für Anrufe?
Tom_11 -
Wusste nicht, dass es so einfach ist! Danke für den Artikel. Werde es gleich ausprobieren
Nicole A. -
Ich hätte nie geglaubt, wie einfach das ist! Ich freue mich auf das Ausprobieren
Ben_Germany -
Ich nutze schon lange Anrufe von meinem Computer aus, es spart Zeit und Geld
Mèo con -
Bester Tipp! Ich habe immer gedacht, ich müsste mein Handy benutzen. Jetzt kann ich es am PC erledigen
Fritz M. -
Ich bin mir unsicher über die Gebühren für Anrufe über den Computer. Hat jemand Erfahrung mit den Kosten
Katie W. -
Kann ich auch im Ausland wesentlich günstiger anrufen? Diese Methode klingt sehr praktisch
Olivia T. -
Ich werde nächsten Monat auf Reisen sein. Hat jemand Tipps für Anrufe aus dem Ausland?