Alle Laptops verfügen über ein integriertes Mikrofon und unterstützen externe Mikrofone, während Desktops nur mit externen Mikrofonen funktionieren. Im Gegensatz zu Lautsprechern oder Kopfhörern ist ein eigenständiges Mikrofon nicht so einfach einzurichten. Auf dem Papier sind sie Plug & Play, aber generische Mikrofone sind oft nicht mit neueren Audiotreibern, neuer Hardware oder den neuesten Windows 10-Updates kompatibel.
Das Einrichten nimmt Zeit in Anspruch. Wenn Sie also versuchen, ein allgemeines oder Markenmikrofon mit Ihrem Windows 10-System zu verwenden und der Assistent das Mikrofon nicht starten konnte oder Sie es nicht über den integrierten Assistenten konfigurieren können, gibt es sind ein paar einfache Korrekturen, die Sie ausprobieren können.
Assistent konnte Mikrofon nicht starten: Überprüfen Sie die Grundlagen!
Mikrofone sind auf einem Windows 10-Desktop etwas kompliziert einzurichten, aber Sie werden feststellen, dass die meisten Mikrofone, die über eine Audiobuchse verbunden sind, problemlos mit einem Telefon funktionieren. Versuchen Sie, Ihr Mikrofon mit einem Smartphone zu verbinden und prüfen Sie, ob es erkannt wird. Versuchen Sie, es mit anderen Geräten zu verbinden, um zu sehen, ob es funktioniert.
Wenn das Mikrofon über physische Lautstärkeregler oder einen eigenen Ein-/Aus-Schalter verfügt, stellen Sie sicher, dass es eingeschaltet ist. Wenn Sie es über die Audiobuchse anschließen, versuchen Sie, ein anderes Gerät daran anzuschließen, und prüfen Sie, ob es funktioniert. Wenn nicht, liegt möglicherweise ein Problem mit der Audiobuchse selbst vor.

Der Assistent konnte nicht gestartet werden – DIE FIXES
1. Mikrofonzugriff prüfen
Wenn Sie ein externes Mikrofon verwenden, wurde es möglicherweise in Windows 10 nicht aktiviert.
- Öffnen Sie die Einstellungen-App.
- Gehen Sie zur Einstellungsgruppe Datenschutz .
- Klicken Sie auf Mikrofon.
- Vergewissern Sie sich, dass die Meldung "Mikrofonzugriff für dieses Gerät ist aktiviert" angezeigt wird . Wenn Sie dies nicht tun, klicken Sie auf Ändern und aktivieren Sie den Zugriff.
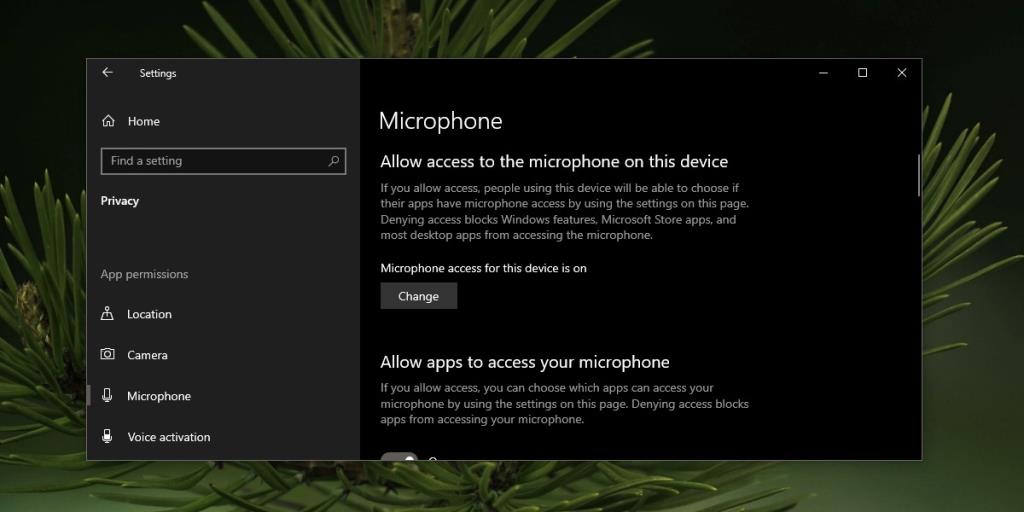
2. Führen Sie die Fehlerbehebung für die Audioaufnahme aus.
Wenn Ihr Mikrofon nicht funktioniert oder sich nicht einrichten lässt, führen Sie die Fehlerbehebung für die Audioaufnahme aus.
- Öffnen Sie die Einstellungen-App.
- Gehen Sie zur Einstellungsgruppe Update und Sicherheit .
- Wählen Sie Fehlerbehebung.
- Klicken Sie auf Weitere Fehlerbehebungen.
- Wählen Sie die Fehlerbehebung für Audioaufzeichnungen aus.
- Wenden Sie alle empfohlenen Fixes an und starten Sie das System neu, wenn Sie dazu aufgefordert werden.
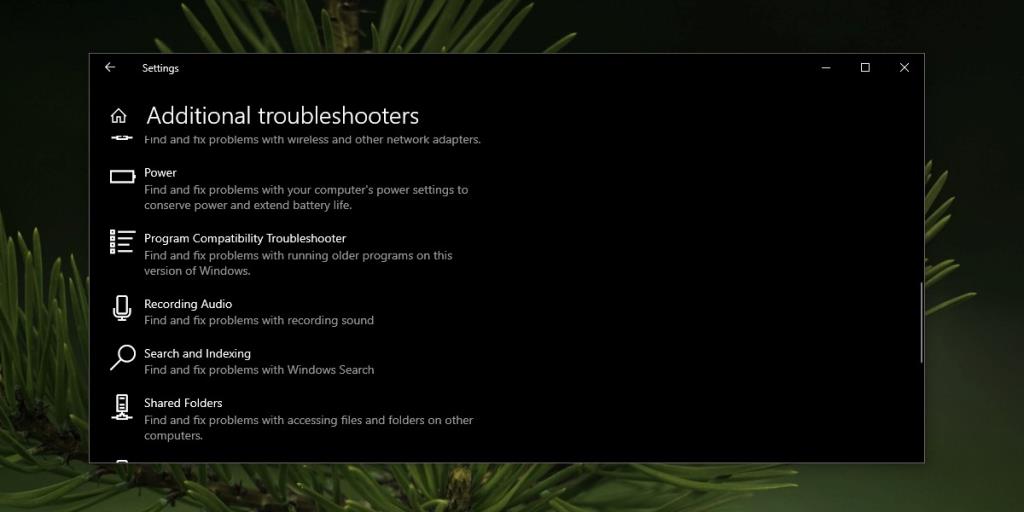
3. Audiomanager prüfen
Auf einigen Systemen, insbesondere denen von Dell und HP, ist standardmäßig eine Audiomanager-App installiert. Diese Apps verhindern möglicherweise, dass das Mikrofon funktioniert.
- Öffnen Sie die von Ihrem Systemhersteller installierte Audiomanager-App .
- Gehen Sie zur Registerkarte Audioeingang oder Mikrofon.
- Stellen Sie sicher, dass das Mikrofon aktiviert ist.
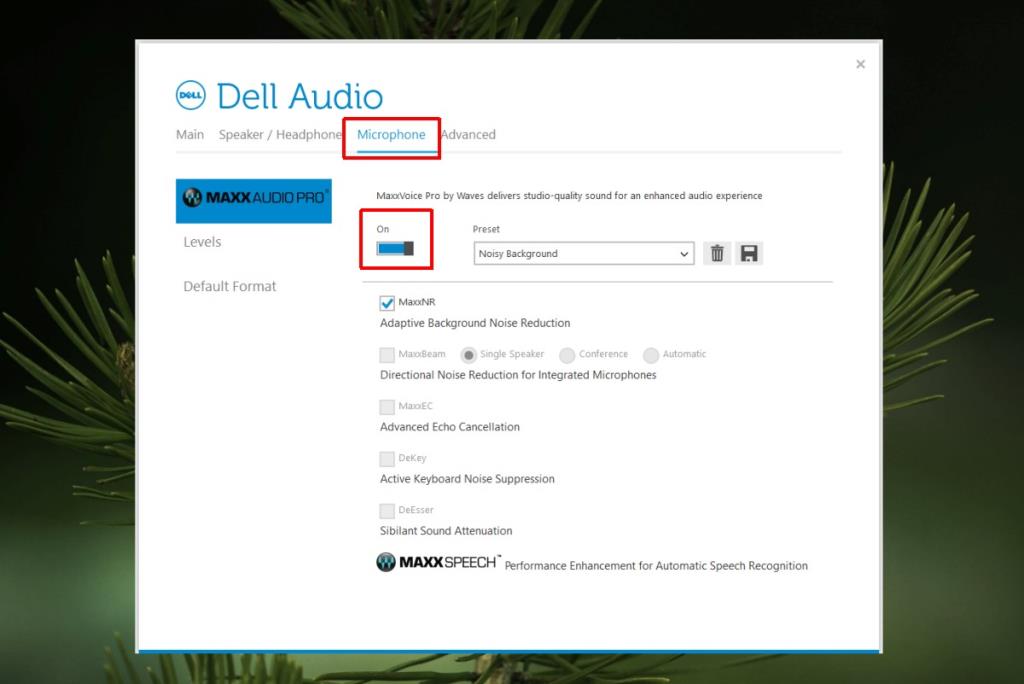
4. Mikrofonlautstärke prüfen
Ein Mikrofon hat wie Lautsprecher einen eigenen Lautstärkepegel. Wenn die Lautstärke auf Null eingestellt ist, scheint das Mikrofon zu funktionieren, aber es erkennt keinen Audioeingang.
- Öffnen Sie die Systemsteuerung.
- Gehen Sie zu Hardware und Sound.
- Klicken Sie auf Ton.
- Gehen Sie zur Registerkarte Aufnahme.
- Doppelklicken Sie auf das Mikrofon , um seine Eigenschaften zu öffnen.
- Gehen Sie zur Registerkarte Ebenen.
- Stellen Sie sicher, dass der „Mikrofon“-Pegel nicht auf Null und nicht zu niedrig eingestellt ist.
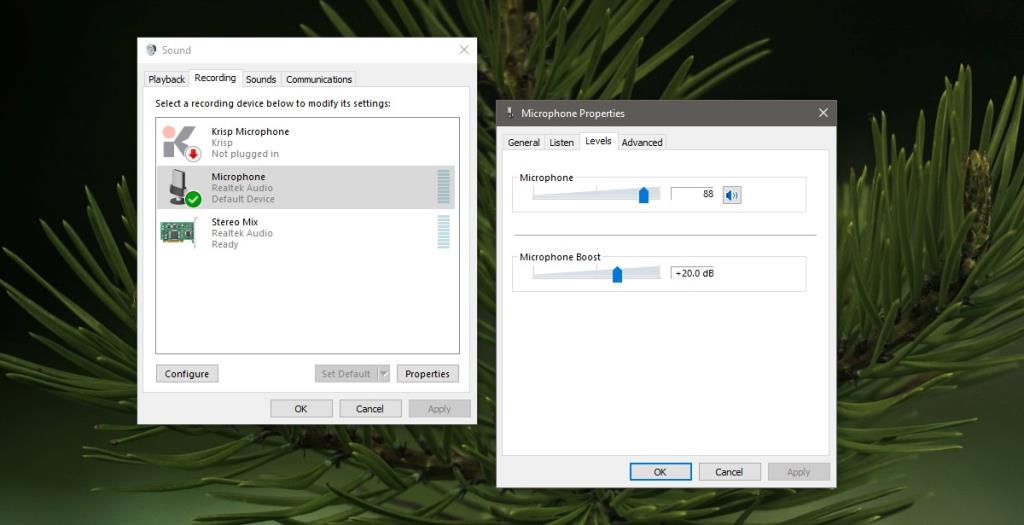
5. Mikrofon aktivieren
Ein Gerät kann mit Ihrem System verbunden und gleichzeitig deaktiviert werden. Dadurch wird verhindert, dass es in Apps angezeigt wird, und Ihr System kann es überhaupt nicht erkennen.
- Öffnen Sie die Systemsteuerung.
- Gehen Sie zu Hardware und Sound.
- Klicken Sie auf Ton.
- Gehen Sie zur Registerkarte Aufnahme.
- Klicken Sie mit der rechten Maustaste in einen leeren Bereich und wählen Sie „Getrennte Geräte anzeigen“ und „Deaktivierte Geräte anzeigen“.
- Wenn Ihr Mikrofon angezeigt wird, klicken Sie mit der rechten Maustaste darauf und legen Sie es als Standardgerät fest.
6. Deinstallieren Sie das Gerät und installieren Sie es erneut
Ein Problem bei der Installation des Geräts bei der erstmaligen Verbindung mit Ihrem System kann die Funktion und Einrichtung verhindern. Durch Deinstallation und Neuinstallation werden häufig Fehler behoben, die bei der ersten Installation aufgetreten sein könnten.
- Öffnen Sie den Geräte-Manager.
- Erweitern Sie die Gerätegruppe Audioeingänge und -ausgänge.
- Klicken Sie mit der rechten Maustaste auf Ihr Mikrofon und wählen Sie Gerät deinstallieren.
- Nachdem das Gerät deinstalliert wurde, trennen Sie das Mikrofon (falls es ein externes ist) und schließen Sie es erneut an. Wenn es sich um ein internes Mikrofon handelt, starten Sie das System neu.
- Windows 10 erkennt die neue Hardware automatisch und installiert Treiber dafür.
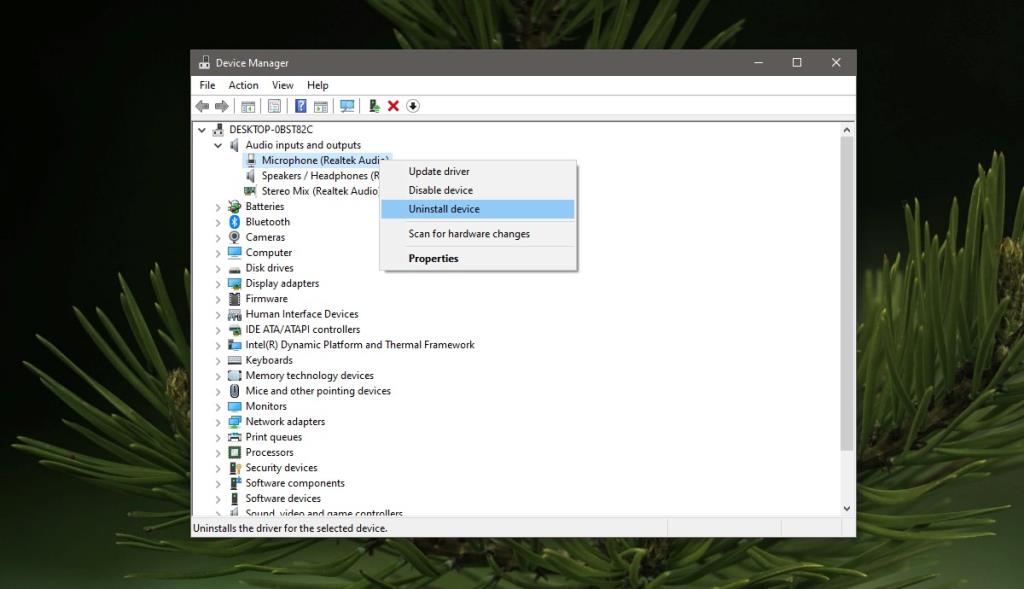
7. Suchen Sie nach Audiotreiber-Updates
Möglicherweise ist ein Audiotreiber-Update erforderlich, damit das Mikrofon funktioniert.
- Öffnen Sie den Geräte-Manager.
- Erweitern Sie die Gerätegruppe Audioeingänge und -ausgänge.
- Klicken Sie mit der rechten Maustaste auf das Mikrofon und wählen Sie Treiber aktualisieren.
- Installieren Sie alle gefundenen Updates und starten Sie das System neu.
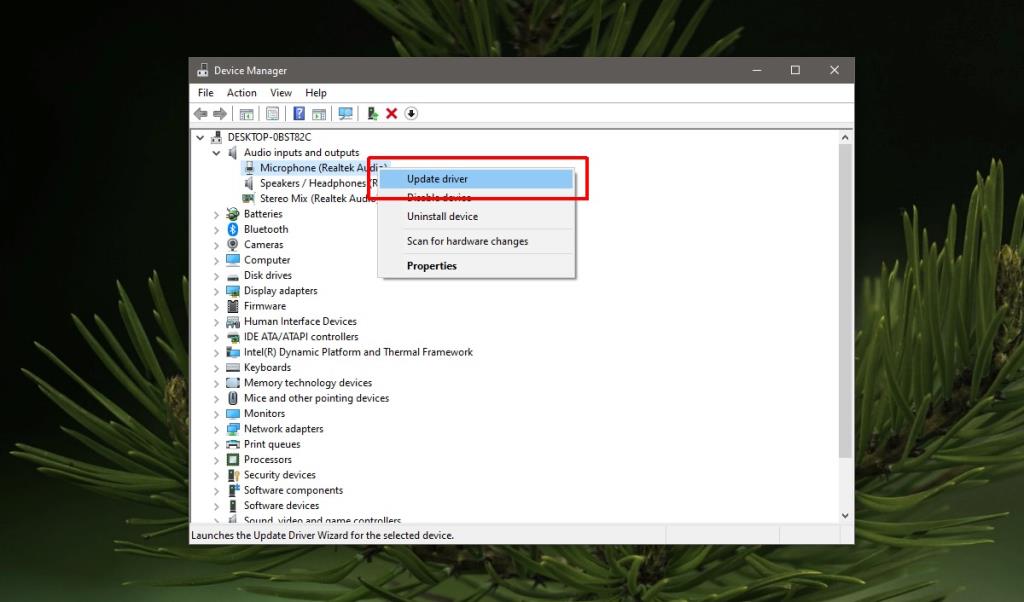
8. Installieren Sie proprietäre Audio-Apps
Wenn Sie ein Markenmikrofon verwenden, benötigen Sie möglicherweise eine proprietäre App, damit es funktioniert und konfiguriert wird.
- Besuchen Sie die Website des Herstellers Ihres Mikrofons und suchen Sie nach Apps, die zu Ihrem Modell passen.
- Installiere die App.
- Verbinden Sie das Mikrofon mit Ihrem System und führen Sie die App aus.
- Lassen Sie es das Mikrofon erkennen und einrichten.
9. Verwenden Sie einen Audiobuchse-zu-USB-Adapter
Möglicherweise liegt ein Problem mit der Audiobuchse vor. Das Problem kann ein Hardware- oder ein Softwareproblem sein, aber zur Not können Sie einen billigen Audiobuchse-auf-USB-Adapter kaufen und das Mikrofon über einen USB-Anschluss anschließen. Es ist sehr wahrscheinlich, dass das Mikrofon angezeigt wird und Sie es verwenden können. Sehen Sie sich unsere Anleitung zur Verwendung eines Konverters an.

Fazit
Mikrofone sind kompliziert einzurichten, obwohl die meisten dieselbe Audiobuchse verwenden wie Lautsprecher und Kopfhörer.
Windows 10 hat es nicht wirklich einfacher gemacht, sie einzurichten, weshalb es oft ein langer Prozess ist, ein Mikrofon zum Laufen zu bringen, aber diese Lösungen ermöglichen es Ihnen, Ihr Gerät einzurichten und es ziemlich einfach zu verwenden.
![Automatische Backup-Software für USB-Laufwerke [Windows] Automatische Backup-Software für USB-Laufwerke [Windows]](https://tips.webtech360.com/resources8/r252/image-4071-0829093733946.jpg)

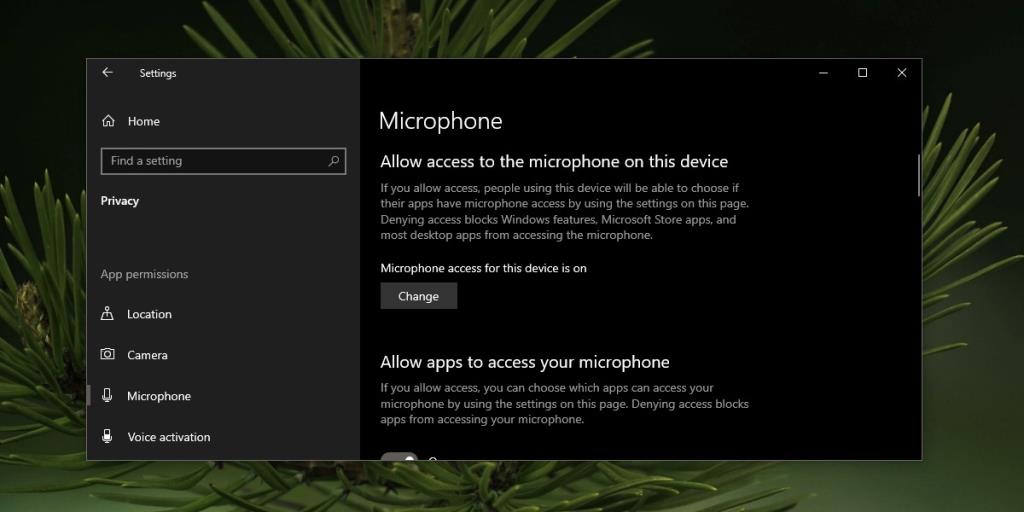
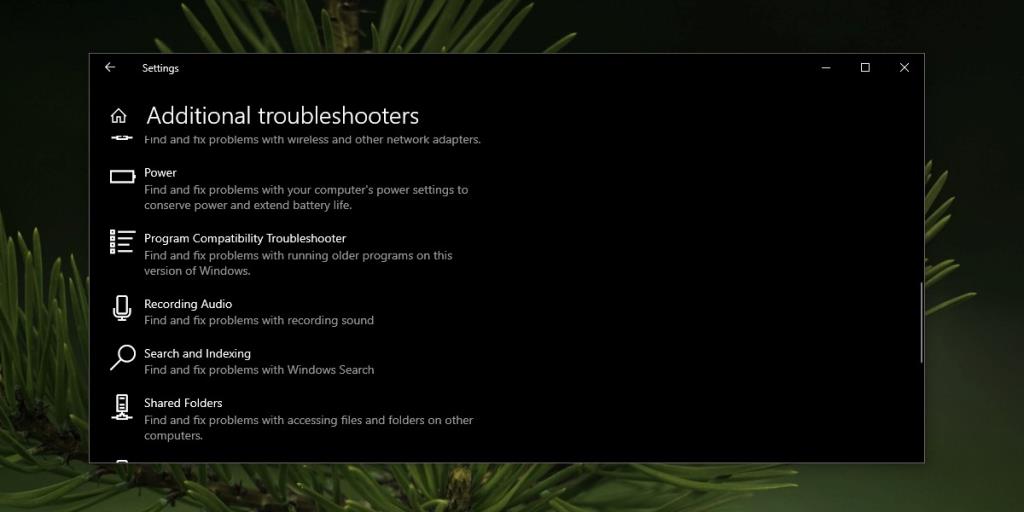
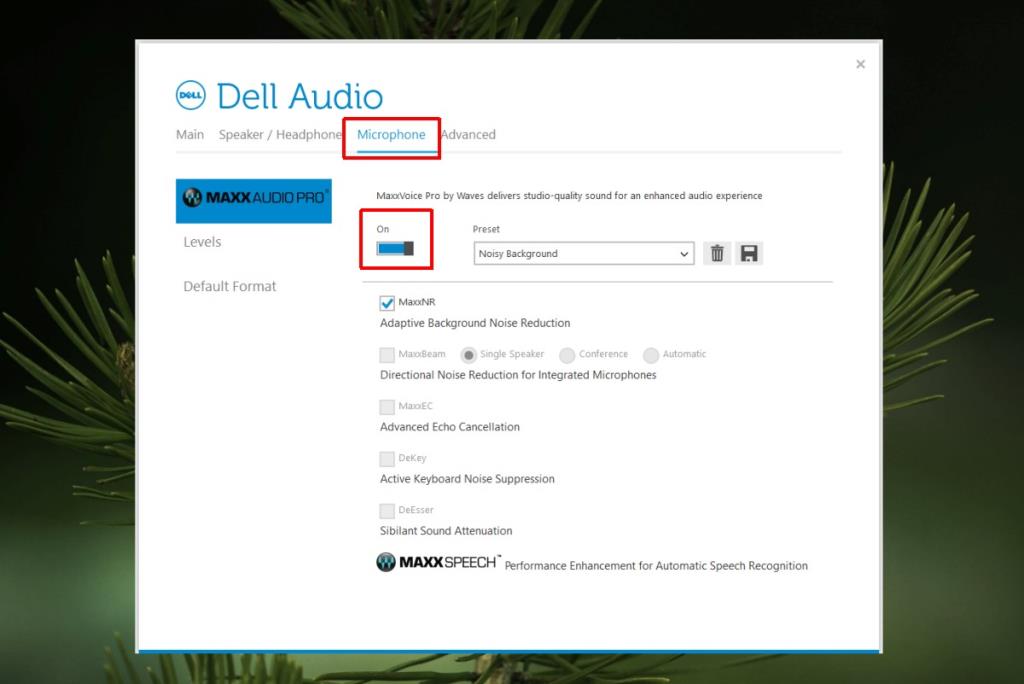
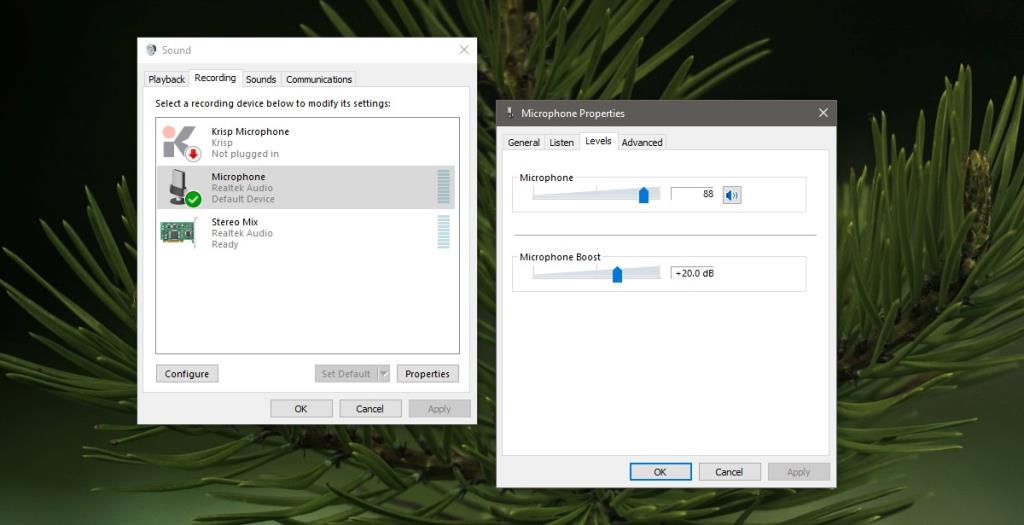
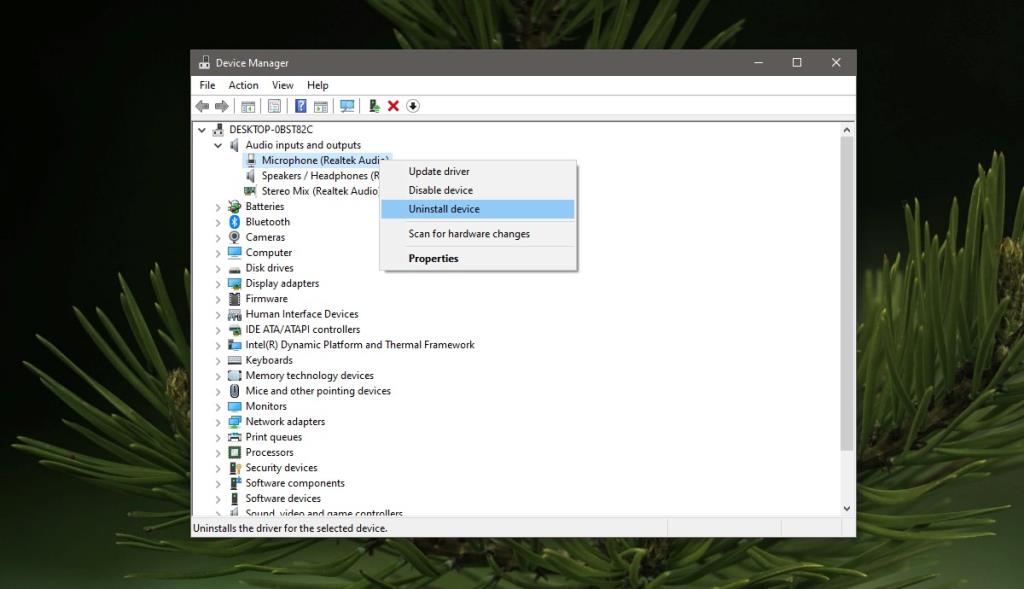
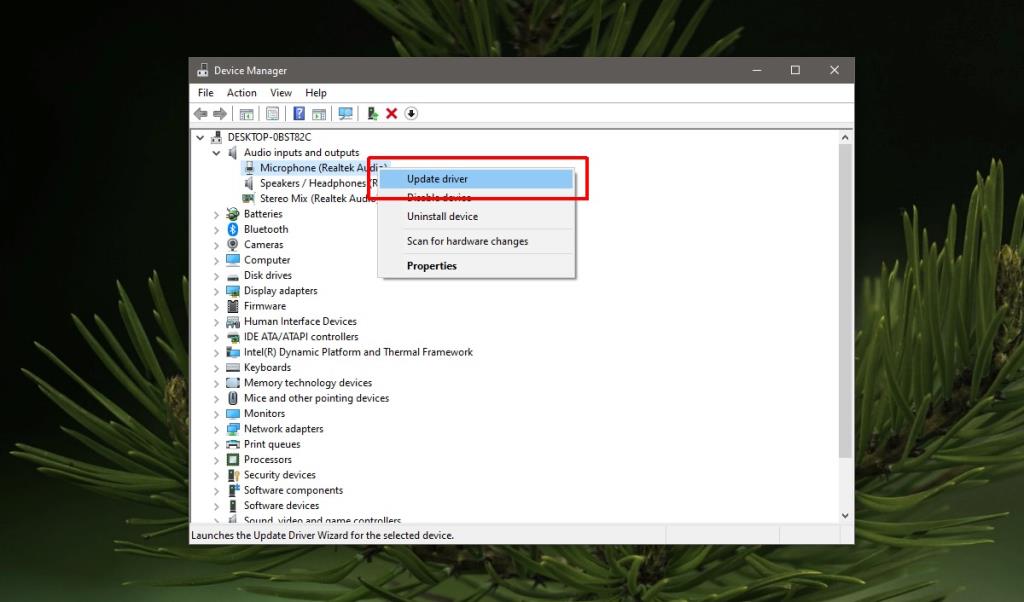


![So installieren Sie Windows auf einem Mac mit Boot Camp [Anleitung] So installieren Sie Windows auf einem Mac mit Boot Camp [Anleitung]](https://tips.webtech360.com/resources8/r252/image-9806-0829094650349.jpg)

![Dateityp bearbeiten, AutoPlay, Standardprogrammeinstellungen [Windows 7/Vista] Dateityp bearbeiten, AutoPlay, Standardprogrammeinstellungen [Windows 7/Vista]](https://tips.webtech360.com/resources8/r252/image-5457-0829093416584.jpg)
![Optimierung des SSD-Laufwerks [Windows] Optimierung des SSD-Laufwerks [Windows]](https://tips.webtech360.com/resources8/r252/image-2143-0829093415212.jpg)


