Ein Google-Konto oder ein Gmail-Konto stellt eine Verbindung zu jedem von Ihnen verwendeten Google-Dienst oder -Produkt her. Ein Google-Konto funktioniert mit dem Chrome-Browser , einem Chromecast, einem Android-Gerät, YouTube, Gmail, Google Maps usw. Wenn Ihr Google-Konto kompromittiert wird, können einige Dienste und Geräte gekapert werden. Google bietet viele Sicherheitsmaßnahmen, die Sie ergreifen können, um eine zusätzliche Sicherheitsebene hinzuzufügen. Wenn Sie jedoch vermuten, dass Ihr Konto kompromittiert wurde, sollten Sie Ihr Passwort sofort ändern.
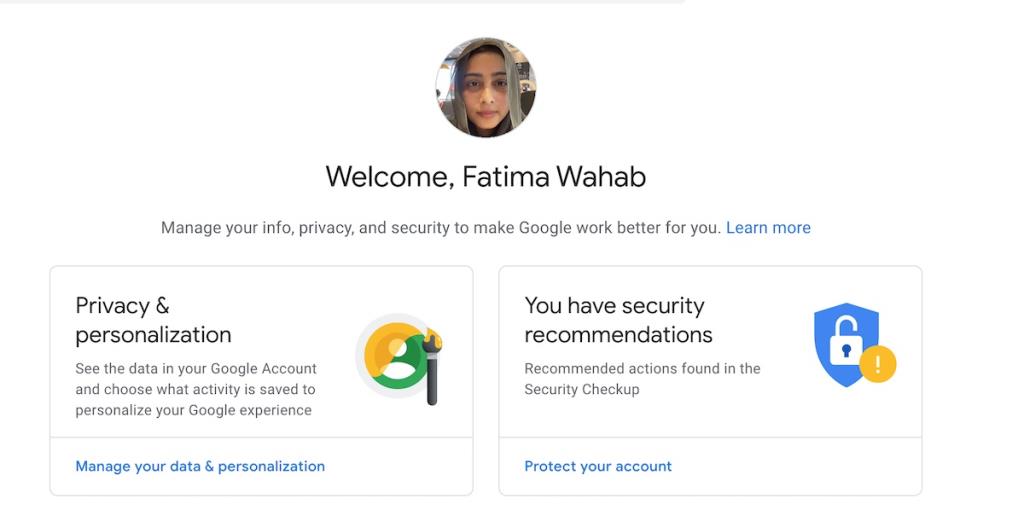
Google-Passwort ändern
Ein einziges Google-Konto und sein Passwort entsperren viele Dienste. Wo es praktisch ist, ein Konto für alles zu haben, bedeutet dies auch, dass das gleiche Konto der falschen Person Zugriff auf alles gewähren kann.
1. Google-Passwort ändern – Desktop
Das Ändern des Passworts für Ihr Google-Konto auf dem Desktop ist einfach, wenn Sie Zugriff auf Ihr Konto haben.
- Öffnen Sie einen beliebigen Browser Ihrer Wahl und besuchen Sie diesen Link.
- Melden Sie sich in Ihrem Google-Konto an.
- Wählen Sie Sicherheit aus der Spalte auf der linken Seite.
- Scrollen Sie nach unten und klicken Sie auf Passwörter.
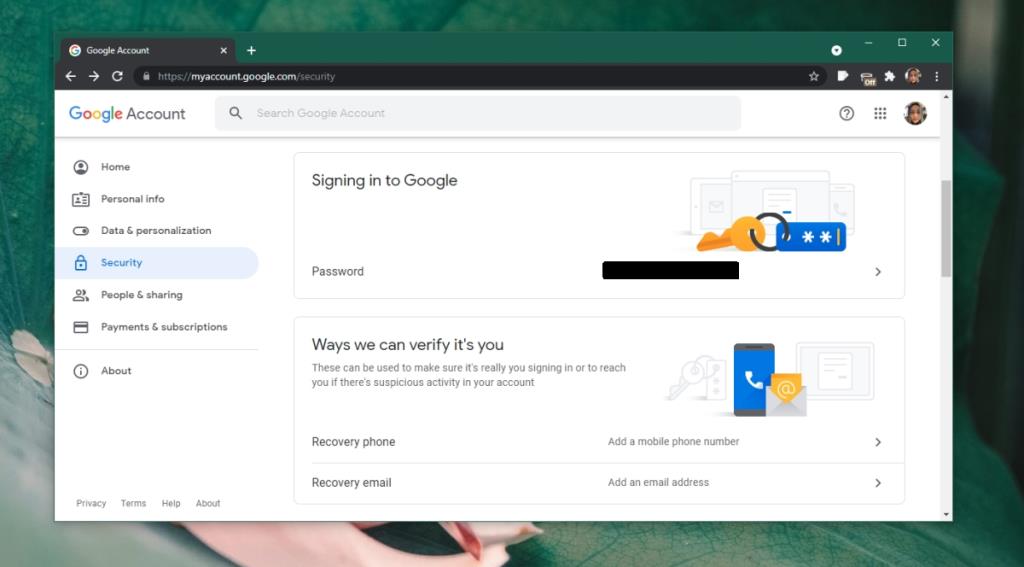
- Melden Sie sich erneut an, wenn Sie dazu aufgefordert werden.
- Geben Sie ein neues Passwort ein und bestätigen Sie es.
- Klicken Sie auf Kennwort ändern.
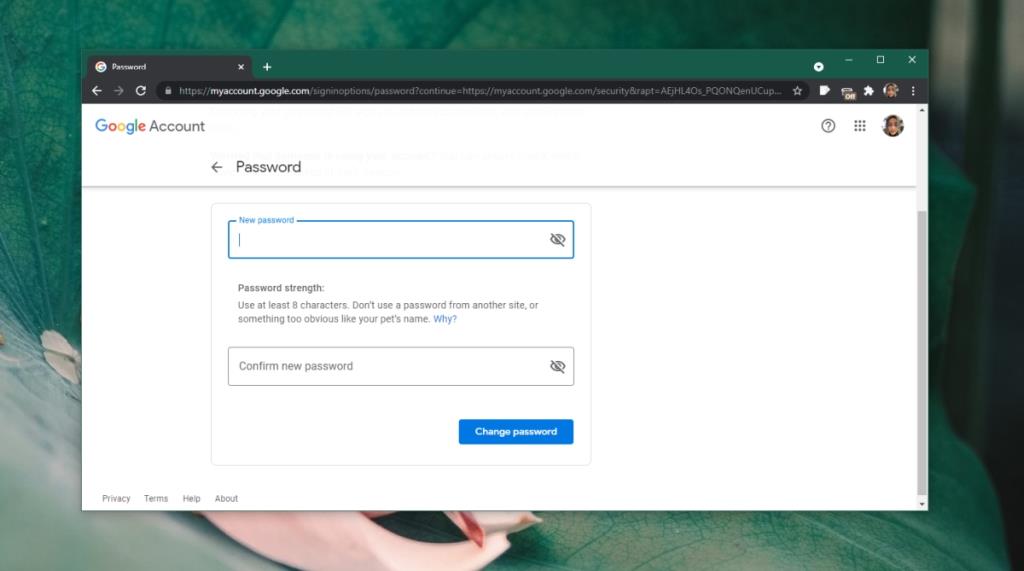
2. Google-Passwort ändern – Mobil
Sie können das Passwort Ihres Google-Kontos von einem Mobilgerät aus ändern, müssen jedoch möglicherweise einige zusätzliche Bildschirme durchlaufen, um zur richtigen Option zu gelangen.
- Besuchen Sie diesen Link in einem mobilen Browser.
- Wischen Sie oben zur Registerkarte Sicherheit und wählen Sie sie aus.
- Scrollen Sie nach unten zum Abschnitt Bei Google anmelden.
- Tippen Sie auf Passwort.
- Geben Sie ein neues Passwort ein und bestätigen Sie es.
- Tippen Sie auf Passwort ändern.
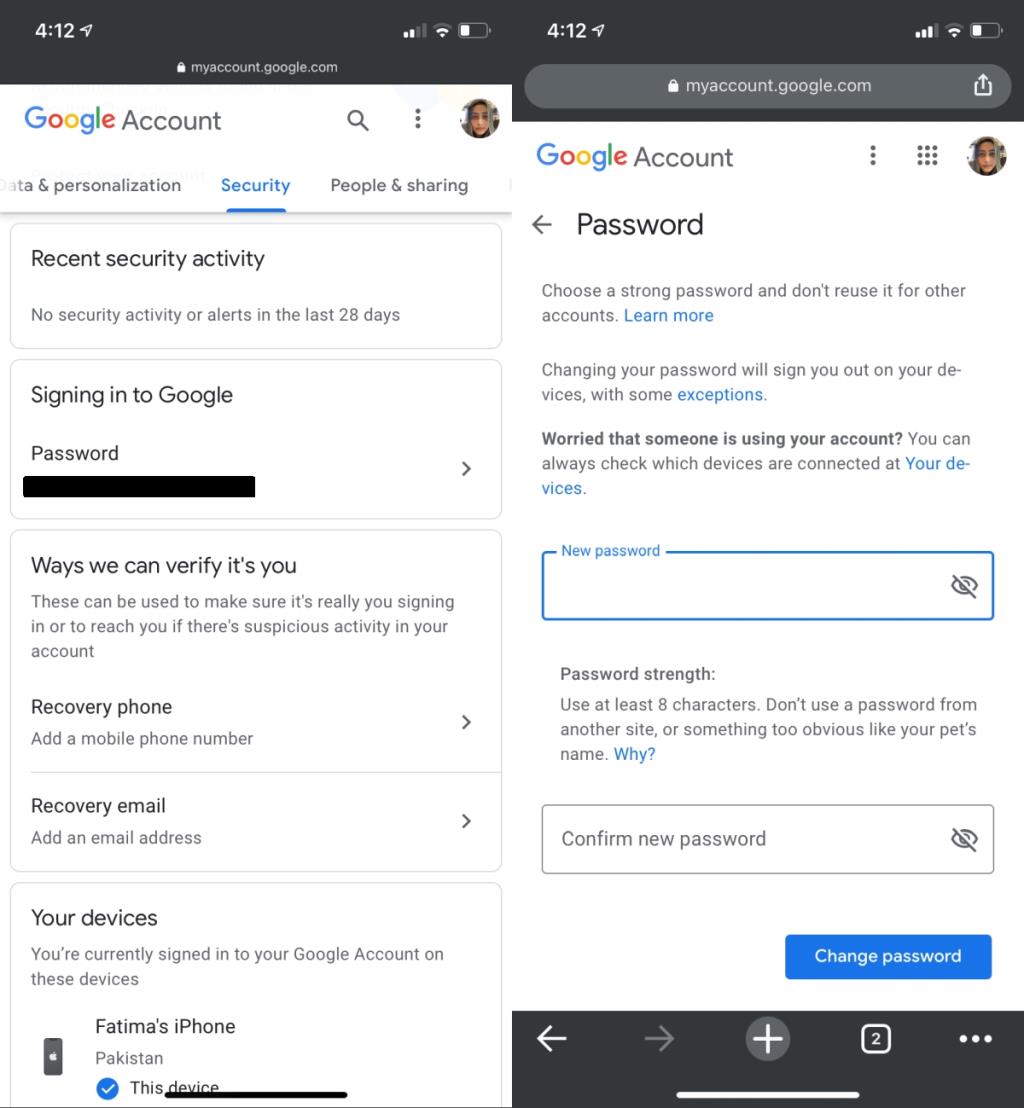
3. Abmelden aus der Ferne – Google-Konto
Wenn Sie Ihr Passwort ändern, weil Sie glauben, dass eine andere Person Zugriff auf Ihr Konto hat, ist es eine gute Idee, das Konto aus der Ferne von allem abzumelden.
- Besuchen Sie diesen Link und melden Sie sich bei Ihrem Google-Konto an.
- Wählen Sie in der linken Spalte Sicherheit aus.
- Scrollen Sie nach unten zu Geräte .
- Wählen Sie Geräte verwalten aus.
- Klicken Sie oben rechts auf einem Gerät auf die Schaltfläche Weitere Optionen und wählen Sie Abmelden.
- Wiederholen Sie dies für alle anderen Geräte.
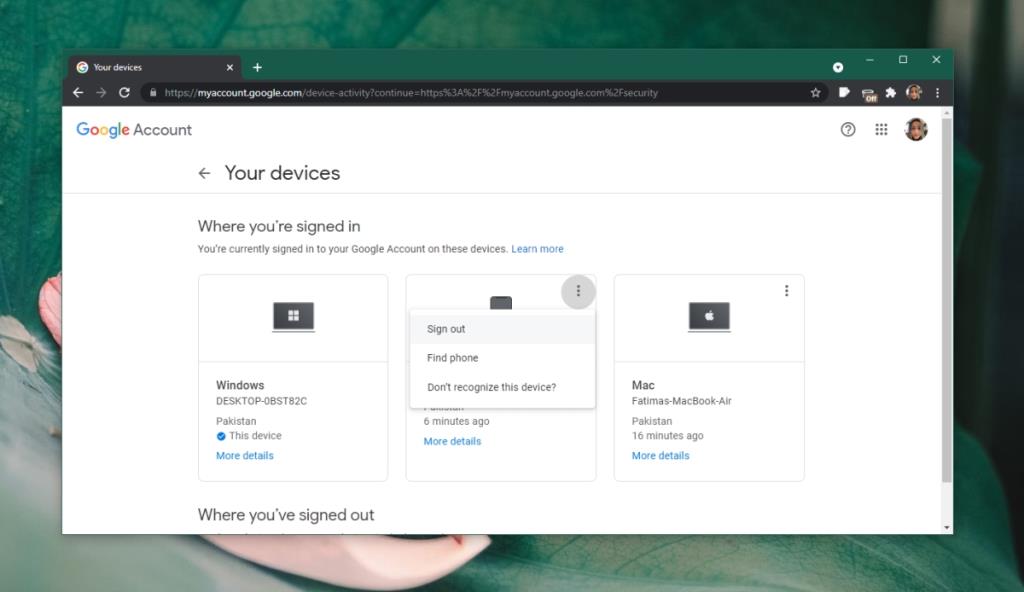
Fazit
Wenn Ihr Google-Konto kompromittiert wird, riskieren Sie, den Zugriff auf die Dienste von Google und Ihre Daten zu verlieren. Hinzu kommt das Problem, dass viele Dienste Dropbox, Slack, Evernote usw. Benutzern alle ermöglichen, sich mit einem Google-Konto anzumelden. Dies gefährdet mehr Dienste als nur diejenigen, die Google besitzt. Wenn Ihr Konto kompromittiert wurde, sollten Sie erwägen, eine Zwei-Faktor-Authentifizierung hinzuzufügen. Sie können Ihre Telefonnummer verwenden oder die Google Authenticator-App einrichten.

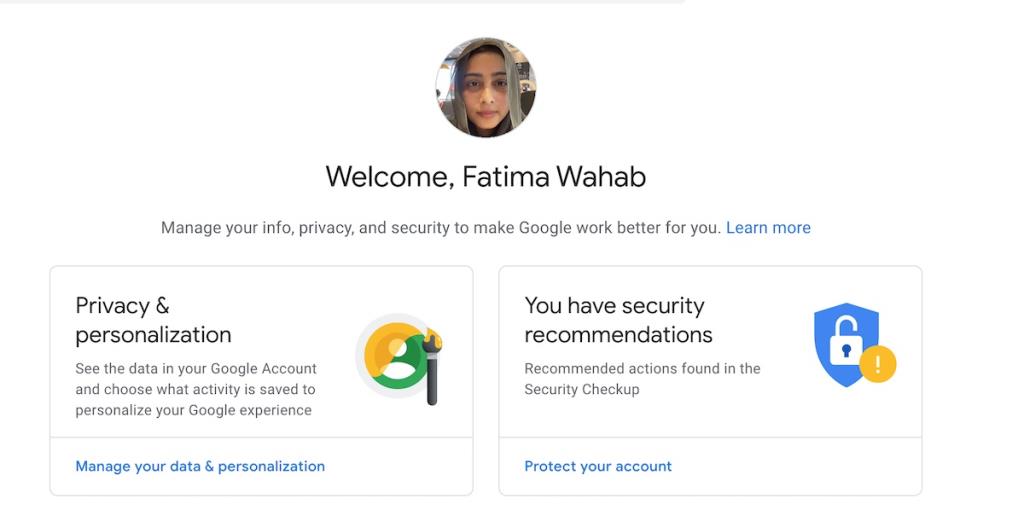
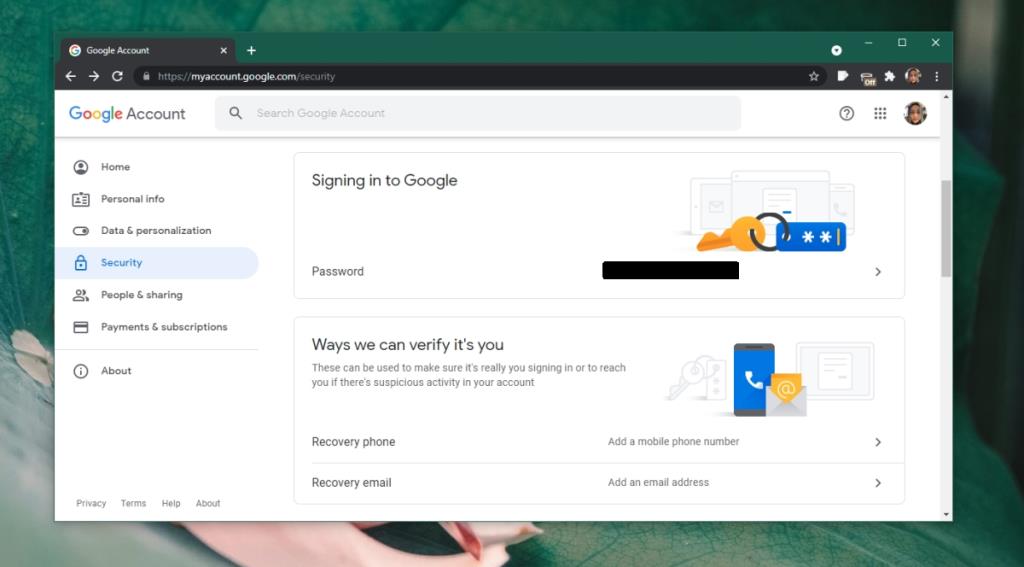
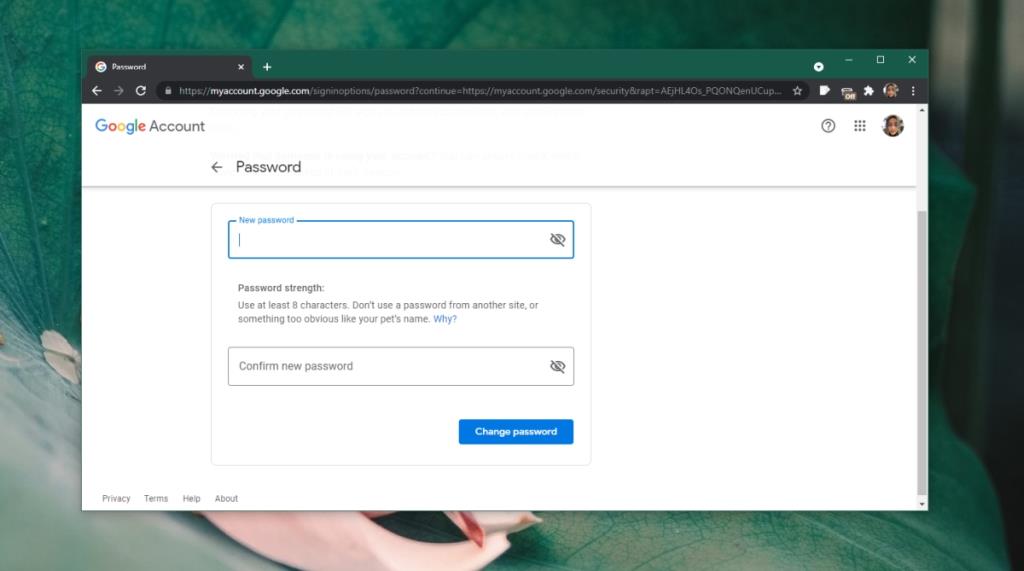
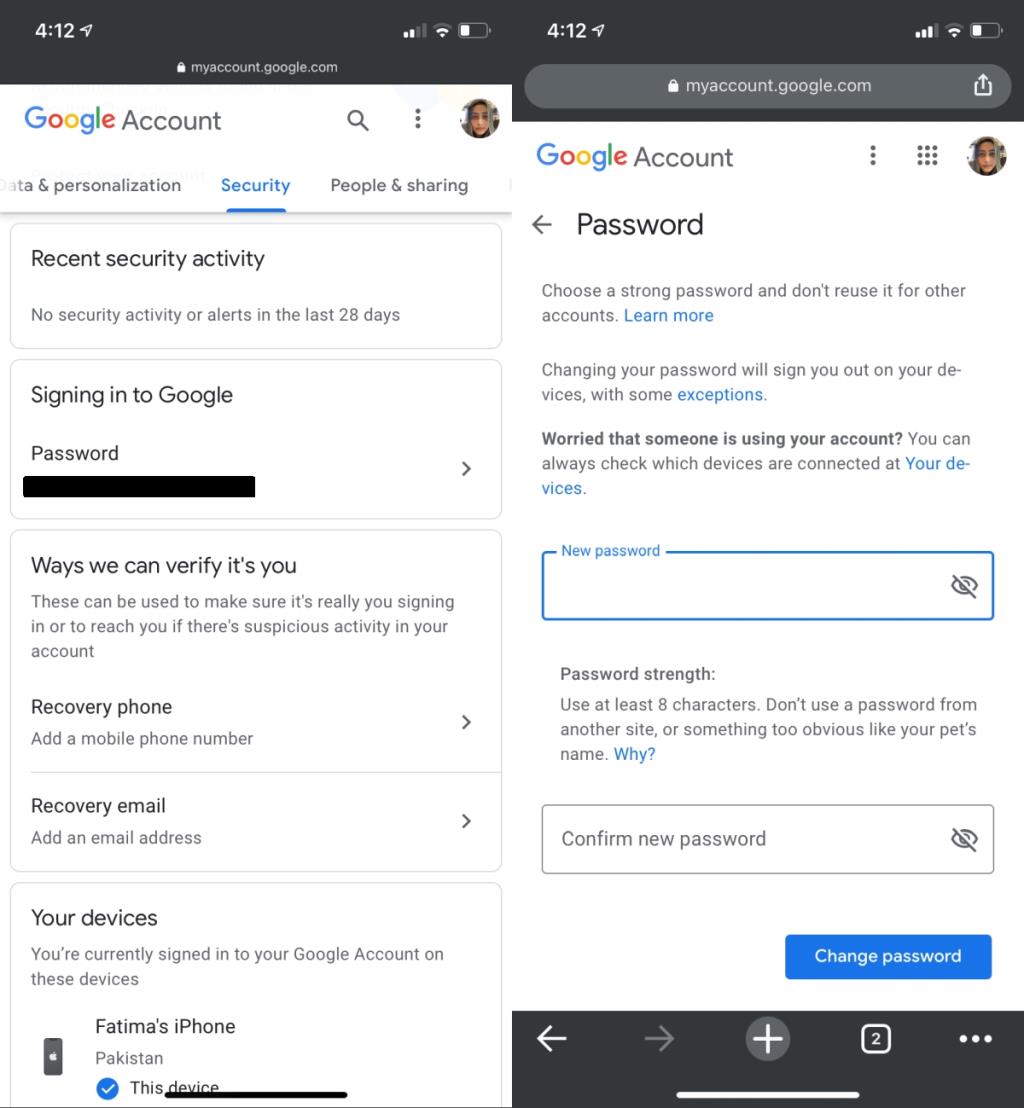
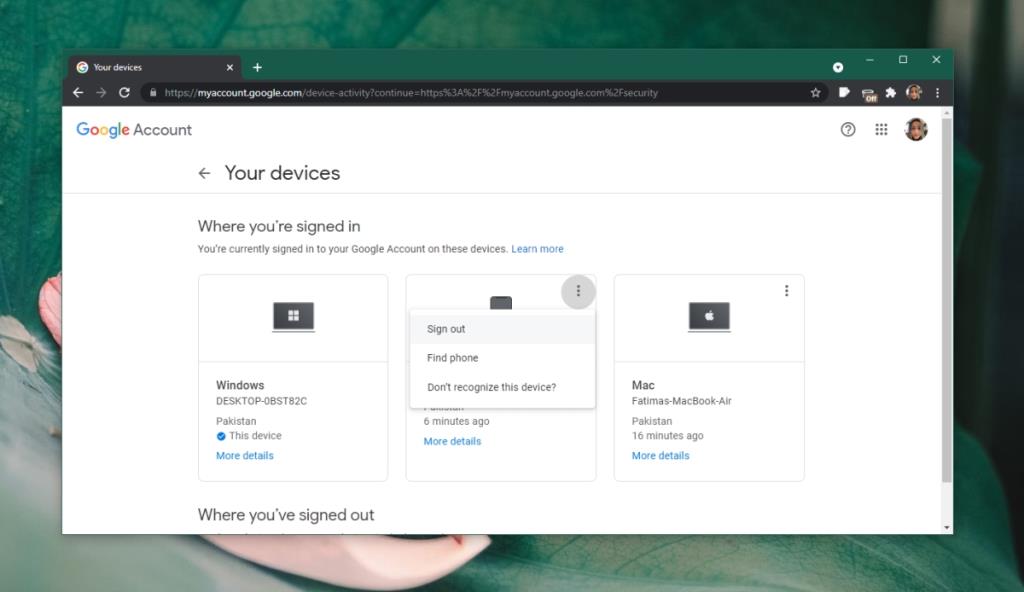







![Automatische Backup-Software für USB-Laufwerke [Windows] Automatische Backup-Software für USB-Laufwerke [Windows]](https://tips.webtech360.com/resources8/r252/image-4071-0829093733946.jpg)