Windows Defender läuft meist im Hintergrund und scannt neue Dateien auf Bedrohungen. Er untersucht auch alle Dateien, die Sie über den Browser herunterladen – unabhängig davon, ob Sie Edge, Chrome oder einen anderen Browser verwenden. Um zu verhindern, dass es Ihre Systemleistung beeinträchtigt, gibt es Möglichkeiten, die CPU-Auslastung zu begrenzen.
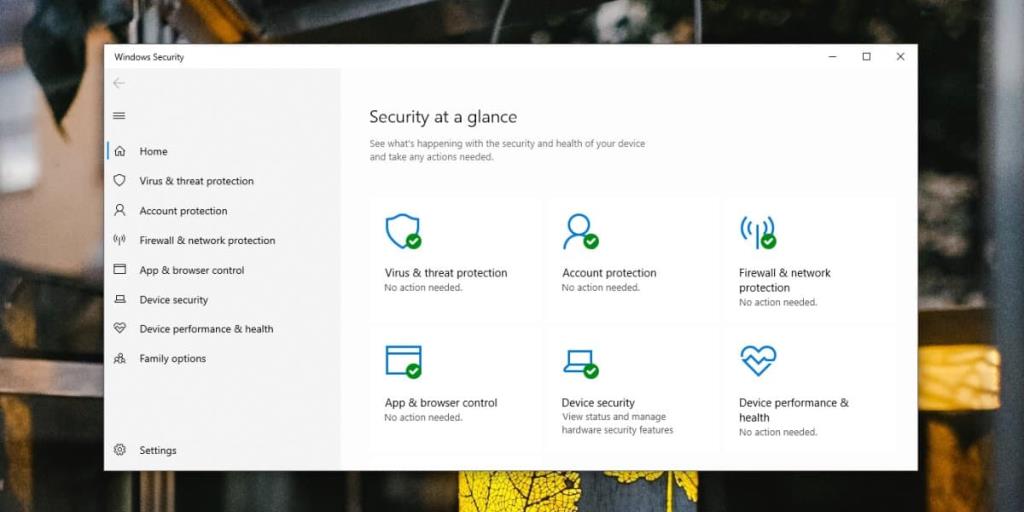
1. Warum sollten Sie die CPU-Auslastung von Windows Defender begrenzen?
Die Drosselung der CPU-Auslastung von Windows Defender ist besonders wichtig, um die Gesamtleistung Ihres Systems zu optimieren. Wenn Sie nicht über eine SSD verfügen, kann Ihr System während der Scans erheblich langsamer werden. Hier sind einige Gründe, warum Sie die CPU-Auslastung anpassen sollten:
- Verbesserte Systemgeschwindigkeit
- Verhindert unerwünschte Verzögerungen während der Nutzung
- Optimale Nutzung der Systemressourcen
2. So begrenzen Sie die CPU-Auslastung von Windows Defender
Microsoft hat eine dokumentierte Methode bereitgestellt, um die CPU-Auslastung von Windows Defender zu beschränken. Hier sind die Schritte, die Sie befolgen sollten:
Schritt 1: PowerShell öffnen
Öffnen Sie PowerShell mit Administratorrechten. Geben Sie den folgenden Befehl ein und ersetzen Sie die Zahl am Ende durch den gewünschten Prozentsatz:
Set-MpPreference -ScanAvgCPULoadFactor 50
Setzen Sie den Wert auf die gewünschte CPU-Auslastung. Beachten Sie, dass Sie den Wert nicht auf 0 setzen können, da dies die Drosselung deaktivieren würde.
Schritt 2: Überprüfen Sie die Auswirkungen
Die Drosselung ist aktiv, wenn Windows Defender einen vollständigen Scan durchführt. Beachten Sie jedoch, dass dies die Zeit beeinflussen kann, die für den vollständigen Scan benötigt wird. Es hat keinen Einfluss auf die Schutzfähigkeit von Windows Defender, und die Scans bei neuen Dateien bleiben weiterhin aktiv.
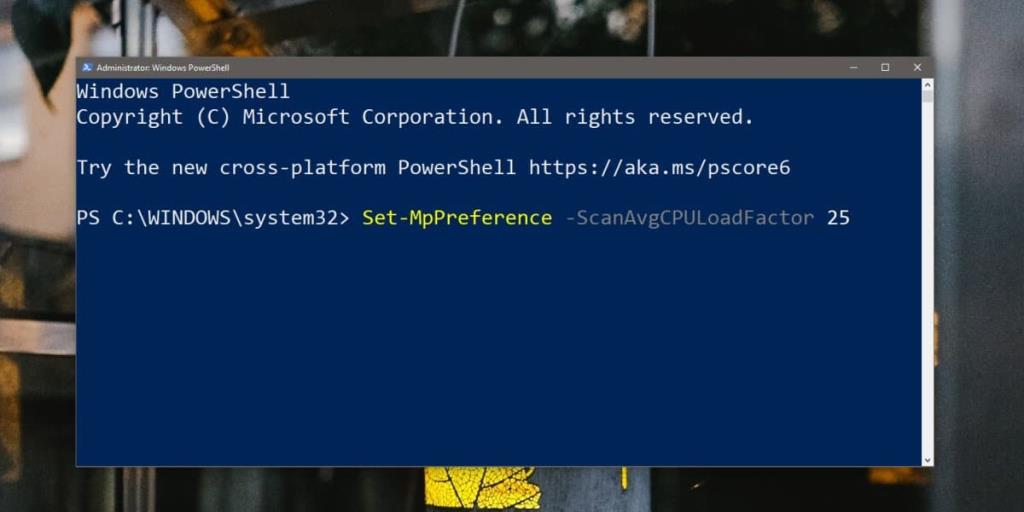
3. Tipps zur optimalen Einstellung der CPU-Auslastung
Experimentieren Sie mit verschiedenen Drosselungsstufen, um eine Balance zwischen Systemgeschwindigkeit und Sicherheitsüberprüfungen zu finden. Ziel sollte sein, mindestens einen vollständigen Scan pro Woche durchzuführen, während die Benutzererfahrung nicht beeinträchtigt wird.
Fazit
Die Begrenzung der CPU-Auslastung von Windows Defender ist eine wertvolle Maßnahme, um die Systemleistung unter Windows 10 zu optimieren. Durch die richtigen Einstellungen können Sie auch bei aktivem Schutz eine schnelle und reibungslose Benutzererfahrung sicherstellen.

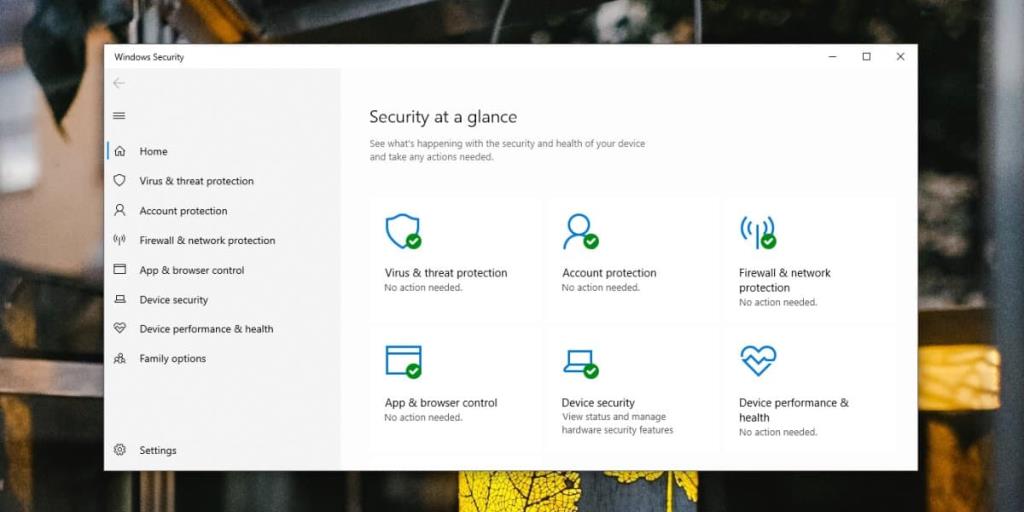
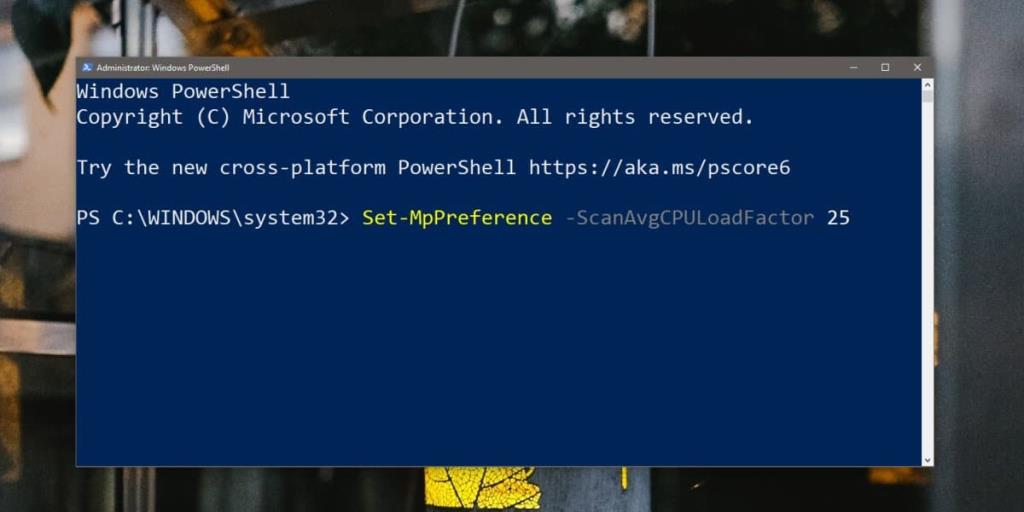









Paulchen -
Ich wollte einfach mal sagen, dass ich diesen Artikel großartig finde. Die Erklärungen sind klar und verständlich. Ich konnte sofort eine Verbesserung bei der CPU-Auslastung feststellen!
Peter P. -
Hier ist ein kleiner Tipp: Man könnte auch zusätzlich den Grafiktreiber aktualisieren. Oft hilft das, um die Gesamtleistung zu verbessern!
Jenny090 -
Ich wollte ehrlich gesagt nicht auf einen anderen Virenschutz umsteigen, weil ich Windows Defender mag. Danke, dass ihr so eine Lösung angeboten habt!
Maxi der Hund -
Wuff, wenn Windows Defender weniger CPU zieht, habe ich mehr Zeit für Spaziergänge! Mein Herrchen könnte endlich entspannen. Danke Leute
Felix IT -
Toller Beitrag! Ich arbeite im IT-Bereich und musste das Problem mit der CPU-Auslastung auch schon oft angehen. Eure Tipps sind wirklich wertvoll.
Lisa K. -
Ich frage mich, ob es auch eine Möglichkeit gibt, die Scanzzeiten zu planen, um die Leistung während wichtiger Arbeiten nicht zu stören. Hat dazu jemand Erfahrungen
Leo der Kater -
Mein Mensch hat die Anleitung befolgt und jetzt kann ich endlich wieder mit ihm spielen, ohne dass der Computer so laut ist! Danke für die Tipps
David aus Hamburg -
Ich hatte oft Probleme mit der langsamen Reaktion meines Laptops. Jetzt bin ich motiviert, das auszuprobieren. Wer hätte gedacht, dass es so eine einfache Lösung gibt
Michelle R. -
Ich bin gerade dabei, alle Schritte zu befolgen und kann kaum glauben, wie leicht es ist! Vielen Dank für die klare Anleitung!
Stefan B. -
Super Artikel! Ich hätte nie gedacht, dass man so eine einfache Lösung für dieses Problem findet. Ich werde das auf jeden Fall in meinem Netzwerk teilen
Hannah J. -
Wow, ich habe nicht gewusst, dass es so einfach ist! Ich werde die Anweisungen gleich ausprobieren. Vielen Dank für die tolle Anleitung
Luca123 -
Hat jemand schon Erfahrungen gemacht, wie sich das auf die Sicherheit auswirkt? Ist es sicher, die CPU-Auslastung zu begrenzen? Ich mache mir ein wenig Sorgen um mögliche Risiken
Markus aus Berlin -
Ich finde, das ist ein sehr relevantes Thema. Viele Menschen haben keine Ahnung, dass Windows Defender so viel CPU benötigt. Ich bin gespannt auf weitere Beiträge dazu
Katrin Schmidt -
Könnten Sie vielleicht mehr Informationen darüber geben, warum Windows Defender so viel CPU verbraucht? Das würde mich echt interessieren
Max Mustermann -
Ich finde es klasse, dass es jetzt Möglichkeiten gibt, die CPU-Auslastung von Windows Defender zu begrenzen. Es hat mich oft genervt, wenn mein System in der Leistung nachgelassen hat, während die Defender-Scans liefen
Julia36 -
Ich habe es versucht, aber leider hat es bei mir nicht funktioniert. Hat jemand noch andere Vorschläge? Ich bin etwas frustriert
Nina W. -
Ich habe es geschafft, die CPU-Auslastung zu reduzieren, aber ich musste auch einige andere Programme überprüfen. Manchmal läuft im Hintergrund so viel, was ich gar nicht brauche
Sophie Müller -
Danke für den hilfreichen Artikel! Ich habe die Schritte ausprobiert und meine CPU-Auslastung ist nun viel besser. Es ist erstaunlich, wie viel einfacher alles läuft
Tom F. -
Kann ich die Einstellungen nach einem Windows-Update wieder neu anpassen? Ich mache mir Sorgen, dass alles zurückgesetzt wird
Sarah L. -
Ich fühle mich richtig ermutigt, diesen Artikel zu lesen. Manchmal kann ich wirklich nicht verstehen, warum Windows so ressourcenhungrig ist. Danke für die Einblicke