Der Anwendungsfehler 0xc0000005 (Zugriffsverletzung) kann auftreten, wenn versucht wird, eine Datei zu öffnen, ein Spiel zu spielen oder ein Programm zu starten. Es wird durch Systemprobleme ausgelöst, die Windows daran hindern, auf die Dateien und Einstellungen zuzugreifen, die zum Starten einer oder mehrerer Anwendungen erforderlich sind.
Zum Beispiel haben Benutzer gemeldet, dass dieser Fehler beim Versuch, League of Legends zu starten, angezeigt wird. In anderen Fällen verursachte es PC-Audioprobleme. Es mag unmöglich erscheinen, das Problem zu lösen, wenn Sie nicht einmal auf grundlegende Systemtools zugreifen können, aber es ist trotzdem möglich.
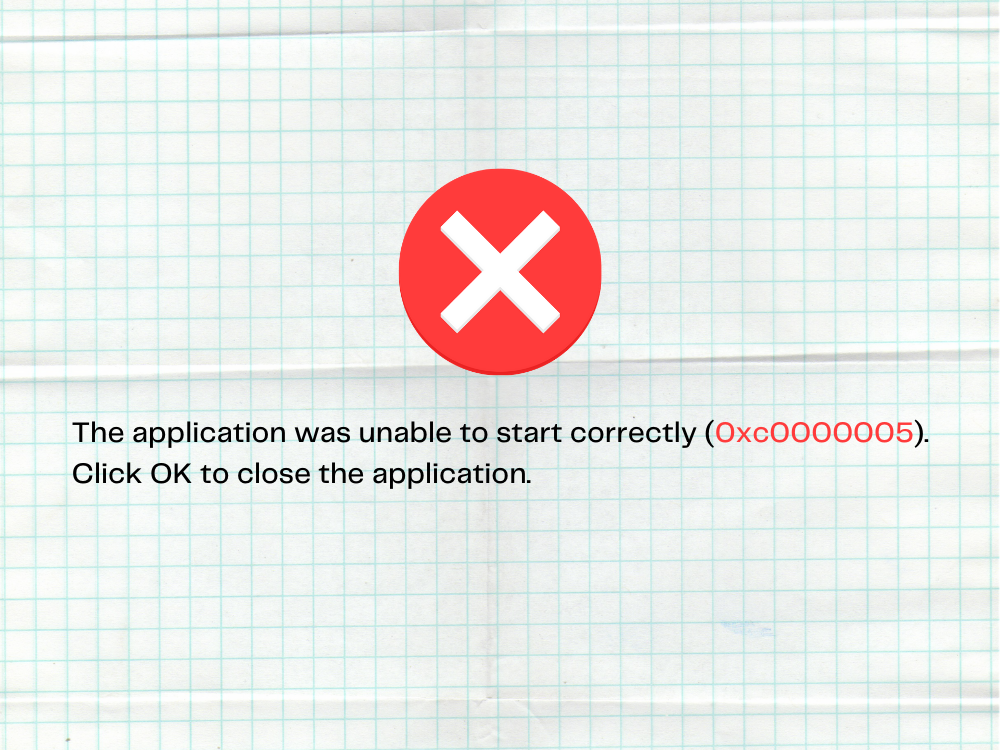
So beheben Sie den Ausnahmecode 0xc0000005 unter Windows 10
Sehen Sie sich die folgenden Lösungen an, um den Fehler 0xc0000005 zu beheben. Wir empfehlen , vor dem Start einen Systemwiederherstellungspunkt zu erstellen , damit Sie Änderungen problemlos rückgängig machen und bei Bedarf von vorne beginnen können.
1. Starten Sie Ihren Computer neu
Beginnen Sie mit der einfachsten Lösung: Starten Sie Ihren Computer neu. Wenn der Anwendungsfehler 0xc0000005 durch einen hängenden Prozess oder einen fehlerhaften Dienst verursacht wurde, sollte ein Neustart des PCs ausreichen. Und wenn Sie gründlich vorgehen möchten, können Sie einen harten PC-Neustart durchführen, um den Speichercache zu leeren. Hier ist wie:
- Fahren Sie Ihren Computer über das Energiemenü herunter
- Trennen Sie den PC von seiner Stromquelle. Wenn Sie einen Laptop besitzen, stellen Sie sicher, dass der Akku entfernt wird
- Halten Sie den Netzschalter 15-20 Sekunden lang gedrückt, um den Cache zu leeren
- Schließen Sie den Computer wieder an die Stromquelle an und schalten Sie ihn ein
2. Schließen Sie alle Bewerbungsprozesse
Wenn die Prozesse der Anwendung beim letzten Start des Programms nicht ordnungsgemäß geschlossen wurden, hat die Situation möglicherweise zu einem Zugriffsverletzungsfehler 0xc0000005 geführt. Um das Problem zu beheben, stellen Sie sicher, dass Sie alle Prozesse beenden, bevor Sie ein bestimmtes Programm neu starten. Hier ist, was Sie tun müssen:
- Drücken Sie Strg + Umschalt + Esc zu öffnen Task - Manager
- Suchen Sie Ihre App und wählen Sie ihren gesamten Prozessbaum aus

- Klicken Sie auf Aufgabe beenden
- Versuchen Sie, das Programm jetzt zu starten
3. Als Administrator ausführen
Der Zugriffsverletzungsfehler 0xc0000005 kann durch fehlende Benutzerberechtigungen beim Versuch, ein bestimmtes Programm oder Systemtool zu starten, verursacht werden. Um dies einfach zu testen, klicken Sie mit der rechten Maustaste auf den Launcher der Anwendung und wählen Sie Als Administrator ausführen . Wenn die Option nicht im Kontextmenü angezeigt wird, halten Sie die Umschalttaste gedrückt, wenn Sie auf die ausführbare Datei klicken.
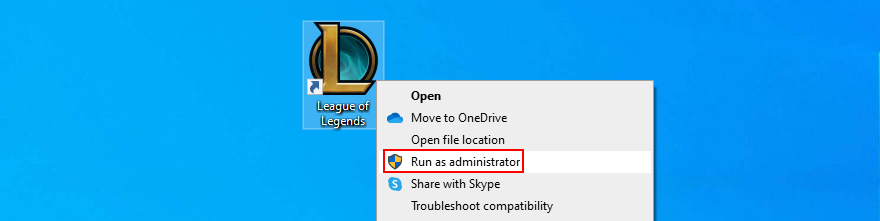
Wenn Sie jedoch versuchen, eine Datei mit einer anderen Erweiterung als .exe zu öffnen, müssen Sie die Anwendung mit Administratorrechten ausführen. Nehmen wir beispielsweise an, dass Sie versuchen, ein PNG-Bild mit IrfanView zu öffnen. In diesem Fall müssen Sie IrfanView mit Administratorrechten ausführen und dann das PNG-Bild mit dem Fotobetrachter öffnen.
Andernfalls, wenn IrfvanView als Standard-Fotobetrachter auf Ihrem Windows 10-PC eingestellt ist, klicken Sie mit der rechten Maustaste auf die Launcher-Datei, wechseln Sie zur Registerkarte Kompatibilität , wählen Sie Dieses Programm als Administrator ausführen aus , klicken Sie auf Übernehmen und beenden Sie. Jetzt sollten Sie die PNG-Datei öffnen können, indem Sie einfach in Ihrem Dateibrowser darauf doppelklicken. Windows führt IrfanView automatisch mit erhöhten Rechten aus.
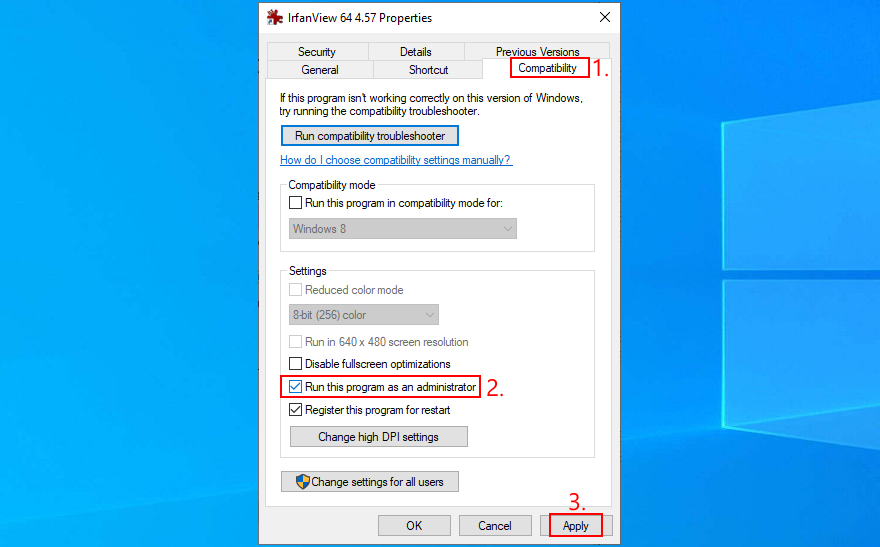
4. Führen Sie die Fehlerbehebung für die Programmkompatibilität aus
Windows 10 verfügt über eine interne Problembehandlung zur Behebung von Programmkompatibilitätsproblemen. Sie können damit den Fehler 0xc0000005 reparieren, wenn Sie versuchen, Dateien mit Anwendungen zu öffnen, die Ihr Betriebssystem nicht vollständig unterstützen. Hier ist wie:
- Klicken Sie auf die Schaltfläche Start , suchen Sie nach Troubleshoot settings und drücken Sie die Eingabetaste
- Klicken Sie auf Weitere Fehlerbehebungen
- Wählen Sie Programmkompatibilitäts- Problembehandlung und klicken Sie auf Problembehandlung ausführen
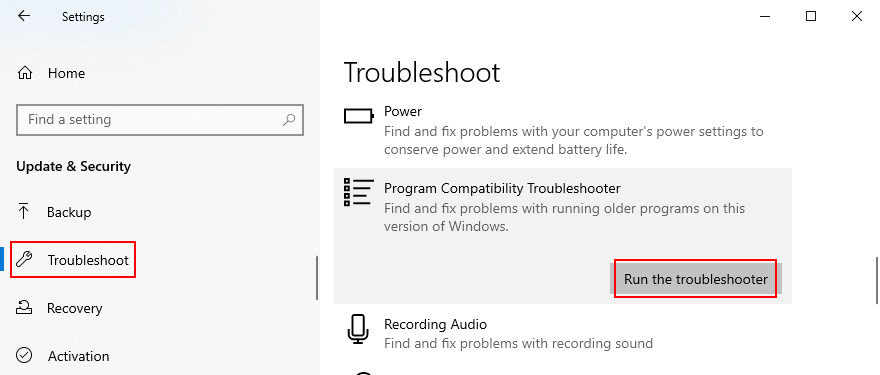
- Wählen Sie das Programm aus, mit dem Sie Probleme haben. Wenn es nicht vorhanden ist, wählen Sie Nicht aufgeführt und klicken Sie auf Weiter
- Klicken Sie auf Durchsuchen , um die Launcher-Datei des Programms zu suchen und hinzuzufügen
- Fahren Sie mit dem nächsten Schritt fort und wählen Sie Empfohlene Einstellungen ausprobieren
- Klicken Sie auf Programm testen , beobachten Sie die Ergebnisse und klicken Sie dann auf Weiter
- Wenn Sie immer noch den Fehler 0xc0000005 erhalten, wählen Sie Nein, versuchen Sie es erneut mit anderen Einstellungen
- Befolgen Sie die verbleibenden Schritte des Assistenten
5. Löschen Sie den App-Cache
Sie sollten den Cache der Anwendung leeren, um temporäre Daten zu löschen, die den ordnungsgemäßen Start Ihres Programms verhindern könnten. Die Schritte variieren für jedes Programm, daher ist es eine gute Idee, die Schritte zum Löschen des Caches online nachzuschlagen. Hier sind ein paar Vorschläge.
So leeren Sie den Cache einer Microsoft Store-App:
- Klicken Sie auf die Schaltfläche Start , suchen Sie nach der App, wählen Sie sie aus und klicken Sie auf App-Einstellungen
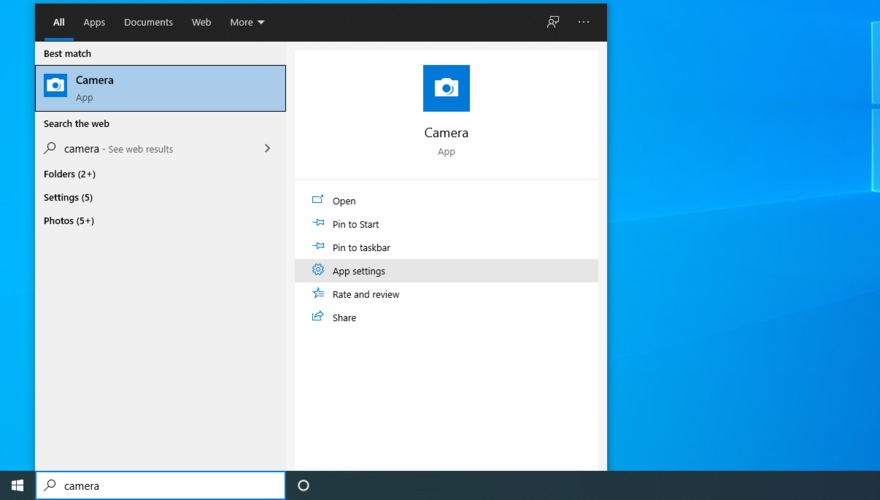
- Scrollen Sie nach unten und klicken Sie auf Zurücksetzen
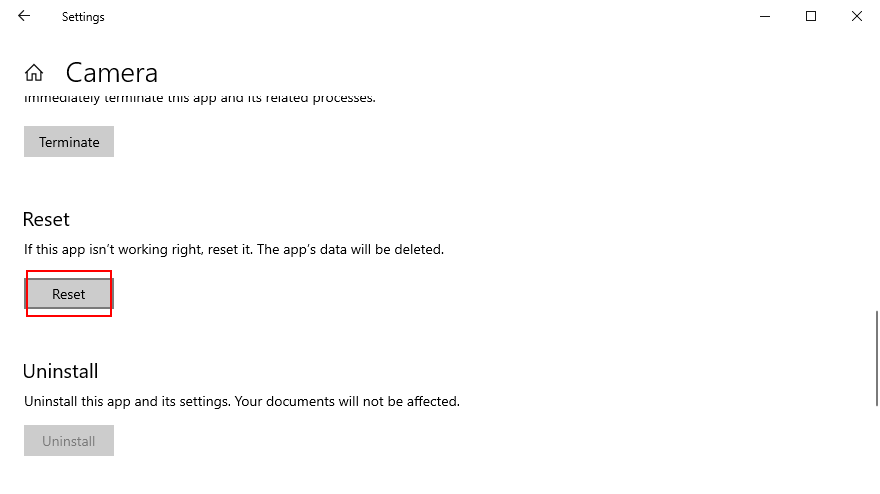
- Klicken Sie zur Bestätigung erneut auf Zurücksetzen
So leeren Sie den Google Chrome-Cache:
- Drücken Sie die Win- Taste + E , um den Datei-Explorer zu öffnen
- Klicken Sie in die Adressleiste
%appdata%, geben Sie ein und drücken Sie die Eingabetaste
- Gehen Sie einen Ordner nach oben (von Roaming zu AppData )
- Gehen Sie zu Lokal > Google > Chrome
- Löschen Sie die Benutzerdaten Ordner
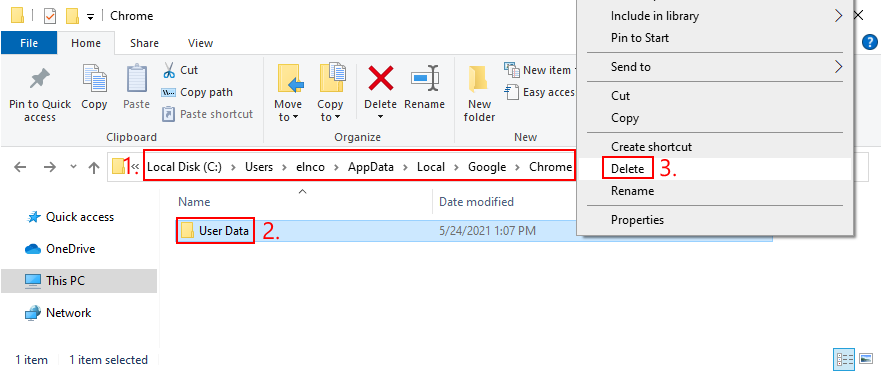
So löschen Sie den Steam-Cache (wenn Sie keine Spiele auf Steam spielen können):
- Datei-Explorer öffnen
- Gehen Sie zu,
C:\Program Files (x86)\Steam\wenn Sie Steam im Standardverzeichnis installiert haben
- Löschen Sie den Appcache- Ordner
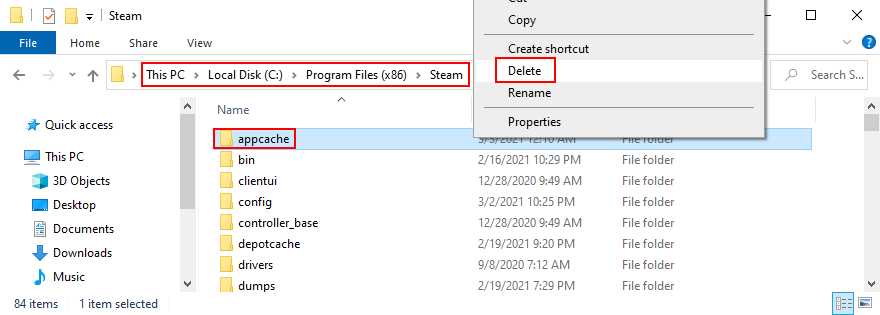
6. Installieren Sie die Anwendung neu
Möglicherweise stimmt etwas mit der Anwendung, die Sie starten möchten, nicht, aber Sie können dieses Problem beheben, indem Sie sie von Ihrem PC entfernen und dann neu installieren. So machen Sie es richtig:
- Klicken Sie mit der rechten Maustaste auf die Taskleiste und wählen Sie Task-Manager
- Suchen Sie Ihre Anwendung, wählen Sie den gesamten Prozessbaum aus und klicken Sie auf Task beenden

- Klicken Sie mit der rechten Maustaste auf die Schaltfläche Start und gehen Sie zu Apps und Funktionen
- Wählen Sie Ihre Anwendung aus der Liste aus, klicken Sie auf Deinstallieren und erneut zur Bestätigung
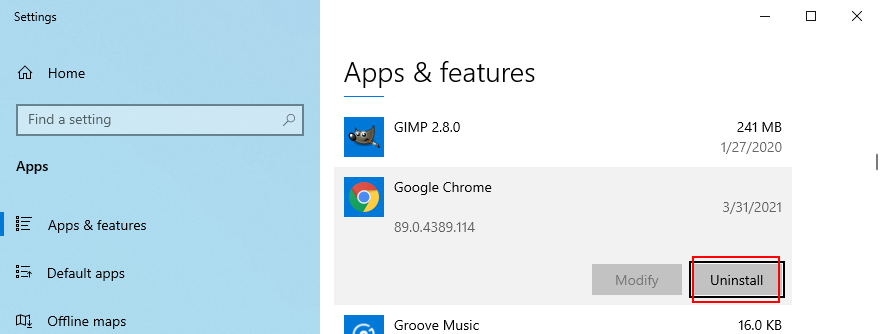
- Fahren Sie mit dem Entfernungsvorgang fort
- Starte deinen Computer neu
- Laden Sie die Anwendung von der offiziellen Website herunter
- Installieren und versuchen, es zu starten
7. .NET Framework reparieren und neu installieren
Einige Softwareprogramme sind auf .NET Framework angewiesen, um ordnungsgemäß zu funktionieren. Wenn das Framework-Paket beschädigte, geänderte oder fehlende Dateien enthält, kann dies der Grund dafür sein, dass Sie weiterhin den Anwendungsfehler 0xc0000005 erhalten. Sie können dieses Problem jedoch leicht beheben, indem Sie .NET Framework mit einem dedizierten Tool von Microsoft reparieren.
So verwenden Sie das Microsoft .NET Framework-Reparaturtool:
- Laden Sie das Microsoft .NET Framework Repair Tool von der offiziellen Website herunter
- Starten Sie die Anwendung und stimmen Sie den Lizenzbedingungen zu
- Klicken Sie auf Weiter , um einen Computerscan zu starten
- Stellen Sie sicher, dass Sie alle vom Reparaturtool gefundenen Korrekturen anwenden, z. B. die Neuregistrierung oder den Neustart des Windows Installer-Dienstes
Versuchen Sie, Ihre Anwendung zu starten, nachdem Sie das Reparaturtool verwendet haben. Wenn Sie den Fehlercode immer noch nicht abschütteln können, sollten Sie .NET Framework neu installieren.
So installieren Sie Microsoft .NET Framework neu:
- Drücken Sie Win - Taste + R , geben Sie appwiz.cpl , und drücken Sie die Eingabetaste Taste
- Suchen und deinstallieren Sie .NET Framework. Wenn Sie mehrere Versionen installiert haben, stellen Sie sicher, dass Sie alle entfernen
- Rufen Sie mit einem Webbrowser die offizielle Download-Seite von .NET Framework auf
- In der unterstützten Versionen Gruppe, klicken Sie auf die empfohlene Eintrag
- Laden Sie die Laufzeitversion herunter (für Nicht-Entwickler)
- .NET Framework installieren
- Überprüfen Sie, ob Sie jetzt Programme öffnen können
8. Nach Systemaktualisierungen suchen
Stellen Sie sicher, dass Ihr Windows 10-Computer mit den neuesten Funktionen, Verbesserungen, Hotfixes und Sicherheitspatches von Microsoft ausgestattet ist. Wenn ein systemweites Problem bekannt ist, das den Fehler 0xc0000005 verursacht, wird sich Windows Update wahrscheinlich bald darum kümmern.
- Drücken Sie die Windows- Taste, geben Sie Nach Updates suchen ein und drücken Sie die Eingabetaste
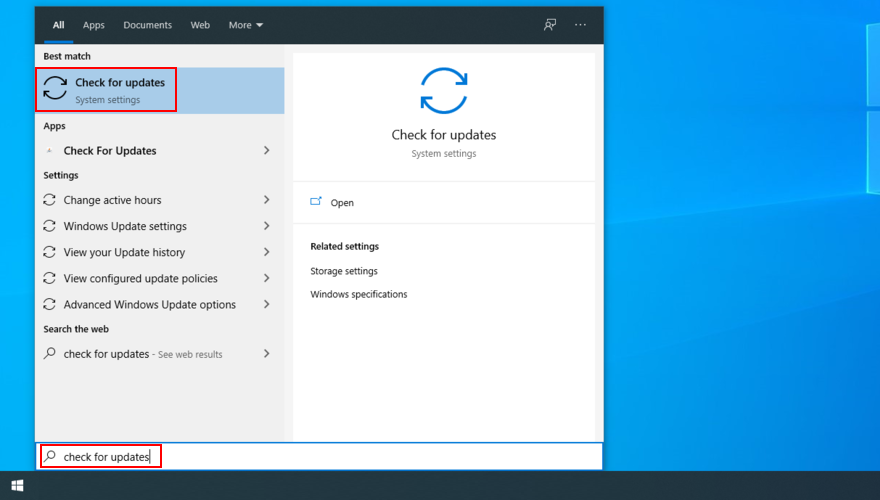
- Wenn die Online-Suche nicht automatisch beginnt, klicken Sie auf Nach Updates suchen
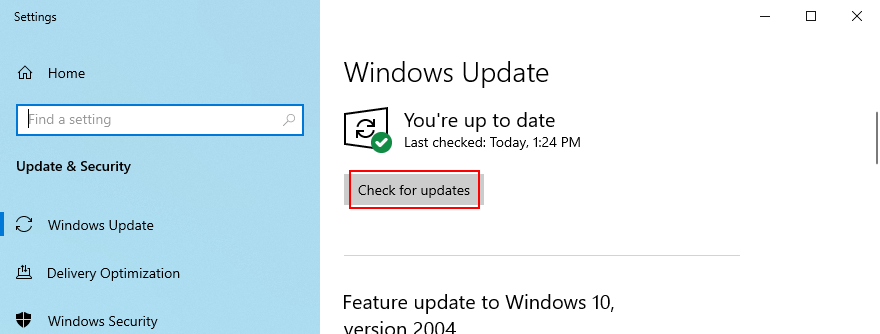
- Warten Sie ein paar Sekunden bis Windows und klicken Sie auf Download, wenn ausstehende Updates vorhanden sind
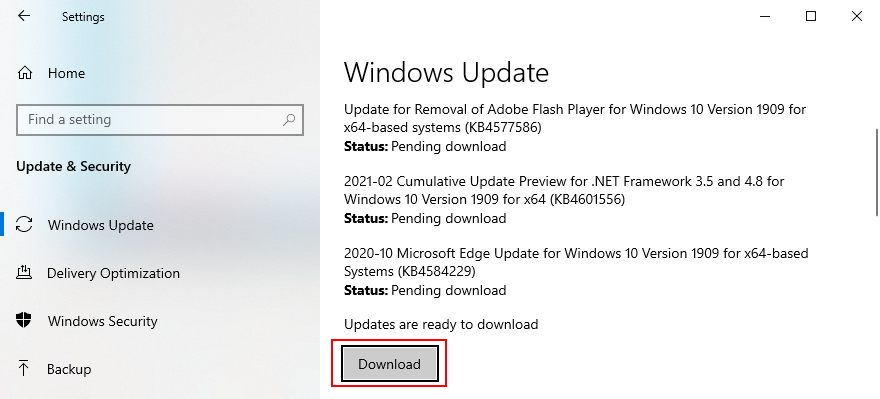
- Starte deinen Computer neu
9. Windows Update zurücksetzen
Wenn Windows Update nicht richtig funktioniert und verschiedene Fehler anzeigt, ist es eine gute Idee, den Cache und alle an diesem Tool beteiligten Komponenten zurückzusetzen, indem Sie sich an die Befehlszeilenumgebung wenden.
- Melden Sie sich mit einem Administratorkonto bei Windows 10 an
- Klicken Sie auf die Schaltfläche Start , suchen Sie nach Eingabeaufforderung und öffnen Sie diese App
- Geben Sie die folgenden Codezeilen ein (drücken Sie nach jeder Eingabe die Eingabetaste ):
- Starten Sie Ihren Computer neu und versuchen Sie erneut, Windows Update auszuführen
10. Führen Sie die Fehlerbehebung für Hardware und Geräte aus.
Der Anwendungsfehler 0xc0000005 kann durch fehlerhafte Hardware und Geräte ausgelöst werden. Es ist normalerweise ein einfaches Problem, wie die schnelle Neuinstallation eines Geräts, das auf Ihrem PC nicht richtig eingerichtet war.
Unter normalen Umständen sollten Sie das Tool in den Fehlerbehebungseinstellungen finden . Wenn jedoch die Fehlerbehebung für Hardware und Geräte auf Ihrem Computer fehlt , müssen Sie Folgendes tun:
- Drücken Sie Win - Taste + R , geben
msdt.exe -id DeviceDiagnostic, und drücken Sie die Eingabetaste Taste
- Klicken Sie auf Weiter und lassen Sie Ihr Betriebssystem alle Fixes anwenden
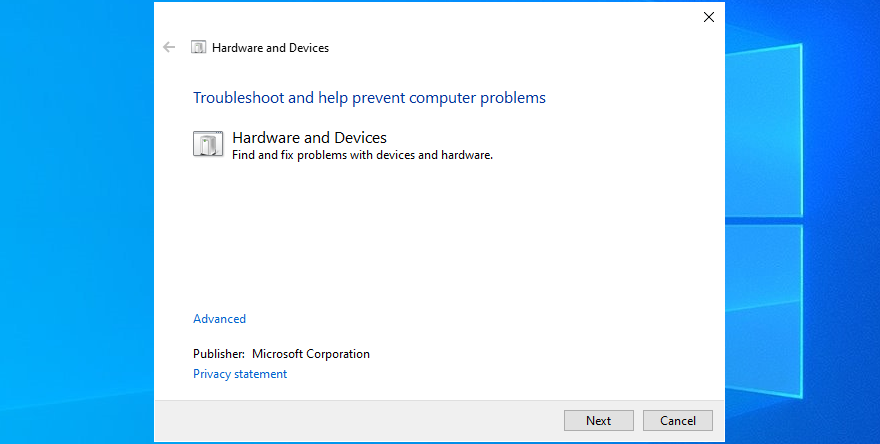
- Starten Sie Ihren PC neu, nachdem der Assistent abgeschlossen ist
- Try to launch programs now
11. Fix hard drive corruption
If your hard disk has corrupt files, Windows might not be able to open files or launch programs anymore, resulting in violation error 0xc0000005. But you can fix this problem by using a command-line tool that comes bundled with Microsoft’s operating system, called CHKDSK (Check Disk).
How to use CHKDSK:
- Press Windows key + R, type cmd, and press Ctrl + Shift + Enter to open Command Prompt with elevation rights
- If Windows is installed on the default C: drive, run
chkdsk c: /f /r. Else, replace c: with the correct partition letter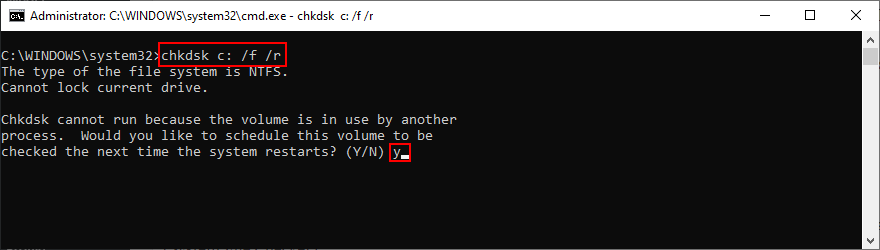
- Run y when you’re asked to confirm scheduling CHKDSK during the next system boot
- Restart your computer and wait for CHKDSK to do its job
12. Repair corrupt system files
Your operating system could have corrupt or missing files that prevent applications from running properly on your PC. You can restore damaged items with the help of SFC (System File Checker). Just like CHKDSK, you can operate this tool from the console environment.
How to use SFC:
- Run Command Prompt as admin
- Type
sfc /scannow and hit Enter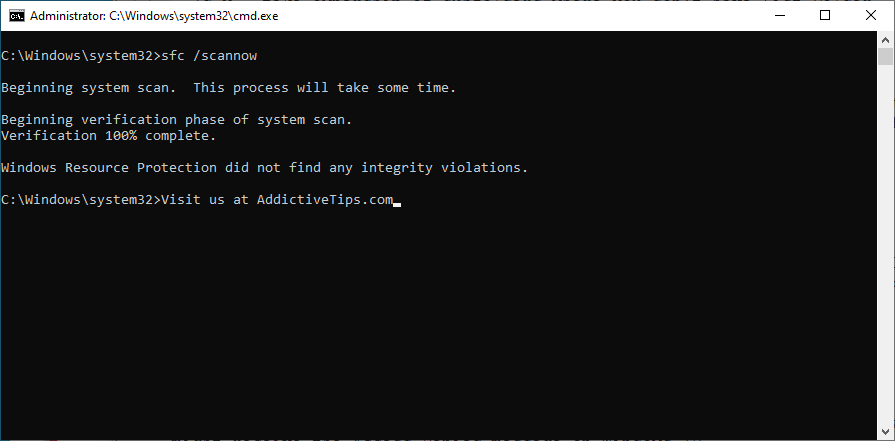
- Windows will find and repair any issues. Once it finishes, restart your PC
If SFC won’t solve the 0xc0000005 error, you can use DISM (Deployment Image Servicing and Management) to check the component store of the Windows image.
How to use DISM:
- Launch Command Prompt with elevated rights
- Run
DISM /online /cleanup-image /scanhealth and wait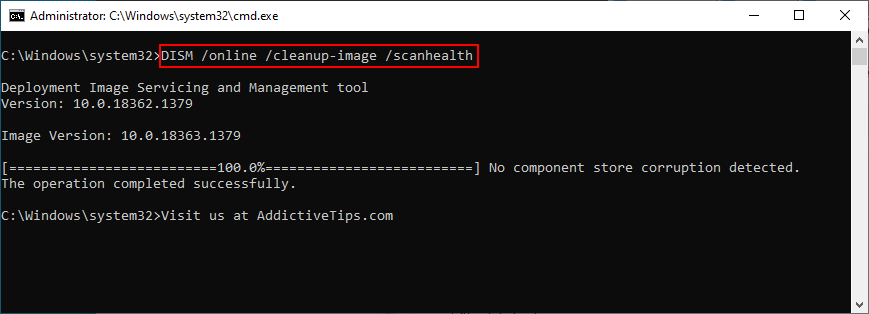
- If it finds any problems, run
DISM /online /cleanup-image /restorehealth
- Once it completes its task, restart your PC
- Open Command Prompt as admin again
- Run SFC (
sfc /scannow)
- Reboot your PC one last time
13. Check the system memory
If you’re experiencing any problems with the system RAM, it could affect all operations in your computer, including critical ones like opening files or launching apps. To fix RAM issues, you can turn to Windows Memory Diagnostic. Here’s how to use it:
- Make sure to save and close any projects you’re currently working on
- Click the Start button, search for Windows Memory Diagnostic, and open this app
- Click Restart now and check for problems
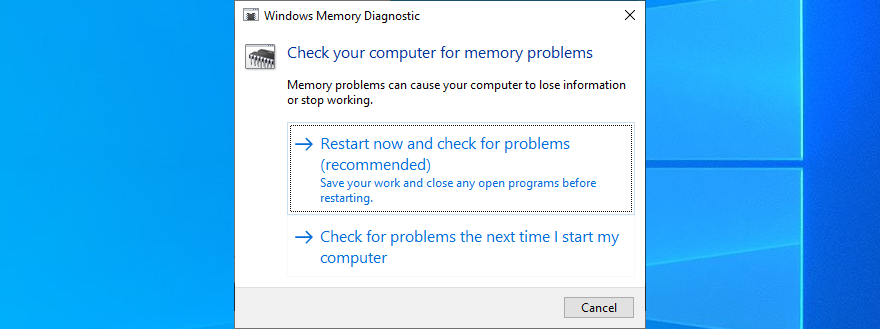
Your computer will reboot and start checking the system memory for issues. It performs a Standard test by default, but we suggest opting for the Extended version since it’s in-depth. Press F1 to go to options, select Extended, and hit F10.
You can leave your PC unattended while it’s busy identifying memory problems. Once it completes, it will start Windows 10 normally and show the scan results in the notifications center. An alternative solution is MemTest86, which you can use to perform a RAM stress test.
14. Check your drivers
Your device driver might be outdated or incompatible with your operating system. In time, this can lead to error 0xc0000005 when attempting to open files, play games, and launch various applications. Begin the troubleshooting process by checking if your device and video drivers are obsolete and need updating.
How to update drivers:
- Right-click the Start button and go to Device Manager
- Click the small arrow next to Disk Drives to extend this group
- Select your disk, right-click it, and choose Update driver
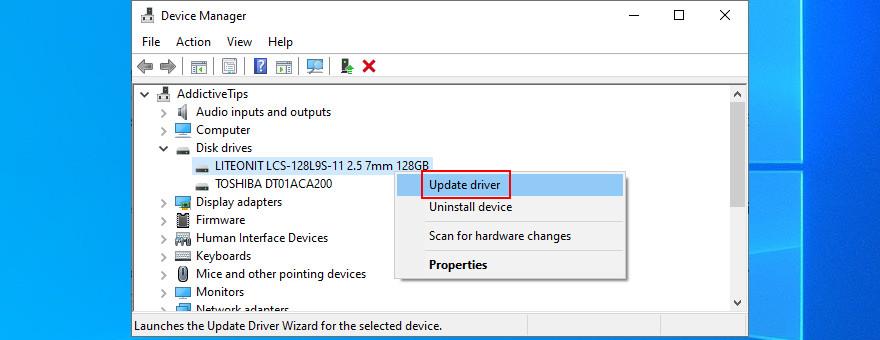
- Click Search automatically for drivers. If you get the The best drivers for your device are already installed message, click Search for update drivers on Windows Update. But if you have already checked for system updates, there’s no need to do this again
- Do the same for your video driver in the Display adapters category
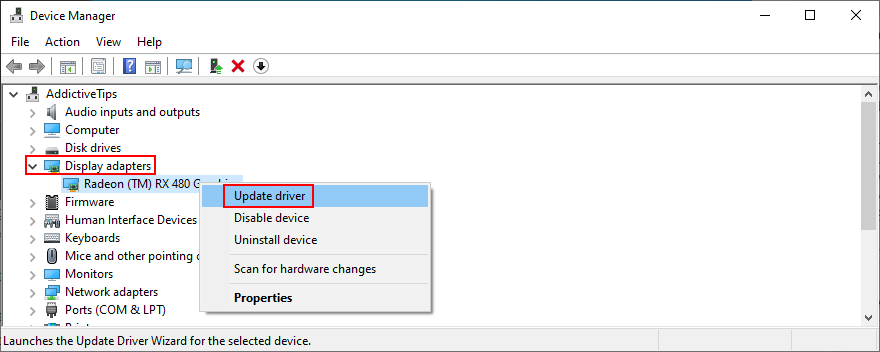
Windows is rarely successful at finding and downloading drivers on its own. In fact, it’s more reliable to do this manually: find the name of your driver in the Properties section, visit the official website, download a newer version, then return to Device Manager to perform the update by selecting the Browse my computer for drivers option.
However, if you’re having a hard time trying to figure out which drivers are obsolete and where to download them from, it’s easier to use a driver update application. It scans your computer, finds obsolete drivers, locates newer versions on the web, and installs them to your computer. And it’s all performed automatically. Plus, you won’t risk getting incompatible drivers that might end up causing more harm to your PC.
How to roll back unsupported drivers:
- Press Win key + R, type devmgmt.msc, and hit Enter
- Choose the device with the unsupported driver, right-click it, and go to Properties
- Select the Driver section
- Click Roll Back Driver and follow the steps. If the button’s greyed out and you can’t click it, it’s not possible to make the rollback because there’s no previous driver version saved to your PC. You can skip this step
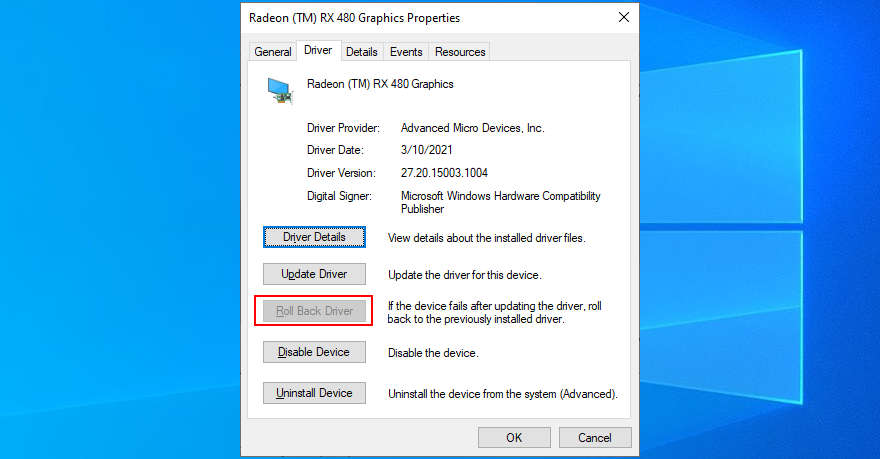
15. Run a malware scan
If your operating system has viruses, it’s no wonder that you keep getting error codes like 0xc0000005 when trying to use your computer. It’s time to use Windows Defender or any other third-party anti-malware solution installed, in order to find and eliminate any threats from your hard drive.
How to use Windows Defender:
- Press the Win key, search for Windows Security, and launch this app
- Go to Virus & threat protection
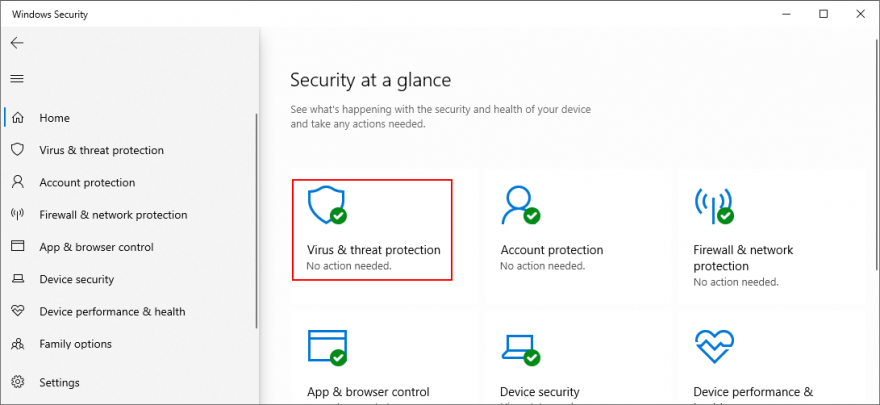
- Choose Quick scan and click Scan now
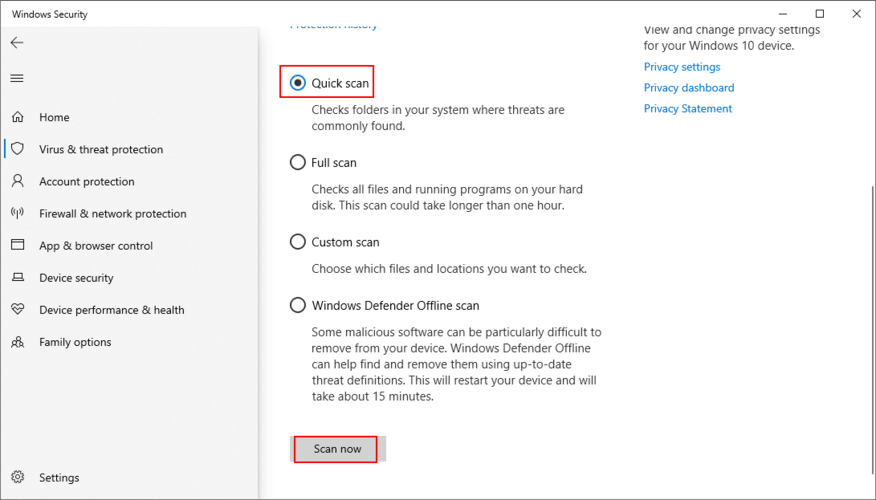
- If no threats are revealed after the quick scan, select Windows Defender Offline scan and click Scan now
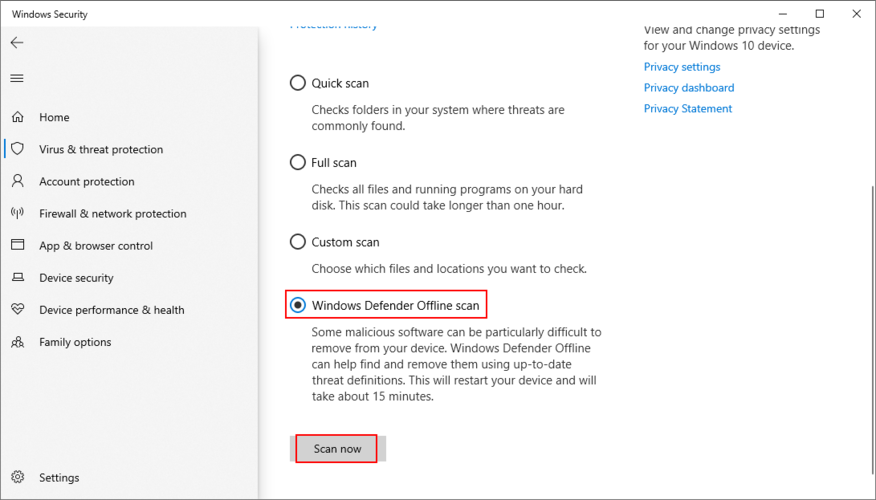
- Patiently wait while Defender runs the scan. You shouldn’t use your computer during this time since it will be slowed down. If Defender identifies any viruses, allow it to quarantine or remove the suspicious files. Meanwhile, any files you consider safe should be moved to the whitelist in order to exclude them from further scans
16. Temporarily turn off your antivirus
Depending on the third-party antivirus program you have installed, certain security settings might conflict with your computer configuration. In other words, your security program might block your access to your favorite applications due to safety issues.
To quickly put this theory to the test, temporarily disable your antivirus and then try to open the file or launch the application. If you can do so without any more errors, it means that you have to change your antivirus settings and add an exception for your files and applications. Whatever you do, don’t leave the antivirus powered off since you will leave your PC vulnerable to Internet dangers.
17. Temporarily disable your firewall
Your firewall controls which applications are allowed to access the Internet and which outside servers can reach your machine. Normally, an application makes an exception for itself in the system firewall as soon as you set it up. However, if that doesn’t happen on your computer because you or someone else changed firewall settings, you can end up with application errors like 0xc0000005.
Easily test this by deactivating your firewall:
- Log in to Windows 10 with administrator rights
- Press the Windows key, type Check firewall status, and hit Enter
- Click Turn Windows Defender Firewall on or off on the left part of the window
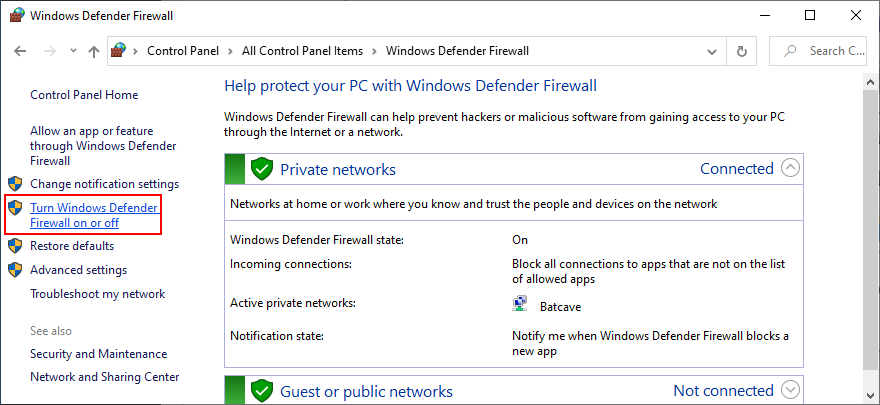
- Set Turn off Windows Defender Firewall at both Private network settings and Public network settings. Click OK
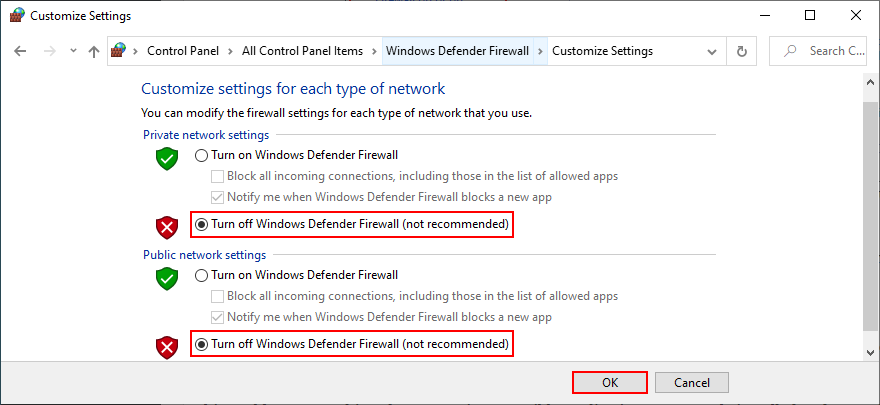
Try to launch the application or open the file that was giving you trouble before.
If you’re successful, restore firewall settings to default:
- Search for firewall on your computer and open Firewall & network protection
- Scroll down and click Restore firewalls to default
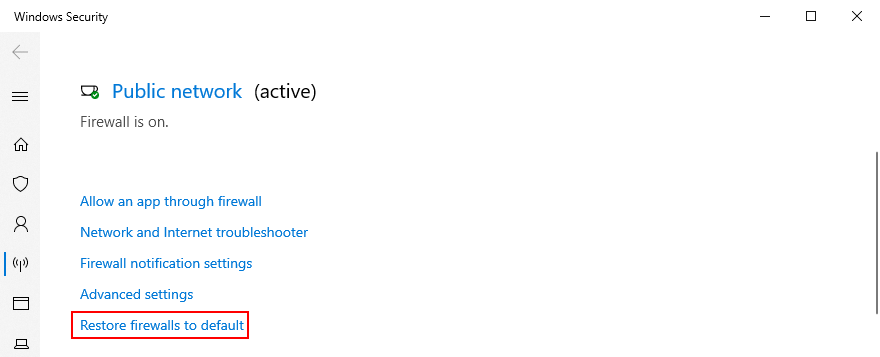
- Click Restore defaults and Yes to confirm
If the 0xc0000005 error returns, add an exception for your app in the firewall:
- Go back to Firewall & network protection
- Click Allow an app through firewall
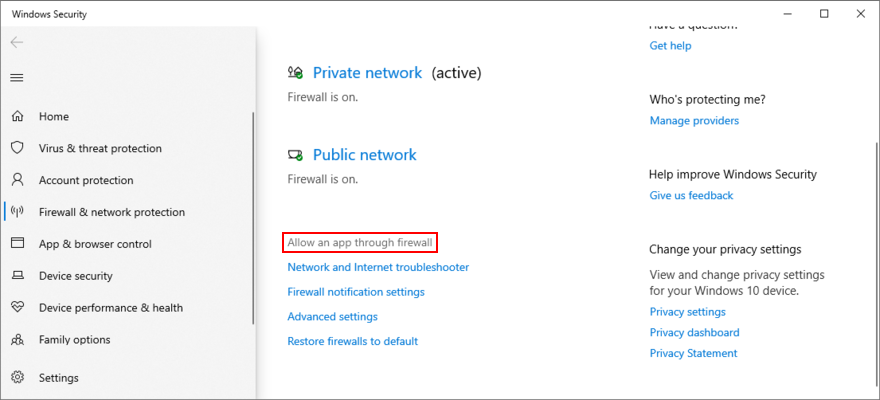
- Click the Change settings button (you need admin rights)
- Search for your app in the list. If it’s not there, click Allow another app, the browse your computer and add your application’s launcher file
- Select your app from the list, check its box, then enable the Private and Public options next to it
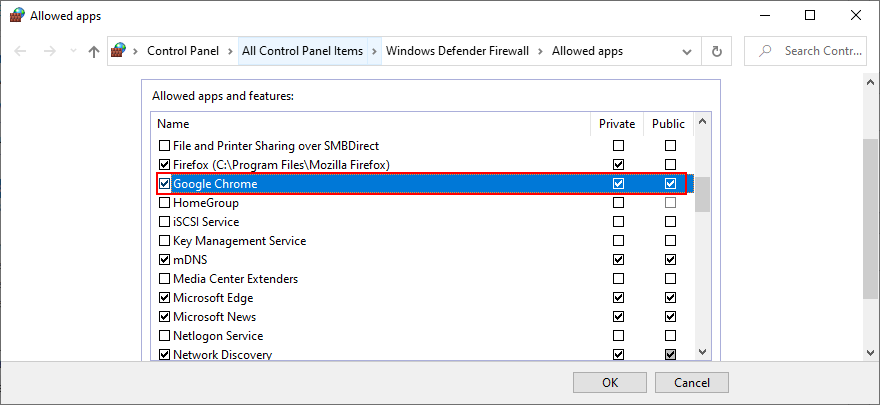
18. Change Data Execution Prevention settings
Data Execution Prevention (DEP) is a security tool built into Windows 10, whose role is to protect memory pages by stopping applications from deploying malicious code. If the program you’re trying to launch has a behavior seen as malicious, DEP won’t let you access it. It could be the reason why you keep getting the 0xc0000005 violation error.
But you can make an exception for your app in Data Execution Prevention:
- Press Win key + R, type sysdm.cpl, and press Enter to access System Properties
- Go to the Advanced tab
- At Performance, click the Settings button
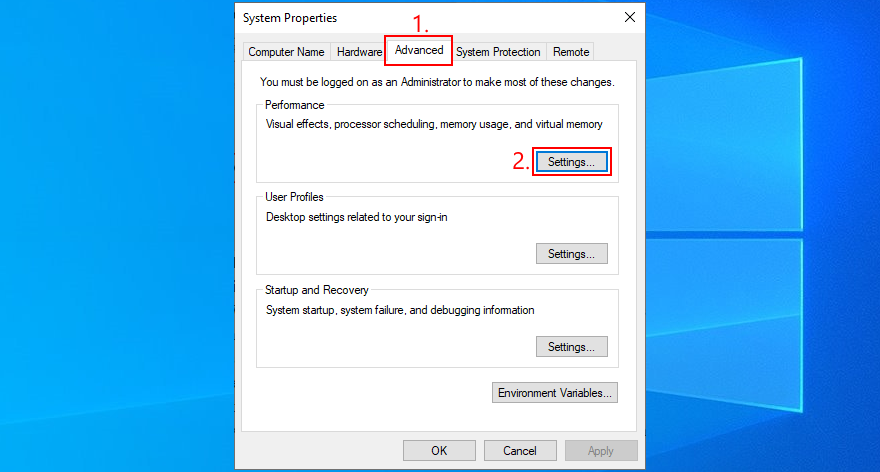
- Switch to the Data Execution Prevention tab
- Select Turn on DEP for all programs and services except those I select
- Click Add, open your application’s executable file, and click OK to confirm. You can do this for multiple programs. However, keep in mind that DEP can’t be turned off for certain programs
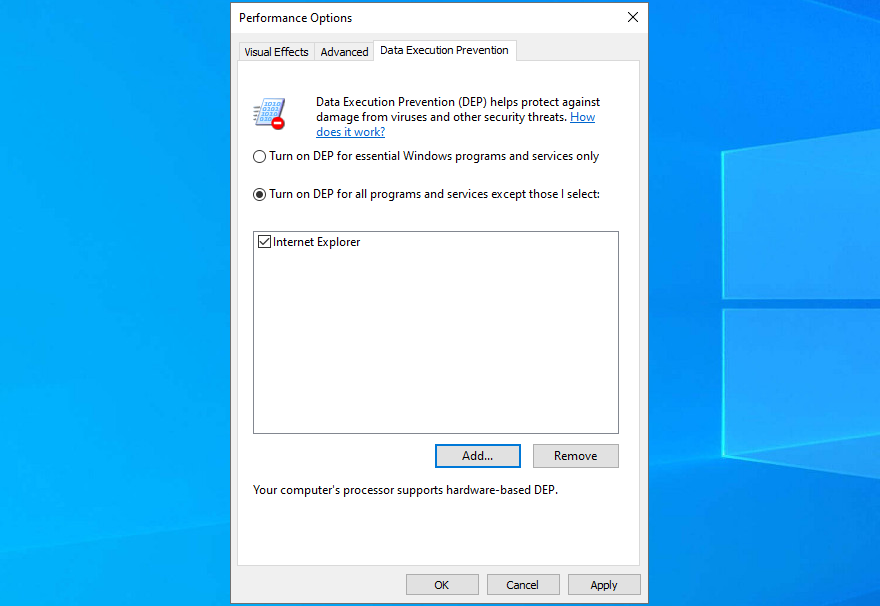
- Click Apply and exit to the desktop
- Try to open your program now
If you later wish to restore Data Execution Prevention settings to default, retrace the steps above to reach the Data Execution Prevention tab. Then, choose Turn on DEP for essential Windows programs and services only, and click Apply.
19. Disable the LoadAppInit_DLLs registry entry
Another way to fix the 0xc0000005 violation code error is by disabling the LoadAppInit_DLLs registry entry. Don’t worry about damaging computer settings since you will be creating a registry backup before changing anything, just in case you need to restore the original configuration later.
- Click the Start button, search for regedit, and open Registry Editor
- Open the File menu and click Export
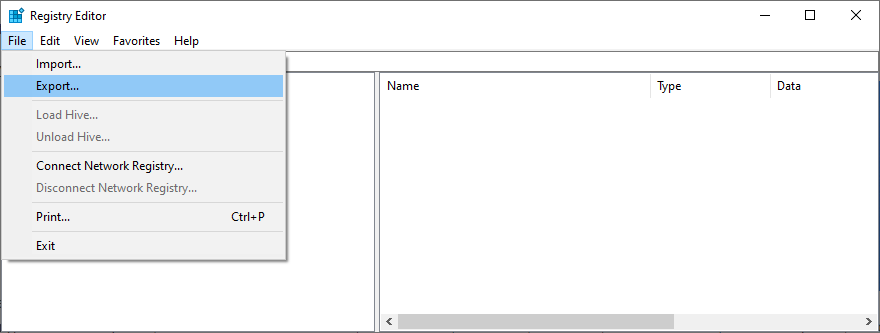
- Set a file name and destination, then click Save to create the registry backup file (.reg format)
- Go to this location:
HKEY_LOCAL_MACHINE\SOFTWARE\Microsoft\Windows NT\CurrentVersion\Windows
- Find the LoadAppInit_DLLs entry and check that its Data is set to 0x00000000 (0). If it’s not, double-click the entry, set Value data to 0 and Base to Hexadecimal, then click OK
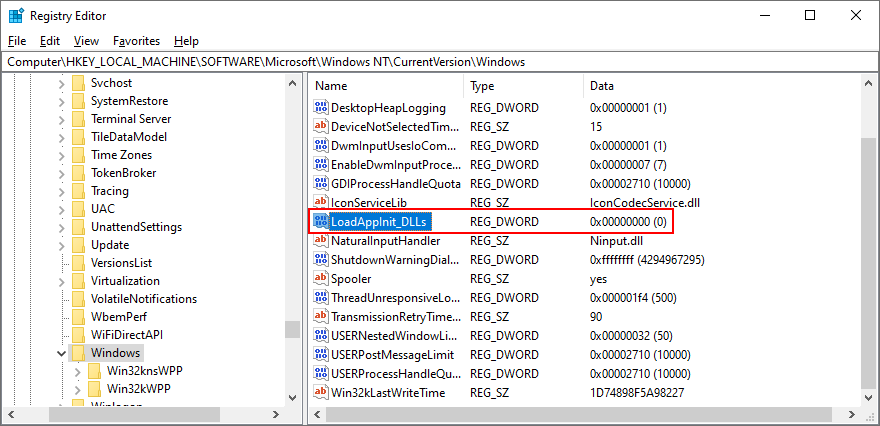
- Exit Registry Editor
If you need to restore the previous registry settings for any reason, just double-click the .reg file you previously exported.
20. Repair the BCD file
If your system’s BCD (Boot Configuration Data) is malfunctioning, Windows might have trouble trying to process the files and settings required for launching programs. But you can repair the BCD file using a Windows installation media:
- Connect an empty USB flash drive into your PC
- Download Media Creation Tool from the official website
- Start the application and follow the steps to set up a Windows installation media disk
- Click the Start button and open the power menu
- While holding down the Shift key, click Restart to boot Windows to the troubleshoot menu
- Select Troubleshoot > Advanced Options > Command Prompt
- Choose your PC account and enter your password to continue
- Write the next commands (hit Enter after each line of code):
-
bootrec /repairbcd
-
bootrec /osscan
-
bootrec /repairmbr
- Exit Command Prompt and start Windows normally
21. Disable startup programs
Your operating system might have trouble accessing files due to conflicting applications that automatically run at every Windows boot. To fix this problem, you should disable all autostart apps:
- Press Ctrl + Shift + Esc to launch Task Manager
- Go to the Startup section
- Select a program with the Enabled status and click Disable. Do this for all apps with the Enabled status

- Restart your computer
22. Run a clean system boot
You can run a clean Windows 10 boot in order to disable non-essential system services and startup items that might be affecting your applications and causing the 0xc0000005 error. Here’s what you need to do:
- Click the Start button, search for System Configuration, and press Enter
- Stay in the General tab
- Choose Selective startup
- Disable Load system services and Load startup items
- Click Apply and exit
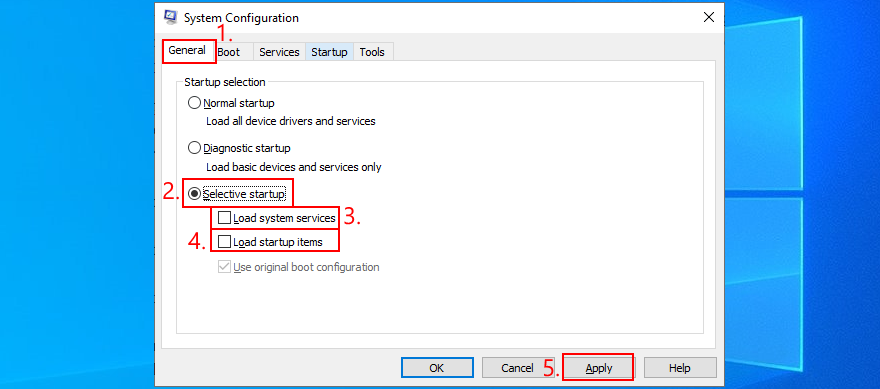
- Right-click the taskbar and open Task Manager
- Go to the Startup area
- Disable all apps with the Enabled status

- Reboot your PC
23. Start Windows 10 in Safe Mode
You can start Windows 10 in Safe Mode to create a secured environment for diagnosing computer issues that lead to application error 0xc0000005. Here’s what you need to do:
- Shut down your computer and turn it on. Interrupt the boot sequence three times in a row to reach the Advanced Startup menu
- Select Troubleshoot > Advanced options > Startup Settings
- Click Restart and wait
- Press F5 to boot Windows in Safe Mode with Networking or, if you don’t need Internet access to open the files or launch the applications that are giving you trouble, press F4
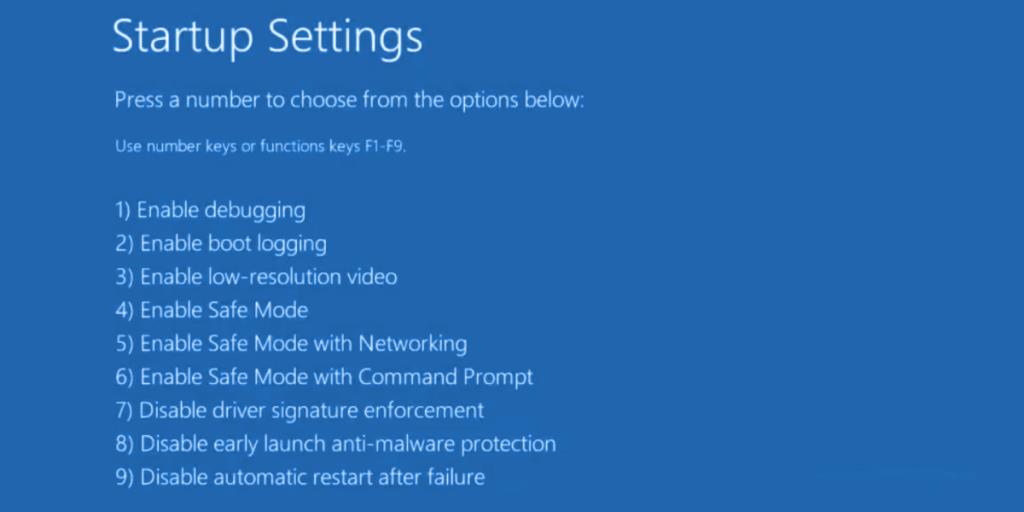
24. Roll back Windows 10
You can revert Windows 10 to a checkpoint that was recorded before you started experiencing the 0xc0000005 access violation error, thanks to System Restore. Before proceeding, keep in mind that all applications installed beyond the restore point will no longer exist, so you will have to reinstall them.
How to use System Restore:
- Log in to Windows 10 using an admin account
- Press the Win key, search for Control Panel, and open this app
- Select Recovery
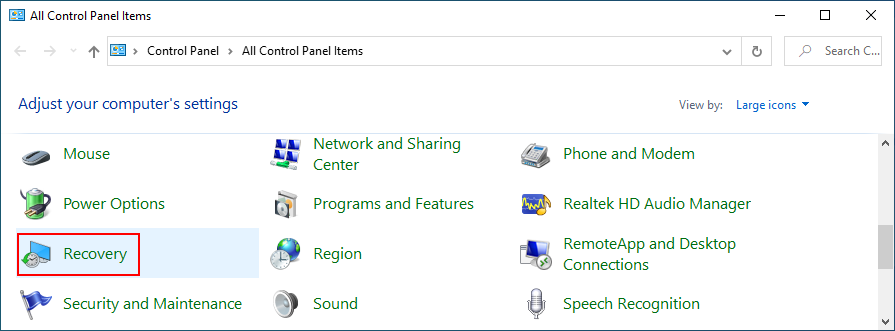
- Click Open System Restore
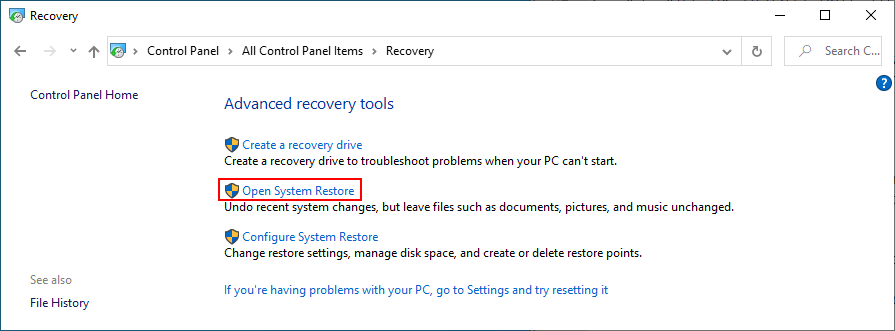
- Select a restore point from the list or click Show more restore points to inspect more options. To find out which apps you will have to reinstall, click Scan for affected programs
- Proceed with the remaining steps. Windows will reboot to complete the restore
25. Use a Linux live distro
Unfortunately, System Restore often fails to work. When you exhaust all your options, it’s time to prepare your PC for a full reset. During preparation, you should back up all personal files and any applications you don’t want to reinstall after the reset. If you’re having a difficult time performing file operations like copying due to various errors, you can create a Linux live distro.
How to create a Linux live distro with Rufus:
- Download a Linux distro like Ubuntu
- Plug a pen drive into your PC. Copy any files you might need later since the drive will be formatted
- Download Rufus from the official website
- Set up and launch Rufus
- Select the pen drive and set Boot section to Disk or ISO image
- Click SELECT and add the Ubuntu ISO image
- Set Partition scheme to MBR
- At File system, select FAT32
- Click OK and wait
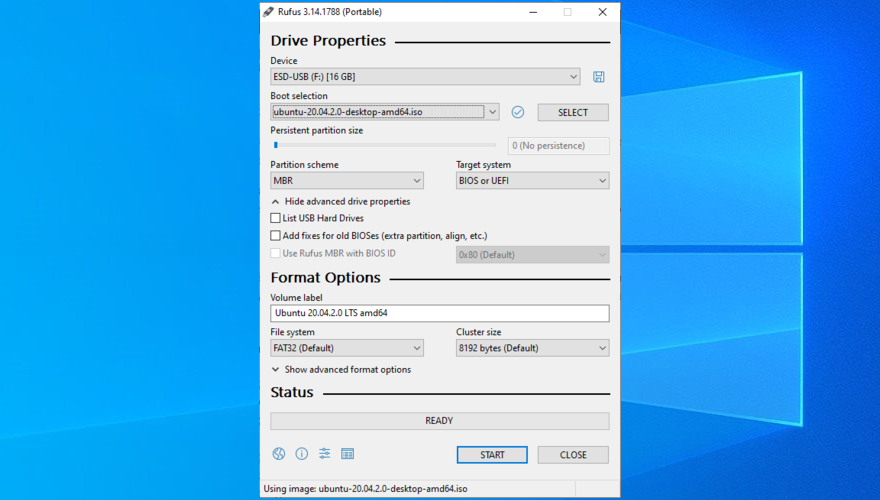
How to boot Ubuntu from the USB flash drive:
- Make sure the pen drive remains plugged into your computer
- Restart Windows but, before system boot, quickly press the key displayed on the screen to access the boot startup menu (F12 on some computers)
- Choose the USB storage drive with Ubuntu and press Enter
- After Ubuntu loads, access your files and create a backup
26. Reset your PC
Once you make sure that all your essential files are safely copied somewhere, you can perform a factory reset on Windows 10 by removing not only applications and files, but also by formatting the drive to erase any problem that caused application error 0xc0000005 in the first place.
How to reset Windows 10:
- Click the Start button, type Reset this PC, and press the Enter key
- Click the Get started button
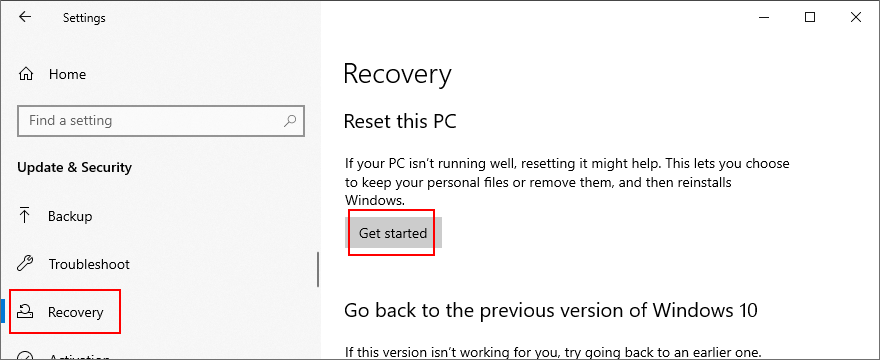
- Select Remove everything and proceed with the next instructions

Application error 0xc0000005 can be fixed
To review, the 0xc0000005 violation error can occur when trying to open files, launch applications, or play games. It indicates an underlying problem with your hard disk or operating system that must be immediately resolved.
You can try a simple solution like restarting your computer, closing all processes, or running the app with administrator rights. However, if the problem is more complicated than that, you can run Program Compatibility Troubleshooter, clear the application cache, reinstall the program, repair and reinstall .NET Framework, check for system updates, or reset the Windows Update components.
It’s also a good idea to run the Hardware and Devices troubleshooter, fix corrupt hard disk and operating system issues, check the system RAM, update or roll back drivers, run a computer malware scan, temporarily disable the antivirus and firewall, change Data Execution Prevention settings, deactivate the LoadAppInit_DLLs registry entry, or repair the BCD file.
Furthermore, you can disable applications that automatically run at every system startup, run a clean system boot, or roll back Windows 10 to a previous checkpoint using System Restore. However, if everything fails, you can use a Linux live distro to access and back up your files in order to prepare for a Windows 10 factory reset that will surely resolve the violation error.
How did you manage to get rid of this error? Tell us about your experience in the comments below.

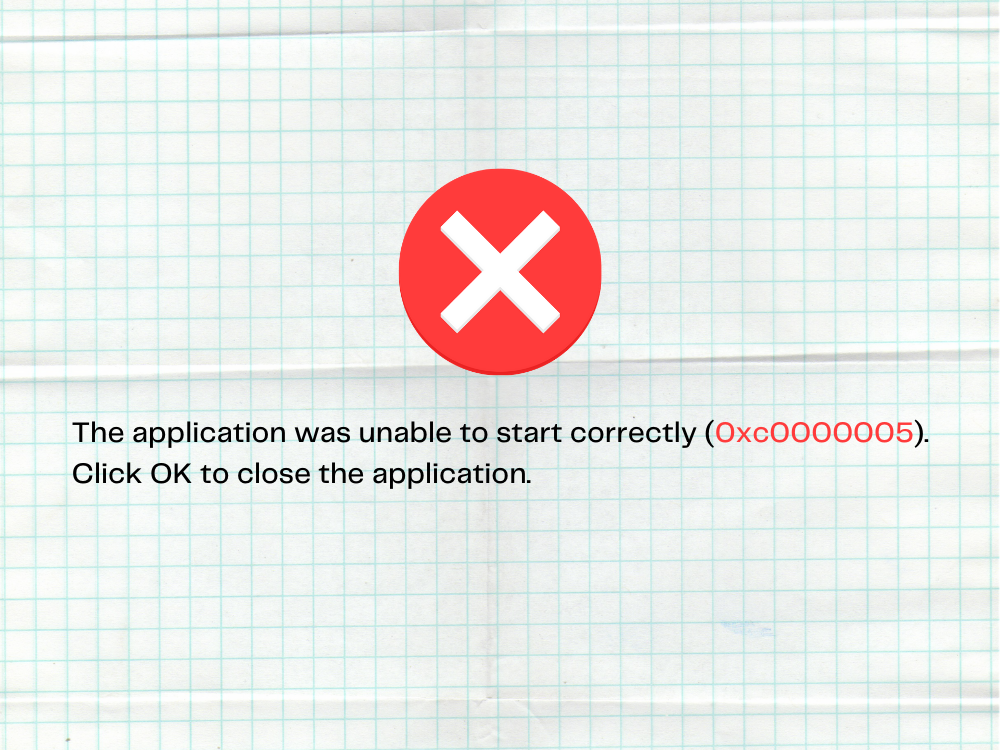

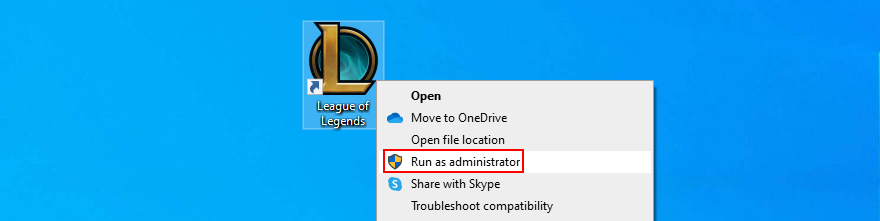
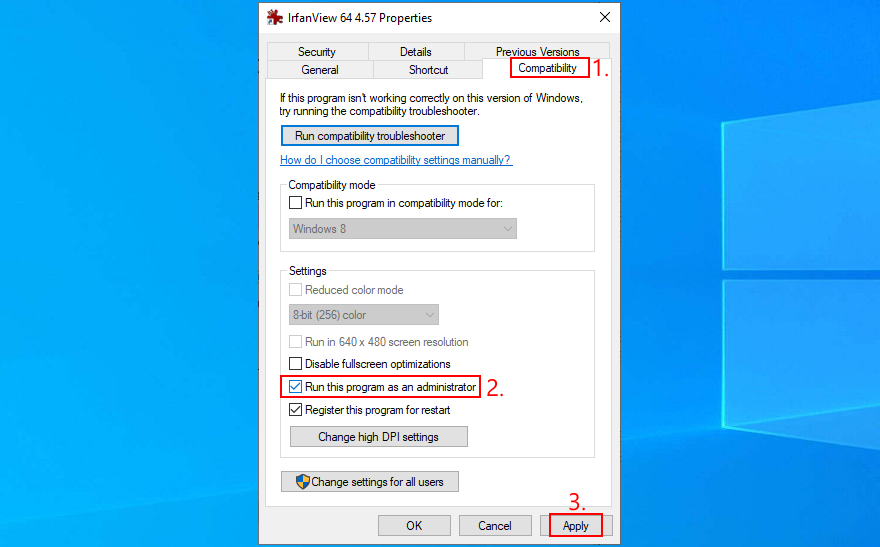
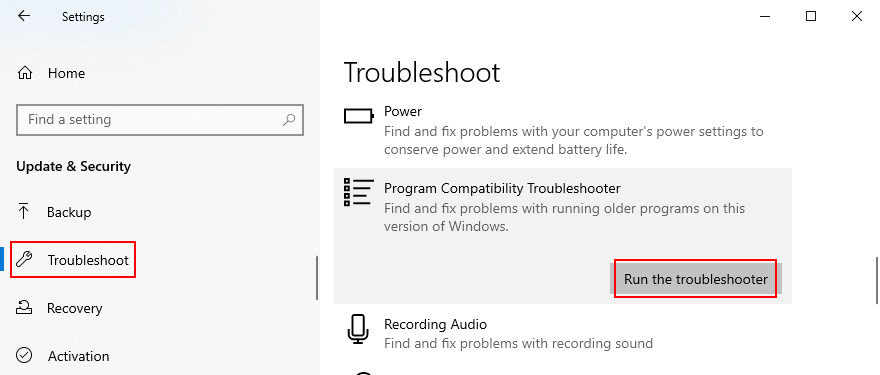
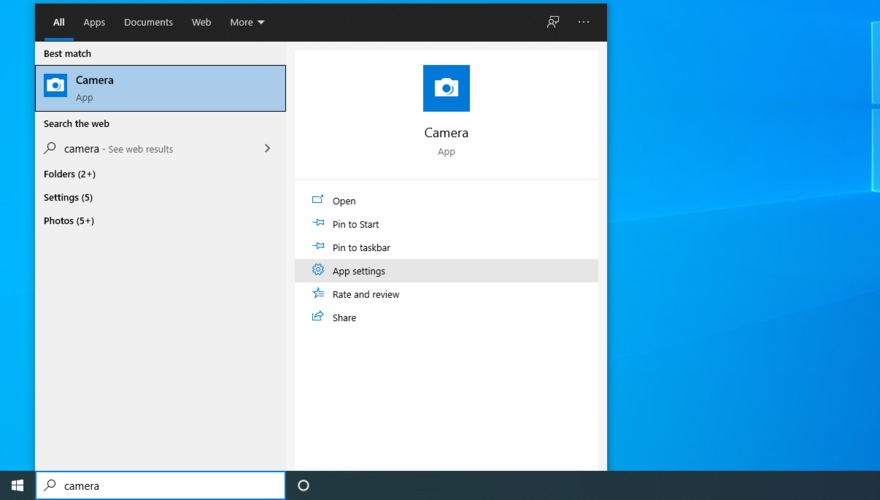
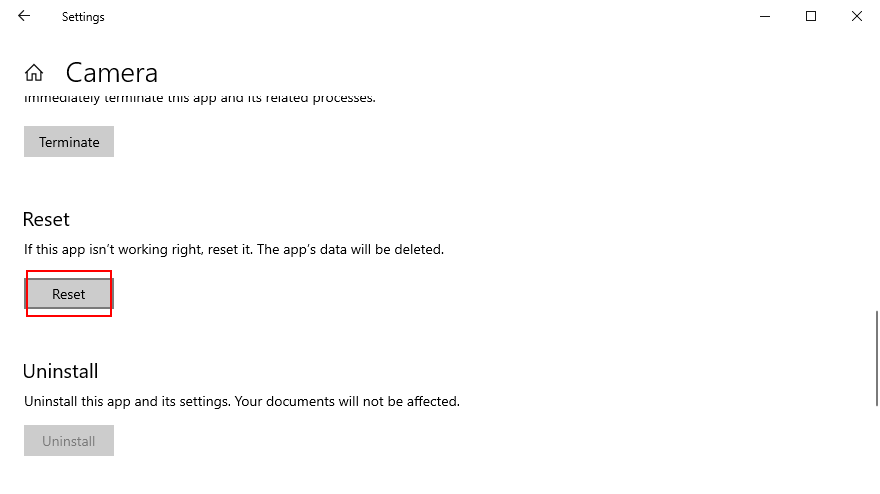
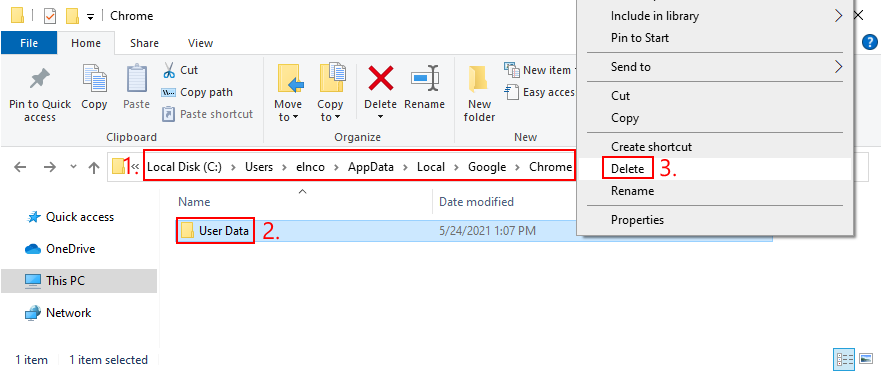
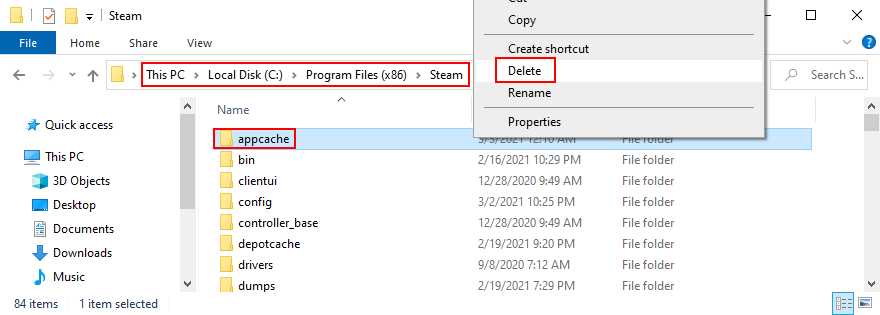
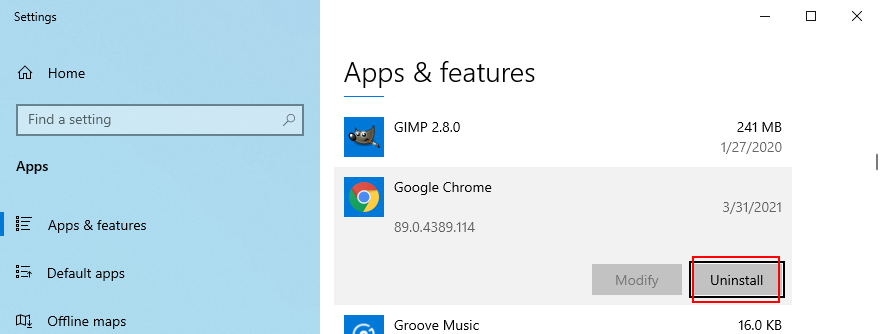
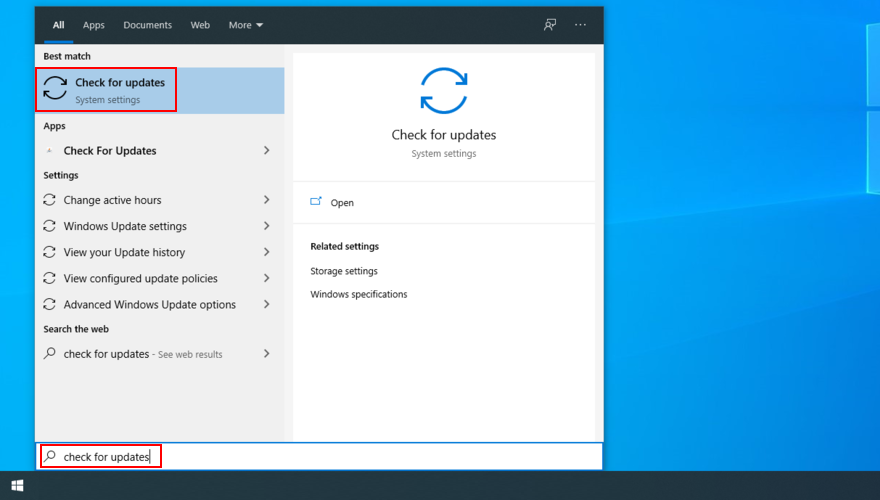
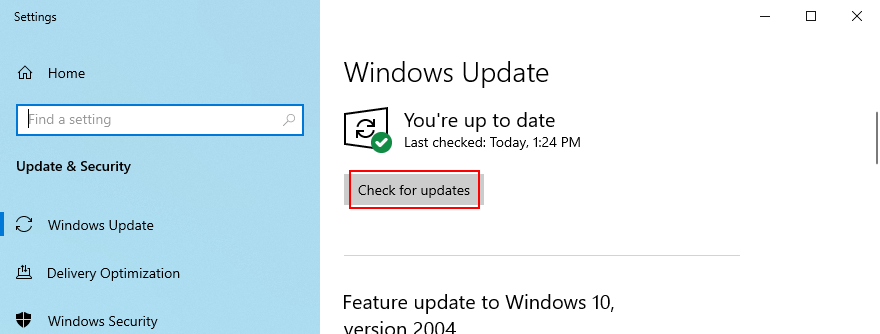
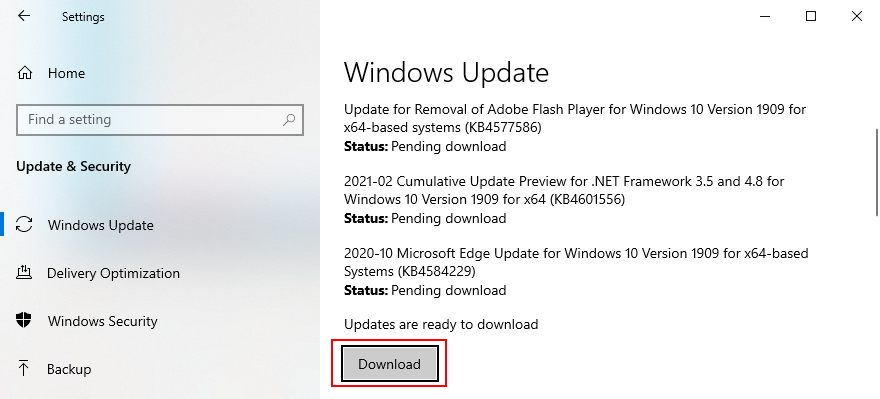
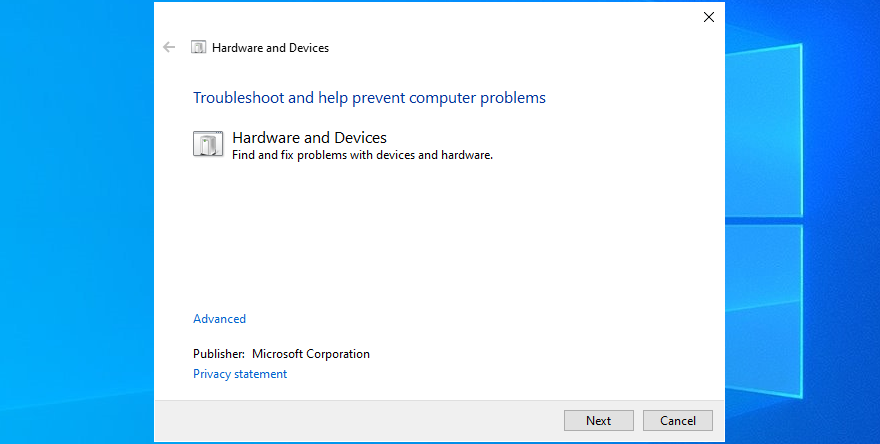
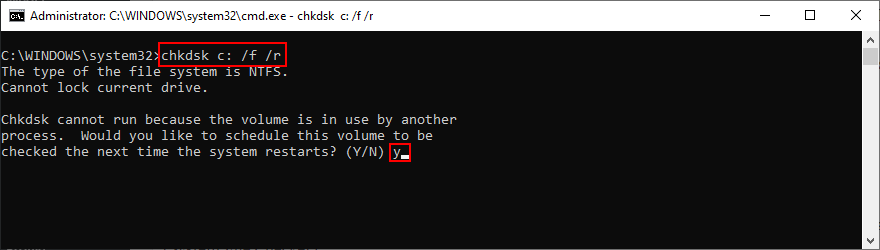
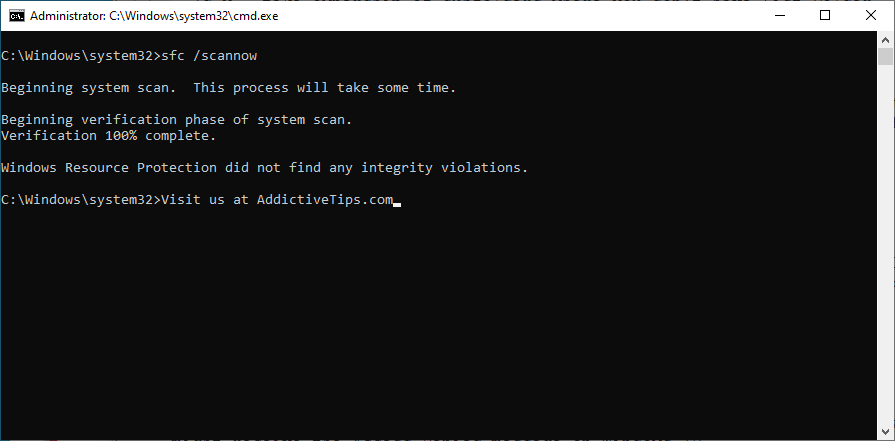
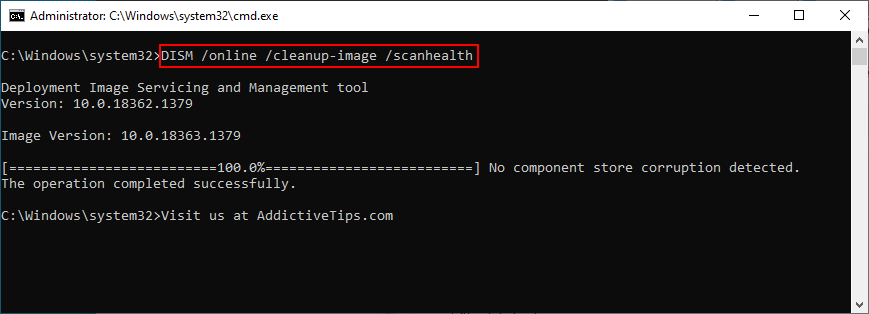
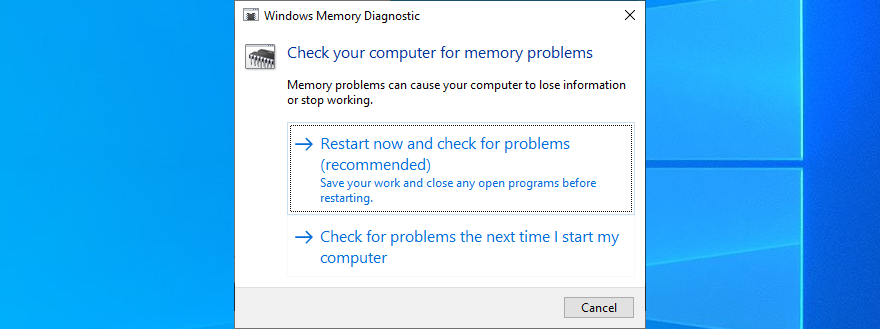
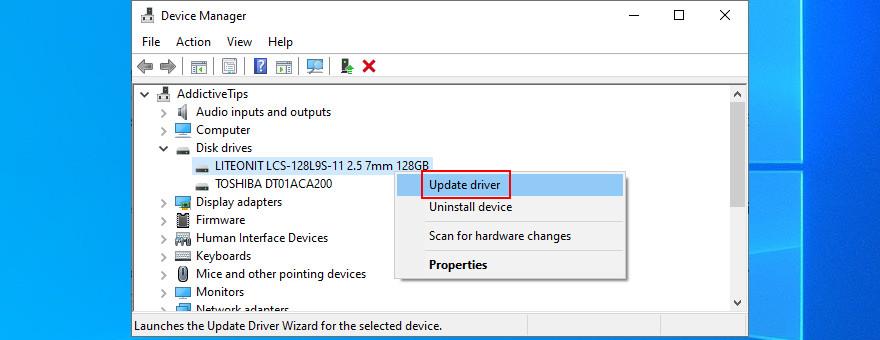
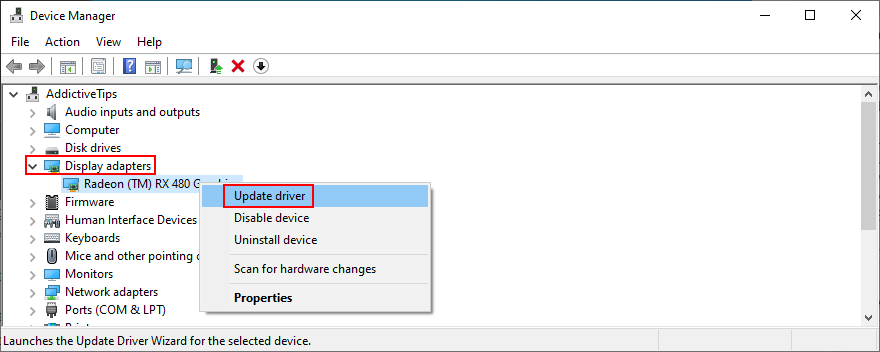
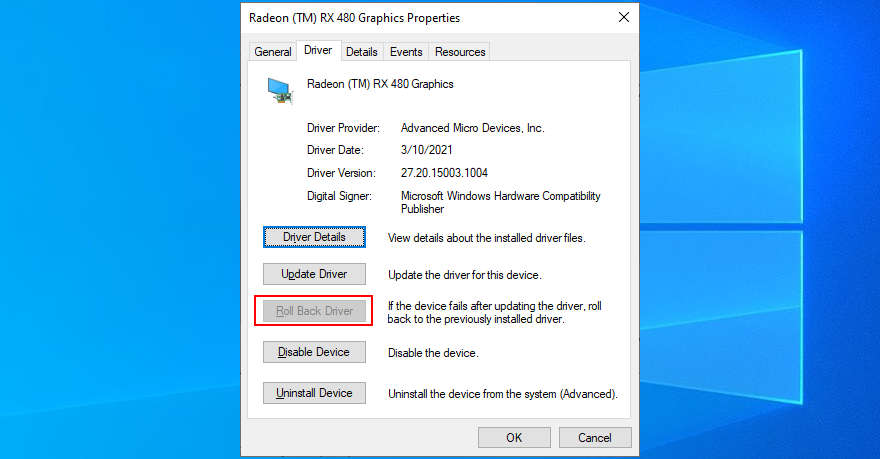
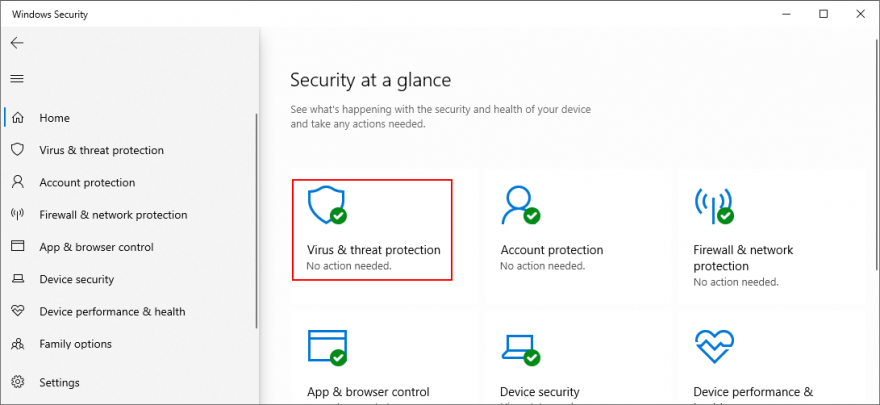
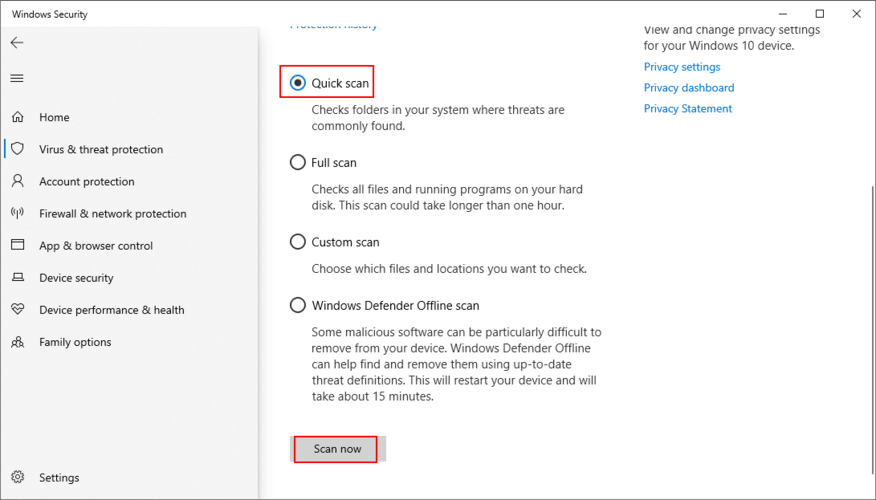
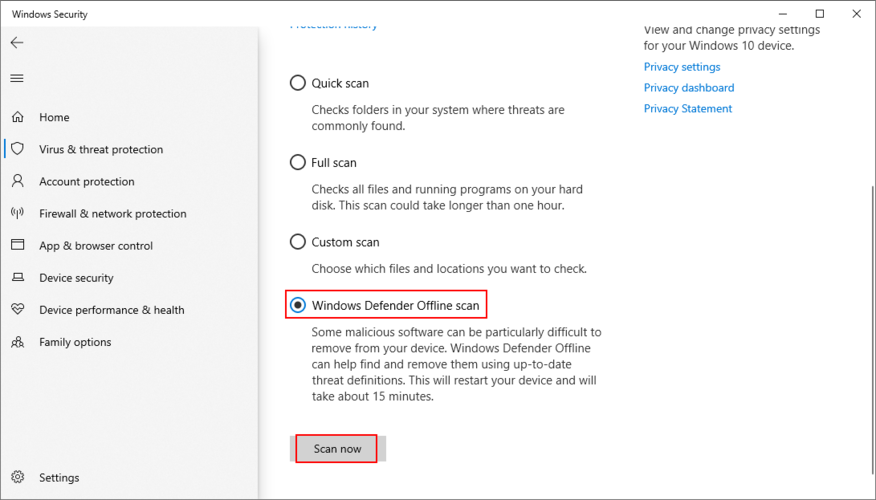
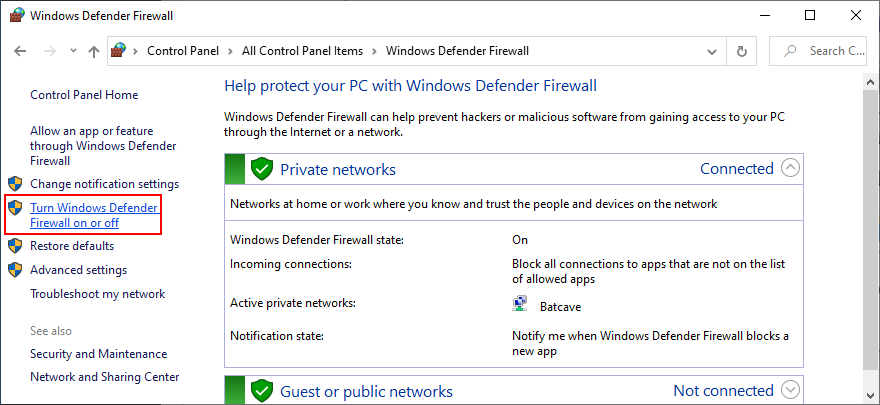
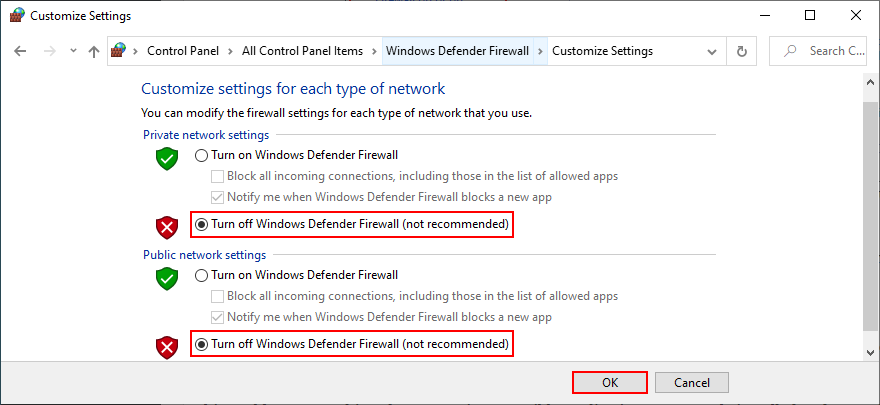
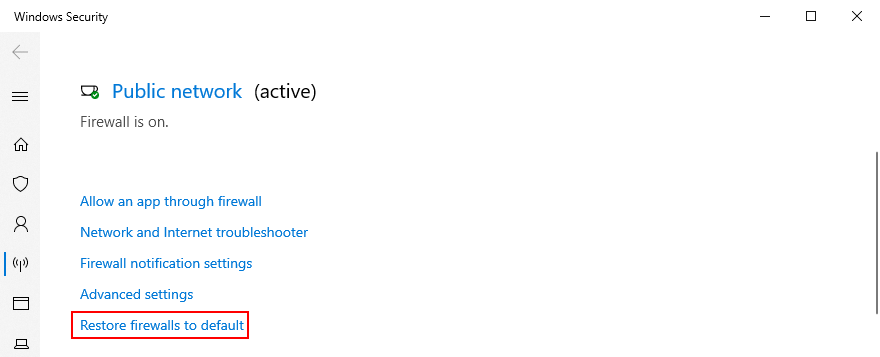
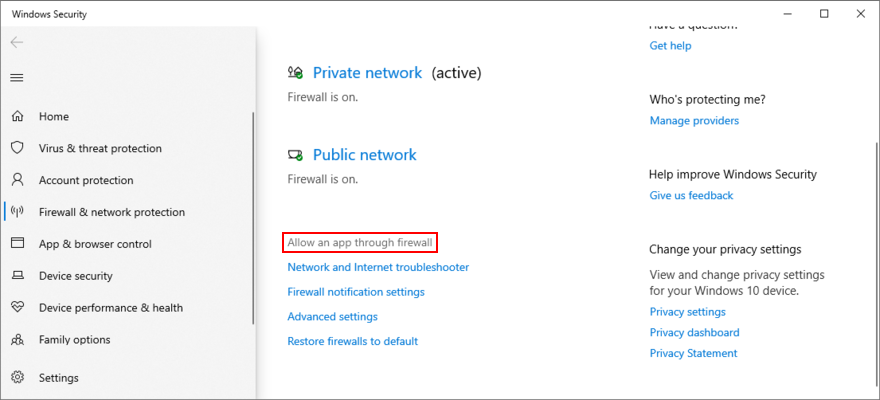
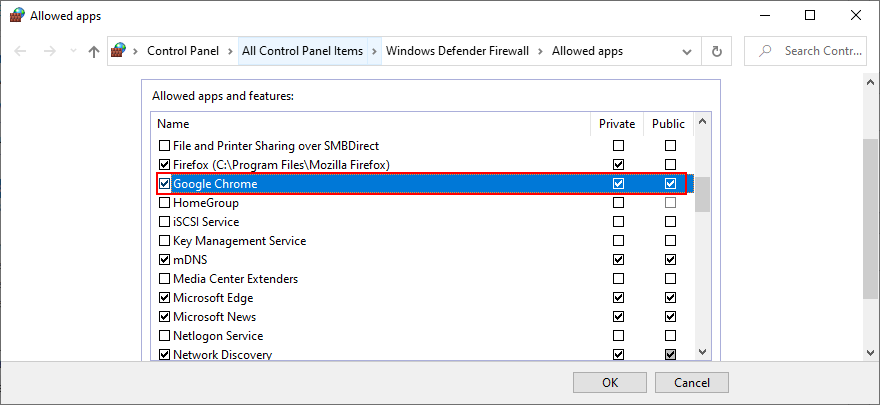
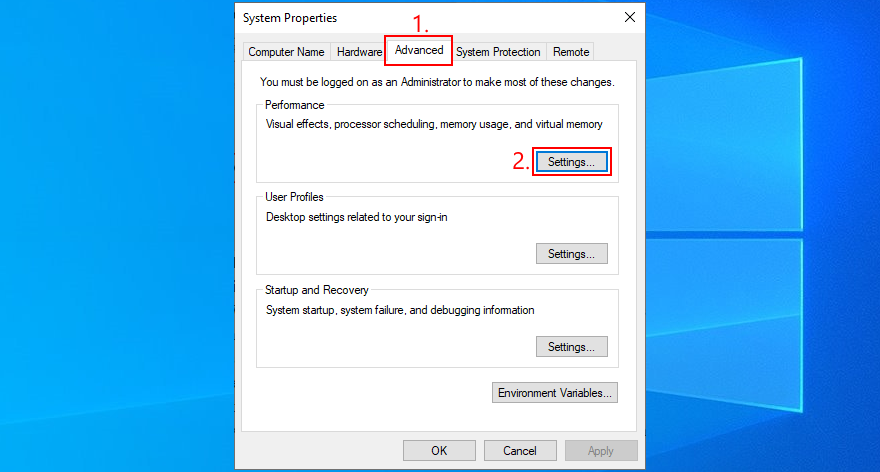
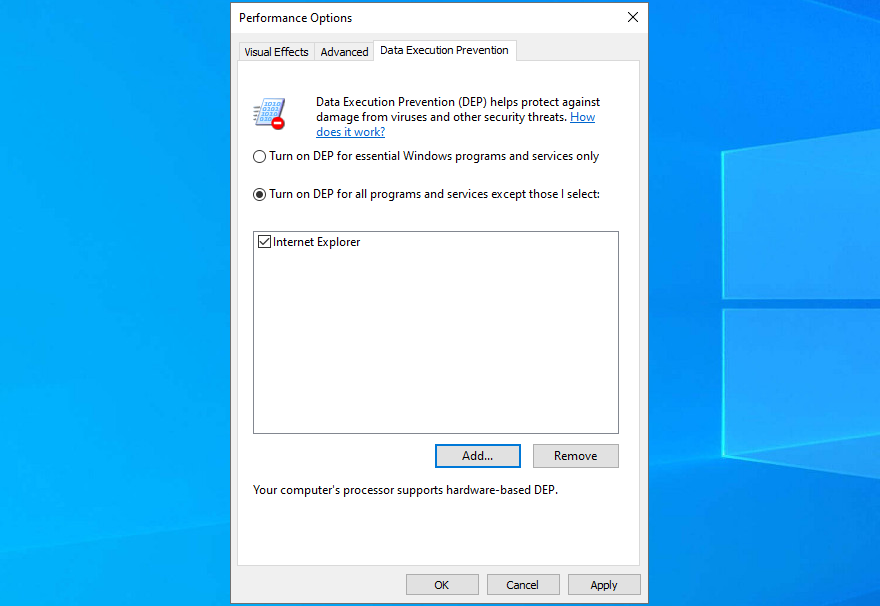
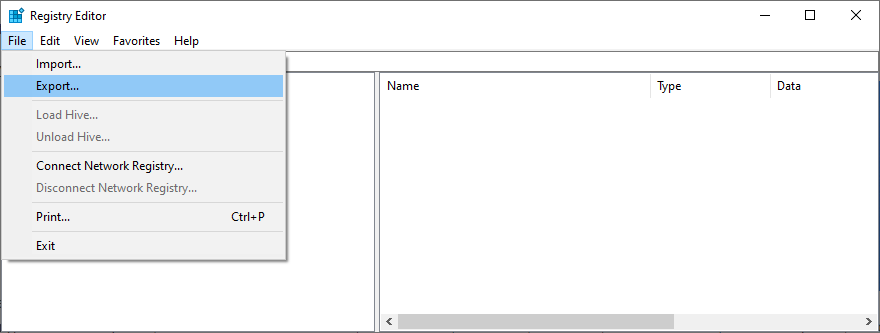
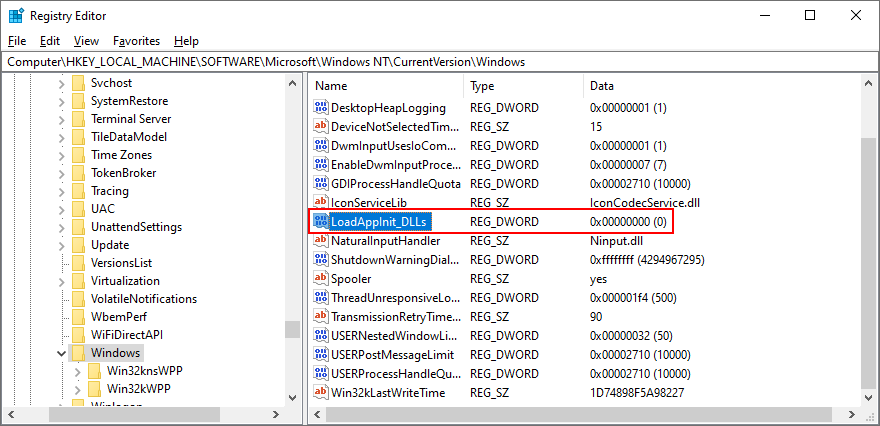

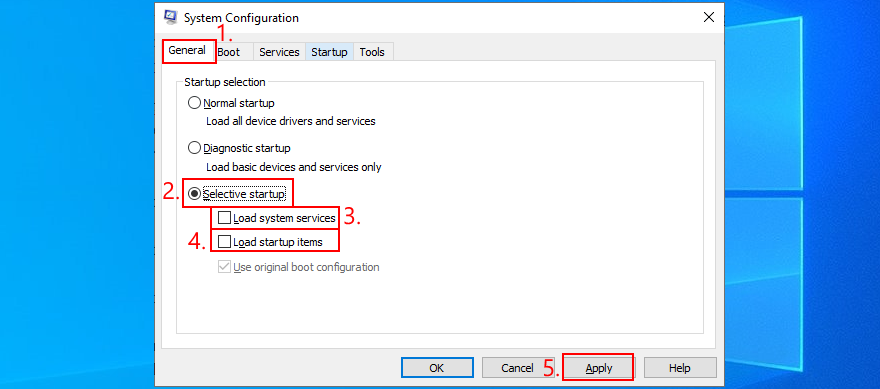
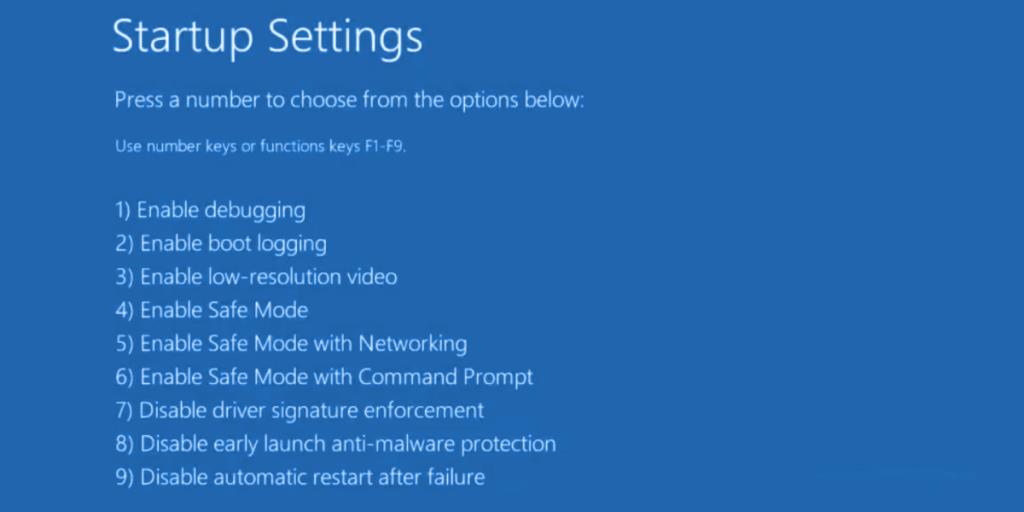
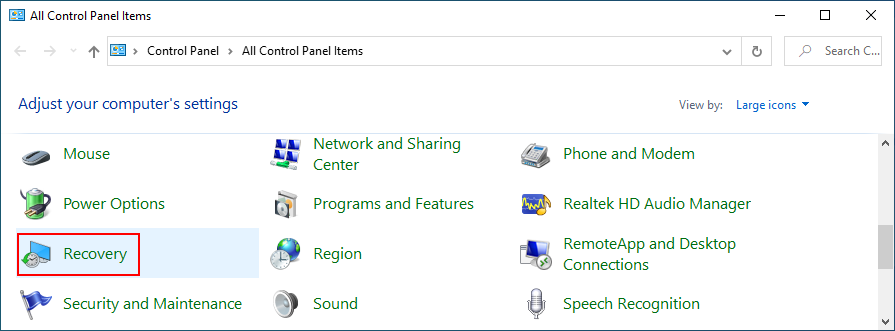
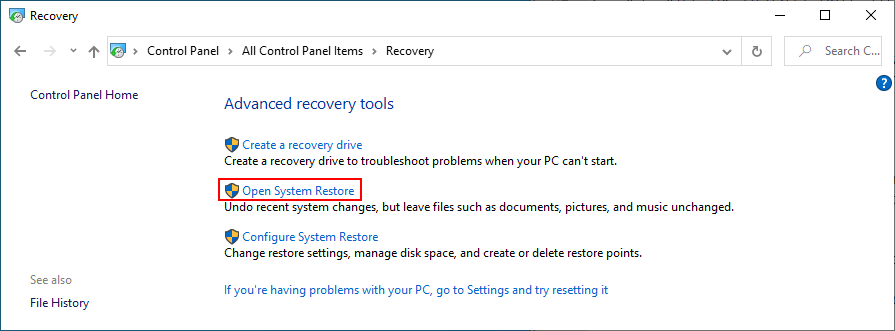
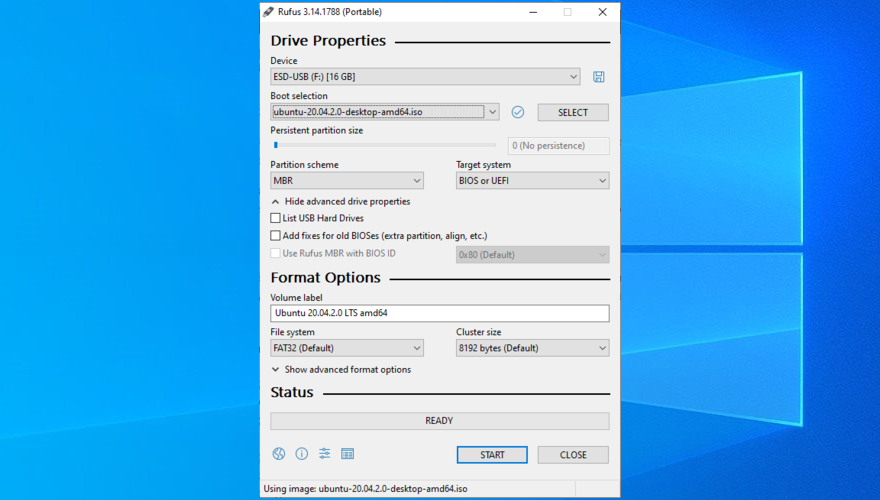
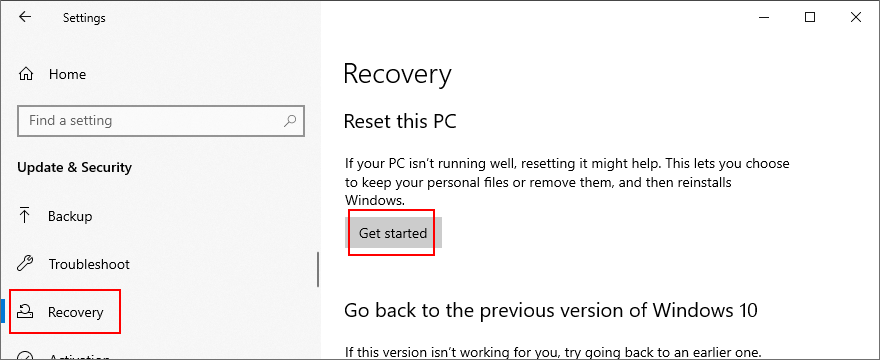






![Erstellen Sie eine Echtzeitsicherung von Dateiänderungen in mehreren Ordnern [Spiegelung] Erstellen Sie eine Echtzeitsicherung von Dateiänderungen in mehreren Ordnern [Spiegelung]](https://tips.webtech360.com/resources8/r252/image-1239-0829093934873.jpg)


