MyManga: Manga-Reader mit automatischen Downloads für neue Episoden

MyManga ist ein leistungsstarker Manga-Reader, der automatisch neue Episoden herunterlädt. Bleiben Sie über Ihre Lieblingsserien auf dem Laufenden.
0xc000021a ist ein Blue Screen of Death-Fehler, der unter Windows 10, 8.1, 8, 7, Vista und XP auftreten kann. Es ist auch bekannt als STOP 0xC000021A, STATUS_SYSTEM_PROCESS_TERMINATED, HALT: c000021a {Schwerwiegender Systemfehler} und STOP c000021a. Unter Windows 10 wird die Meldung Ihr PC ist auf ein Problem gestoßen und muss neu gestartet werden.
Viele Benutzer berichten, dass sie diesen Stoppcode erhalten, nachdem sie Windows 10 auf eine neuere Edition aktualisiert haben. Es wird normalerweise auf dem Bildschirm angezeigt, wenn Sie versuchen, Windows zu starten, was es schwierig macht, diesen BSOD-Fehler zu beheben , indem Sie sich nur auf die Tools verlassen, die im BIOS und im erweiterten Startmodus verfügbar sind.
Aus diesem Grund könnten Sie versucht sein, sich an einen Fachmann zu wenden. Dies ist jedoch nicht erforderlich, um ein ähnliches Problem wie den Fehler " Inaccessible Boot Device" zu beheben , solange Sie die folgenden einfachen Anweisungen befolgen.
So beheben Sie den 0xc000021a BSOD-Fehler unter Windows 10
Der Windows-Stoppcode 0xc000021a kann durch Winlogon.exe (Windows Logon Subsystem) oder Csrss.exe (Client/Server Runtime Subsystem) verursacht werden, wenn eine dieser Kernkomponenten nicht mehr richtig funktioniert. In diesem Fall müssen Sie die fehlerhaften Prozesse beheben.
1. Starten Sie Windows 10 im abgesicherten Modus mit Netzwerkfunktion
Wenn Sie Ihr Betriebssystem aufgrund des Fehlers 0xc000021a nicht starten können, versuchen Sie, Windows 10 im abgesicherten Modus mit Netzwerkfunktionen zu starten . Es handelt sich um eine sichere Startumgebung, die alle optionalen Treiber, Dienste und Prozesse deaktiviert, die dieses Problem möglicherweise verursachen. Hier ist, was Sie tun müssen:
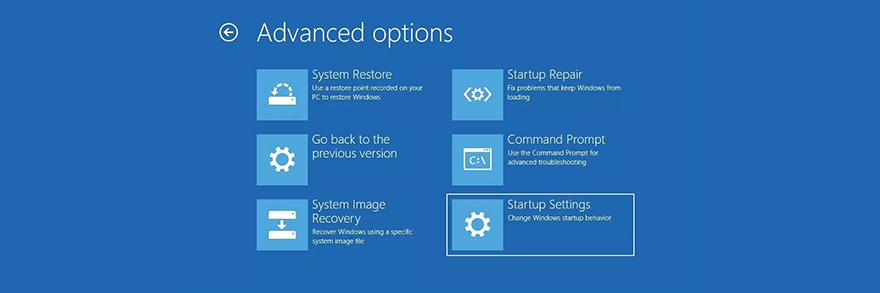

Windows 10 sollte jetzt starten. Wenn dies nicht der Fall ist, kehren Sie zu den Starteinstellungen zurück und drücken Sie F4 , um den abgesicherten Modus ohne Netzwerkfunktionen zu aktivieren.
2. Sauberes Booten von Windows 10
Wenn der abgesicherte Modus erfolgreich war, können Sie einen sauberen Windows 10-Start ausführen , um die Änderungen dauerhaft zu machen, zumindest bis Sie die Möglichkeit haben, den Fehler 0xc000021a gründlich zu beheben.
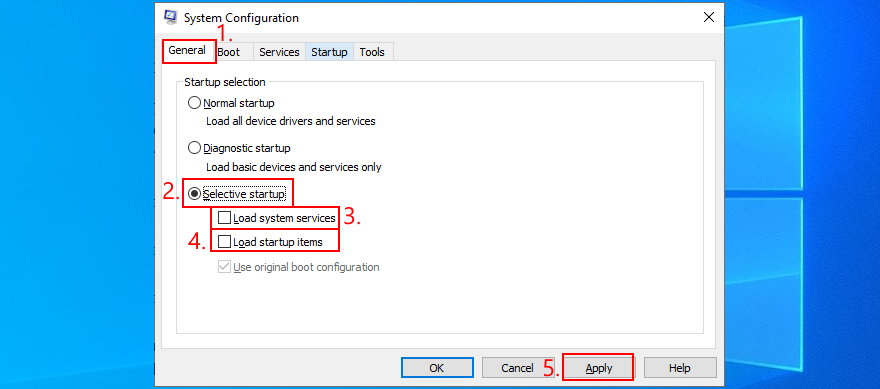
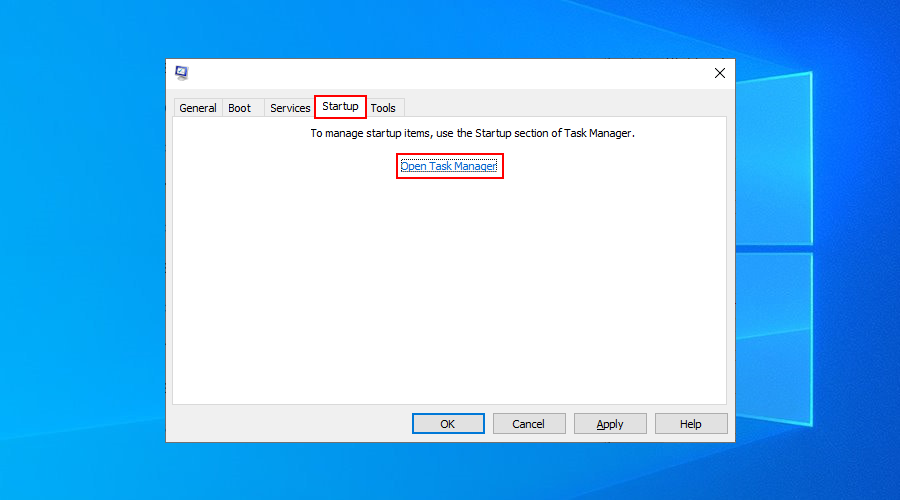
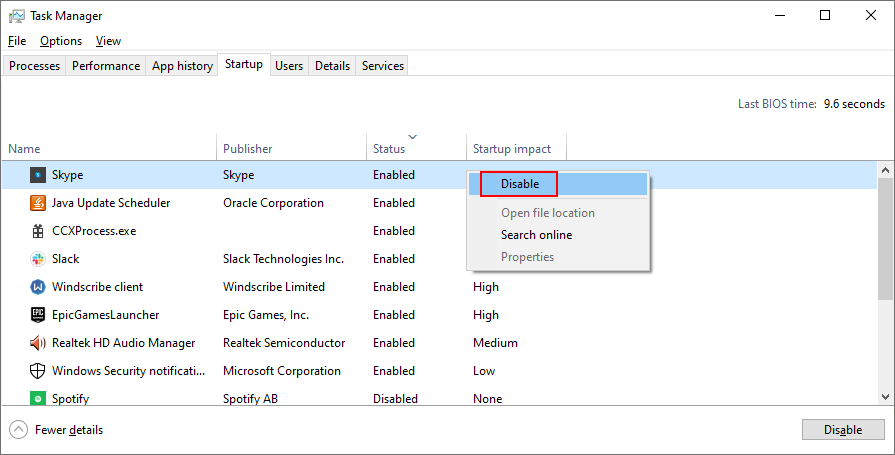
3. Starthilfe ausführen
Sie können die Fehler beheben, die das Booten Ihres Betriebssystems verhindern, indem Sie vor dem Booten das Starthilfe-Tool im Fehlerbehebungsmenü ausführen . Sie müssen jedoch Ihre Windows 10-Installations-CD verwenden. Wenn Sie es nicht haben, können Sie einen anderen Computer verwenden, um eines zu erstellen.
So erstellen Sie Windows 10-Installationsmedien (auf einem funktionierenden PC):
So führen Sie die Starthilfe (auf dem fehlerhaften PC) aus:
4. Deaktivieren Sie die Durchsetzung der Fahrersignatur
Standardmäßig lässt Windows nicht zu, dass nicht signierte Treiber auf Ihrem PC ausgeführt werden. Wenn Sie also kürzlich Treiber von Drittanbieterquellen installiert haben, wird Ihr Betriebssystem aufgrund der Erzwingung der Treibersignatur nicht gestartet. Dies führt wiederum zum Fehler 0xc000021a.
Sie können dies jedoch beheben, indem Sie die Erzwingung der Treibersignatur deaktivieren :

Wenn es nicht funktioniert, können Sie die Eingabeaufforderung verwenden:
bcdedit /set testsigning on. Wenn die Meldung Der Vorgang wurde erfolgreich abgeschlossen angezeigt , versuchen Sie, Windows 10 zu starten. Wenn jedoch die Richtlinie Protected by Secure Boot angezeigt wird , müssen Sie Secure Boot von der UEFI-Firmware deaktivierenSo deaktivieren Sie Secure Boot in den UEFI-Firmware-Einstellungen:
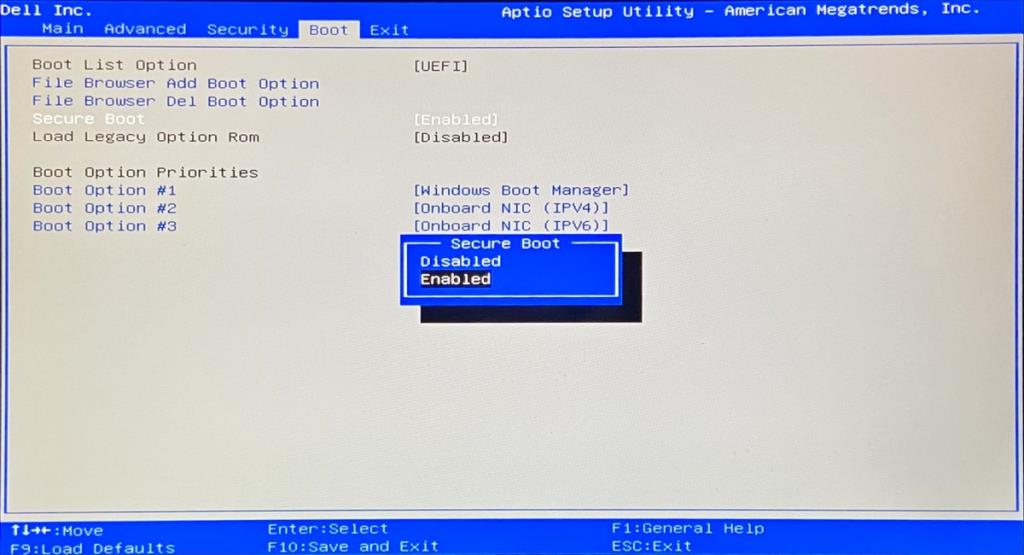
bcdedit /set testsigning onBefehl jetzt in der Eingabeaufforderung ausführenWenn Sie die Erzwingung der Treibersignatur erneut aktivieren müssen, führen Sie die Eingabeaufforderung erneut aus und verwenden Sie den bcdedit /set testsigning off Befehl.
5. Beheben Sie die Beschädigung der Festplatte
Ein Festplattenfehler kann zu Problemen mit den Prozessen Winlogon.exe und Csrss.exe führen, die zu Fehler 0xc000021a führen. Sie können jedoch HDD-Fehler mit CHKDSK (Check Disk) aus der Konsolenumgebung beheben.
chkdsk c: /f /r. Stellen Sie andernfalls sicher, dass Sie c:durch den richtigen Partitionsbuchstaben
ersetzenrun c:) und listen Sie seine Verzeichnisse auf (zB run dir). Tun Sie dies für mehrere Laufwerksbuchstaben, bis Sie den Windows-Ordner entdecken6. Reparieren Sie beschädigte Systemdateien
Um beschädigte Betriebsdateien wie Winlogon.exe und Csrss.exe zu reparieren, können Sie sich an SFC (System File Checker) wenden :
sfc /scannowund warteWenn SFC nicht erfolgreich ist, können Sie DISM (Deployment Image Servicing and Management) verwenden, um den Komponentenspeicher des Windows-Image zu überprüfen:
run DISM /online /cleanup-image /scanhealthDISM /online /cleanup-image /restorehealthsfc /scannow) erneut aus7. Aktualisieren Sie alte Treiber
Wenn Sie Ihre Treiber noch nie oder längere Zeit nicht aktualisiert haben, kann dies der Grund sein, warum Sie vor dem Windows-Start immer wieder den Fehler 0xc000021a erhalten. Sie sollten dieses Problem jedoch mit einem Treiberaktualisierungstool im abgesicherten Modus lösen können . Oder Sie können Treiber aktualisieren, ohne Anwendungen von Drittanbietern installieren zu müssen:
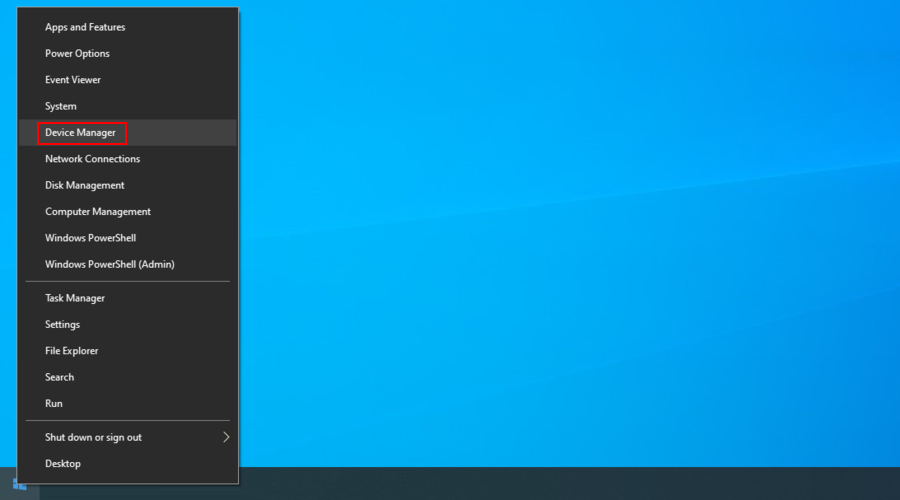
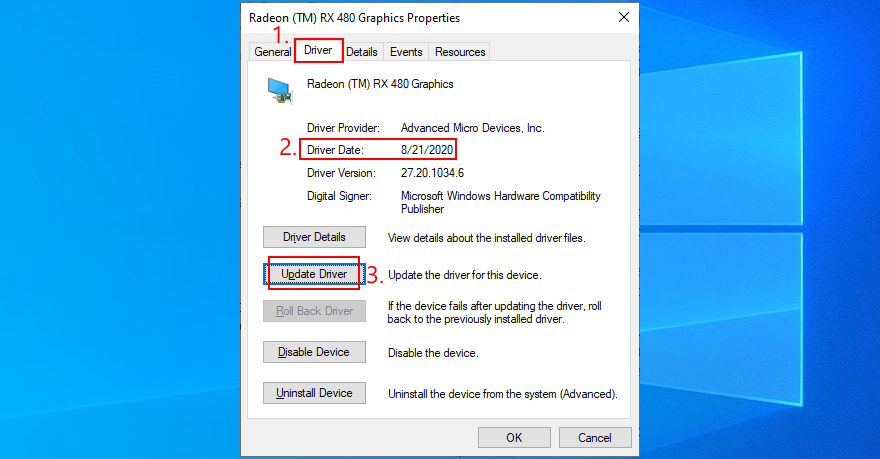
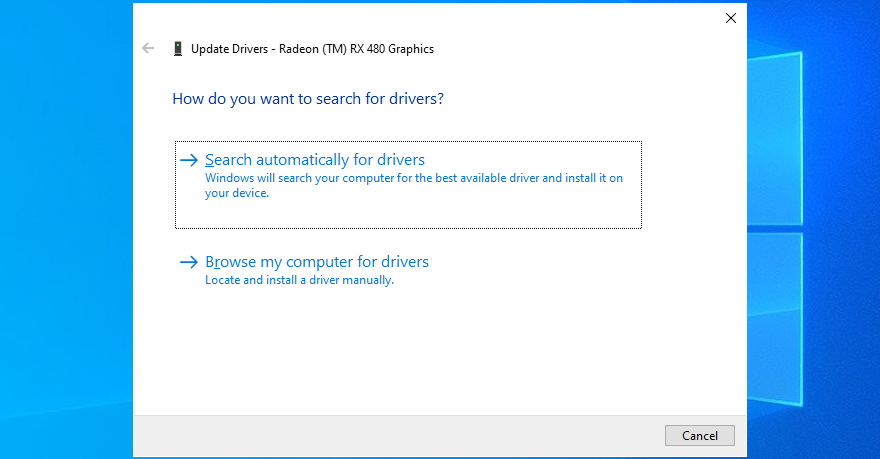
Wenn Sie für einen beliebigen Treiber die Meldung Die besten Treiber für Ihr Gerät sind bereits installiert erhalten , klicken Sie auf Windows Update nach aktualisierten Treibern suchen . Sie müssen dies nur einmal tun, da Windows Update alle verfügbaren Treiber herunterladen und installieren sollte.
Wenn Windows hingegen keinen neueren Treiber finden kann, können Sie die Website Ihres Geräteherstellers besuchen, um den neuesten Treiber herunterzuladen. Stellen Sie sicher, dass Sie Treiber erhalten, die mit Ihren Geräten und Ihrem Betriebssystem kompatibel sind. Führen Sie dann die obigen Schritte erneut aus, wählen Sie jedoch Meinen Computer nach Treibern durchsuchen , um eine manuelle Installation durchzuführen.
8. Rollback inkompatibler Treiber
Nicht unterstützte Treiber können schwerwiegende Probleme auf Ihrem Computer verursachen, einschließlich Bluescreen-Fehlern wie 0xc000021a. Nachdem Sie die Erzwingung der Treibersignatur deaktiviert haben (siehe Lösung 4 ), sollten Sie diese fehlerhaften Treiber zurücksetzen, um sie korrekt aktualisieren zu können.
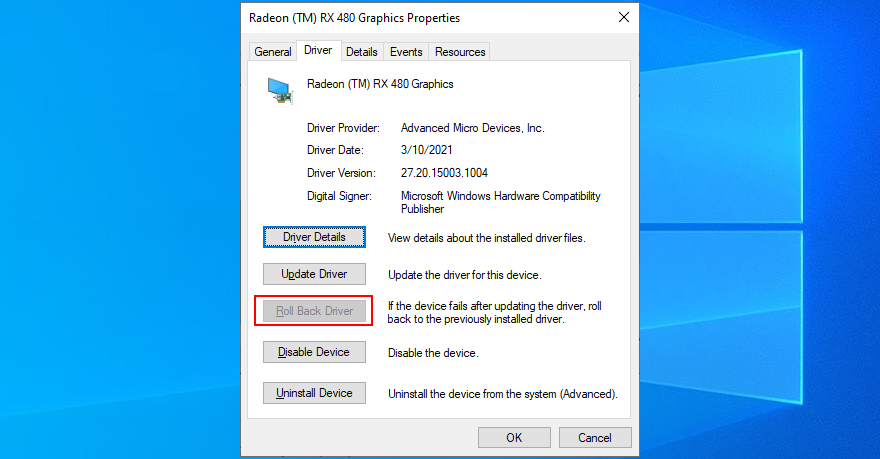
9. Reparieren Sie die Systemregistrierung
Die Windows-Registrierung kann beschädigte Einträge enthalten, die für den Systemstart unerlässlich sind. Sie können die Registrierung jedoch vor dem Booten in der Befehlszeilenumgebung auf ihre Standardkonfiguration zurücksetzen.
cd %SystemRoot%System32\config
ren %SystemRoot%System32\config\DEFAULT DEFAULT.old
ren %SystemRoot%System32\config\SAM SAM.old
ren %SystemRoot%System32\config\SECURITY SECURITY.old
ren %SystemRoot%System32\config\SOFTWARE SOFTWARE.old
ren %SystemRoot%System32\config\SYSTEM SYSTEM.old
kopieren %SystemRoot%System32\config\RegBack\DEFAULT %SystemRoot%System32\config\
kopieren %SystemRoot%System32\config\RegBack\DEFAULT %SystemRoot%System32\config\
kopieren %SystemRoot%System32\config\RegBack\SAM %SystemRoot%System32\config\
copy %SystemRoot%System32\config\RegBack\SECURITY %SystemRoot%System32\config\
copy %SystemRoot%System32\config\RegBack\SYSTEM %SystemRoot%System32\config\
copy %SystemRoot%System32\config\RegBack\SOFTWARE %SystemRoot%System32\config\
10. Fix BCD
The BCD (Boot Configuration Data) is responsible for the Windows 10 startup operation. It it’s damaged in any way, it’s no wonder that your computer screen turns blue and shows the 0xc000021a error. But you can fix the BCD from Command Prompt:
bootrec /repairbcd
bootrec /osscan
bootrec /repairmbr
11. Uninstall third-party apps
You might have installed third-party software applications that don’t support your operating system or which conflict with each other. For instance, two antivirus solutions with distinct real-time engines are likely to clash and cause blue screen errors. To solve this problem, you just have to uninstall any programs added to your PC lately:
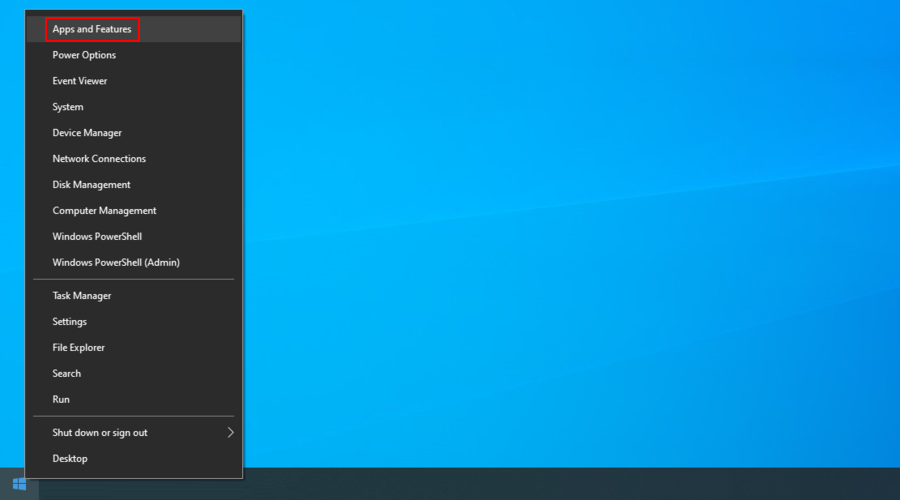
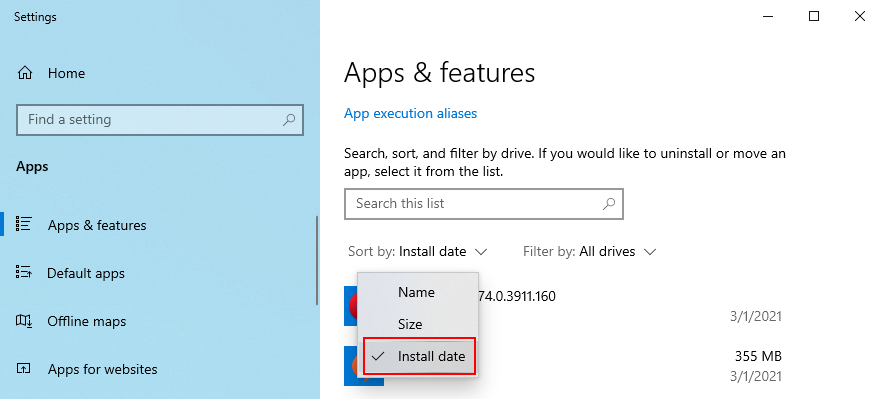
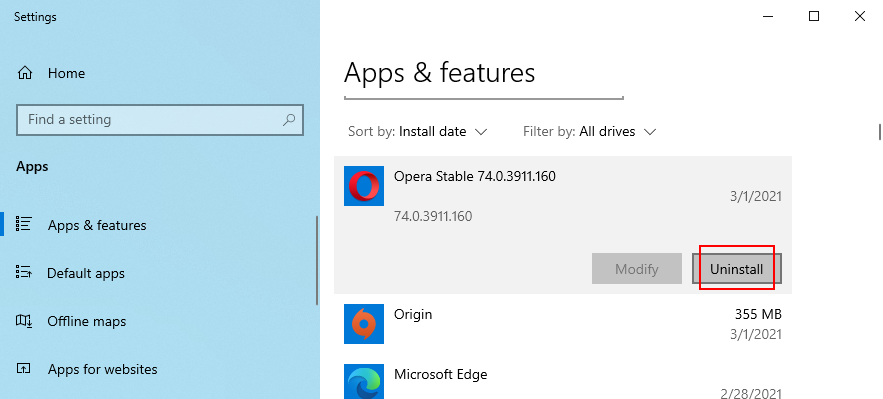
12. Uninstall system updates
Not only software applications but also malfunctioning system updates can be dangerous for your computer. You can remove them before boot:
13. Unplug external devices
If you have recently attached new devices to your computer, such as a Wi-Fi adapter, a webcam, a printer, or a USB pen drive, there could be compatibility issues that result in BSOD errors like 0xc000021a. It can even happen with plug-and-play devices.
But you should be able to fix this by removing the USB cables from your PC. It’s also a good idea to change the USB ports in case some of them are not working correctly.
14. Reset BIOS
An incorrect BIOS configuration could be fatal for your computer. If you or someone else with access to your PC has accessed BIOS mode in order to enable overclocking, shadowing, caching, or something else, you should restore the BIOS configuration to default to remain on the safe side.
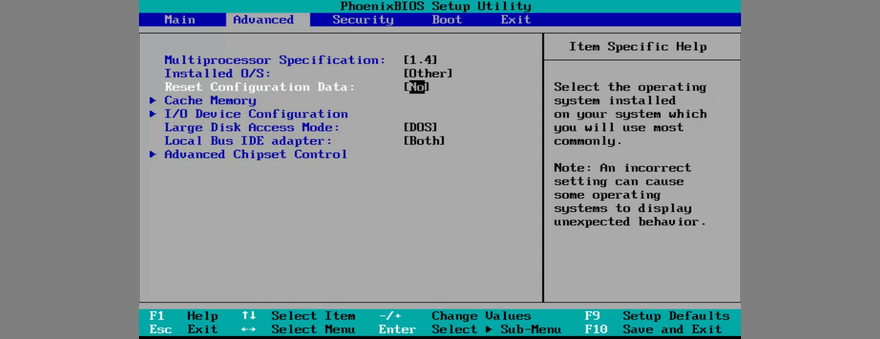
15. Update BIOS
BIOS needs to be regularly updated, just like software applications or your operating system. If you have never done this, you should get on it right away. But you need to use a pen drive and a working computer to download the BIOS installation files. Here are the complete steps:
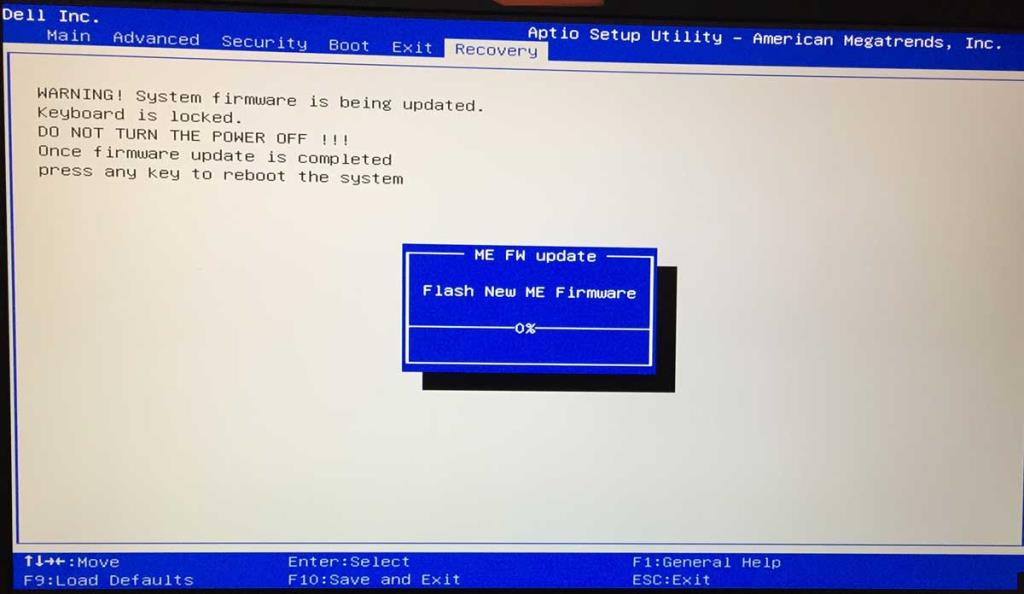
16. Disable Fast Boot
Fast Boot preloads the Windows drivers in order to boot your PC faster. But it’s known to sometimes cause Blue Screen of Death errors, so it’s a good idea to deactivate Fast Boot. Here’s what you need to do:
17. Enable Legacy BIOS boot
In some cases, switching from UEFI to Legacy BIOS mode helps fix BSOD errors:

18. Inspect Event Viewer
If you can’t identify the exact problem that’s causing the 0xc000021a error, you can consult the Windows 10 internal logging utility called Event Viewer:
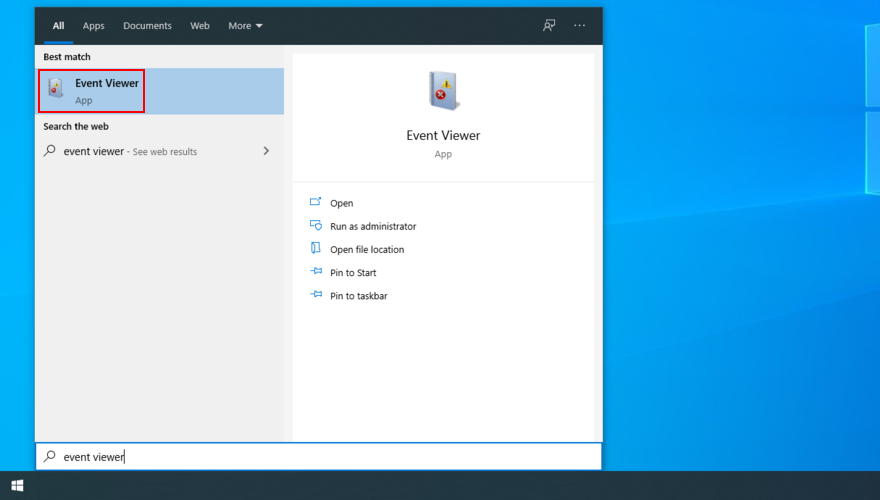
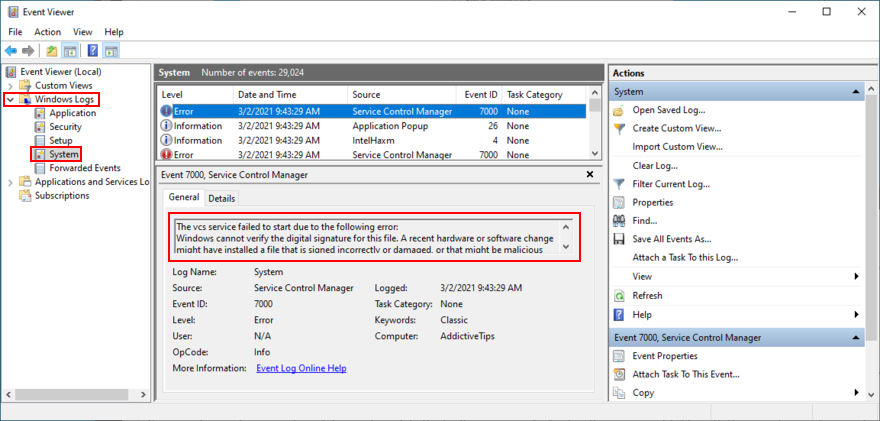
You can use this information to perform an online search and discover more workarounds for your specific problem. If you think that Event Viewer is difficult to use, we suggest checking out BlueScreenView. It’s a third-party app that doesn’t need installation and gives you the possibility to examine minidump files left behind by BSOD errors in a user-friendly interface.
19. Roll back Windows 10
You can roll back Windows 10 to a restore point that was recorded on your PC before you started experiencing error code 0xc000021a. However, this means losing all applications installed after the restore point was created. Here’s how to make it happen:
20. Run a malware scan
A likely scenario is that a malware agent infected your computer and damaged the Winlogon.exe and Csrss.exe, leading to error 0xc000021a. Since you can’t boot Windows to run a full scan, you can use a third-party solution like Kaspersky Free Rescue Disk to create an emergency disk that will scan your PC for malware before boot. You need a USB flash drive and a second, working PC:
21. Check the system memory
Any problems with the computer’s RAM can affect the entire operating system and cause functionality issues that lead to BSOD error code 0xc000021a. However, you can check the system memory without having to install third-party software applications, thanks to the internal utility named Windows Memory Diagnostic.
How to use Windows Memory Diagnostic:
mdsched.exe to open the Windows Memory Diagnostic appBefore Windows boot, Windows Memory Diagnostic will run a standard test to evaluate the system memory. However, we suggest performing an extended text since it shows more relevant information. Press F1 to visit the options area, select Extended, and press F10 to confirm.
You might have to remove and reset the RAM card and then perform a new test using this tool. However, if the memory card is malfunctioning, you must replace it with a new one. For example, if you’re a hardcore gamer, check out the best RAM cards for gaming.
22. Run System Image Recovery
If you have created a system backup at some point on your computer, you can use System Image Recovery to restore the backup and regain the functionality of your operating system. Here’s what you need to do:
Keep in mind that you can’t use the system image created by another computer to restore the backup on your malfunctioning PC.
23. Use a Linux live distro
If you can’t get rid of Windows error code 0xc000021a no matter what you try, you should prepare your PC for a reset. Before doing that, though, you can create and use a Linux live distro to access your hard disk files and create backups.
You just need a tool that creates bootable USB drives, like Rufus, a user-friendly Linux distro like Ubuntu, and a working PC for creating the live disk. Here are the complete steps:
How to create an Ubuntu live disk with Rufus:
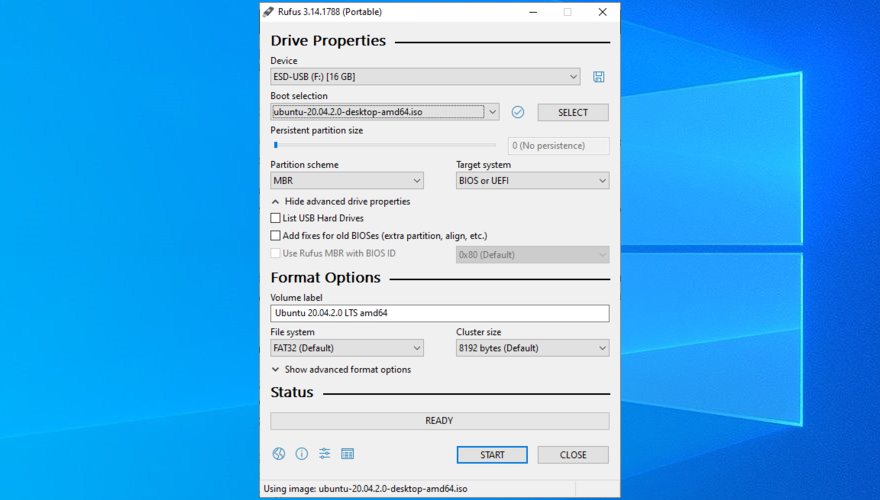
How to boot Ubuntu from the USB flash drive:
24. Reset Windows 10
Once you have successfully backed up your files and application keys using a Linux live distro like Ubuntu, you can focus on repairing your operating system. And the easiest way to do this is by resetting Windows 10 to factory mode. You don’t need a Windows 10 installation media disk for this solution. However, all applications and files will be deleted.
Windows stop code 0xc000021a can be fixed
To review, 0xc000021a is a Blue Screen of Death error that usually occurs when the Winlogon.exe and Csrss.exe processes stop working properly. There are multiple approaches to fixing this problem at both software and hardware level.
For instance, you can start Windows 10 in Safe Mode with or without networking features, perform a clean system boot, run Startup Repair, disable Driver Signature Enforcement, fix hard drive corruption and damaged system files, update old drivers or roll back unsupported ones, repair the system registry and BCD, as well as uninstall third-party apps or system updates.
It’s also a good idea to unplug external devices with compatibility problems, reset and update BIOS, disable Fast Boot, enable Legacy BIOS boot, consult Event Viewer for more details about the BSOD error, roll back Windows 10 to a stable restore point, check your computer for malware before boot, verify the system memory, and restore a system backup using System Image Recovery.
However, if all solutions fail, it’s time to reset Windows 10 to factory mode by deleting all applications and personal files. Before doing so, however, you can create and use a disk with a Linux live distro (like Ubuntu) to access your hard drive and back up important files and application serial numbers.
How did you manage to get rid of the 0xc000021a stop code? Tell us all about it in the comments below.
MyManga ist ein leistungsstarker Manga-Reader, der automatisch neue Episoden herunterlädt. Bleiben Sie über Ihre Lieblingsserien auf dem Laufenden.
Manche Programme können nicht in der Größe verändert werden, weil der Entwickler nicht möchte, dass Benutzer ihre Größe ändern. Dasselbe gilt für einige Dialogfelder in Windows. Dieses Ärgernis
Erfahren Sie, wie Sie verhindern, dass Windows 7-Benutzer ihre Interneteinstellungen ändern. Schützen Sie Ihr Netzwerk und stellen Sie sicher, dass systemweite Einstellungen erhalten bleiben.
CSV ist das plattformübergreifendste Tabellenkalkulationsformat. Die Konvertierung einer Tabelle in das CSV-Format ist sinnvoll, da die meisten Anwendungen das CSV-Format unterstützen.
Die Mini-Symbolleiste ist eine Art Kontextmenü, das automatisch angezeigt wird, wenn ein bestimmter Text ausgewählt wird, und es bleibt halbtransparent, bis die
Der neueste HTML-Standard HTML 5 macht die Verwendung dedizierter Tools und Plugins von Drittanbietern wie Adobe Flash, MS Silverlight usw. überflüssig und bietet
XMedia Recode ist ein Batch-Medienkonvertierungstool, das sowohl Audio- als auch Videokonvertierungen ermöglicht. Die glänzendste Facette ist, dass es eine große Auswahl an
Chrome ist mit Abstand der beliebteste Webbrowser der Welt. Er ist nicht nur sehr schnell, sondern auch recht einfach zu bedienen und hat einen so großen Markt
Firefox 34 wurde erst vor kurzem veröffentlicht und obwohl es nicht viele Features gab, gab es ein riesiges Feature, das eingeführt wurde in
Ändern Sie Dateizuordnungen ganz einfach mit dem Gunner File Type Editor (GFTE). Ändern Sie Programmerweiterungen, Systemdateizuordnungen und mehr.








