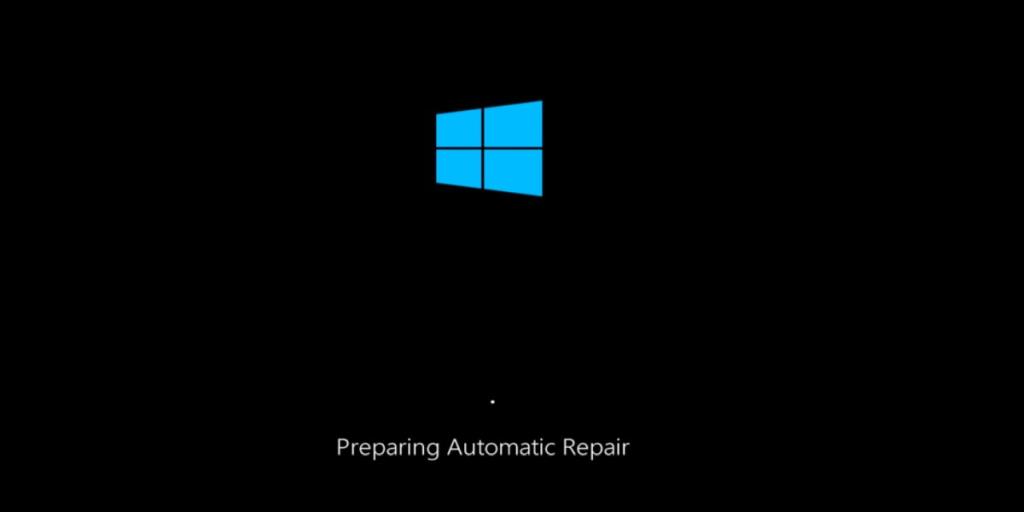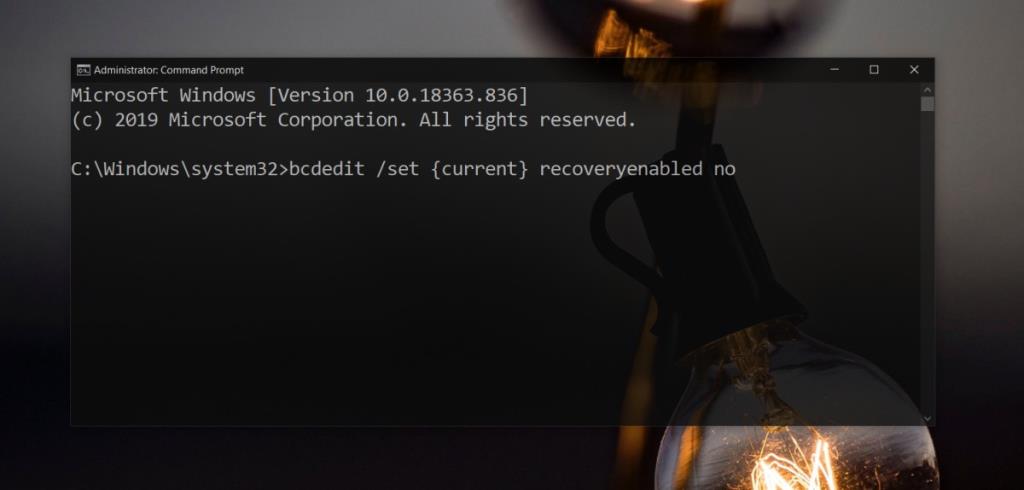Windows 10 ist selbstheilend. manchmal. Wenn ein Problem auftritt, leitet es eine automatische Reparatur ein, die normalerweise nicht fehlschlägt. Es kann alle möglichen Probleme beheben, aber manchmal schlägt es fehl. Sie können Fehler beheben und die Reparatur abschließen, aber wenn Sie in einer Reparaturschleife stecken, in der Ihr System neu startet und Sie jedes Mal das Reparaturtool erhalten, kann die Fehlerbehebung etwas schwierig sein.
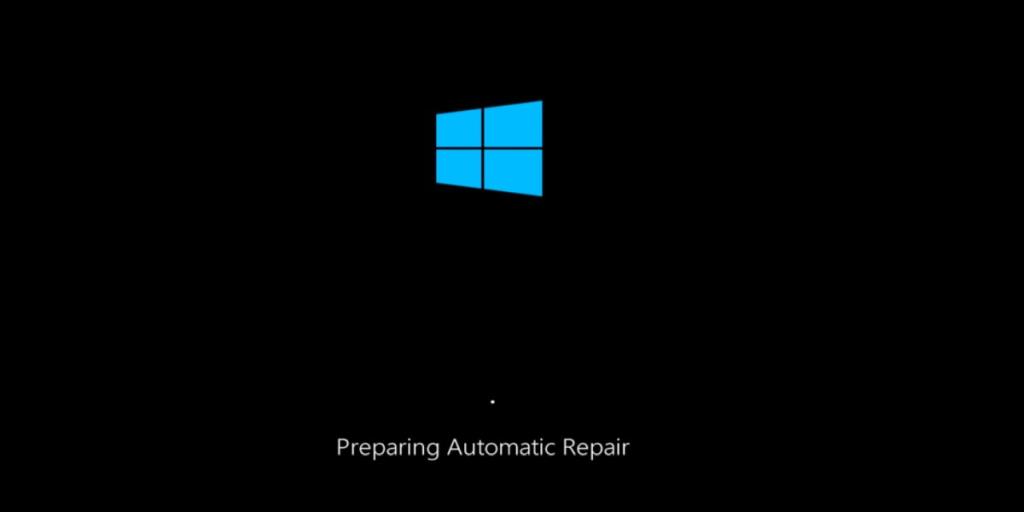
Um das Problem zu beheben, müssen Sie möglicherweise zuerst zu Ihrem Desktop gelangen. Dazu sollten Sie zunächst die automatische Reparaturschleife deaktivieren.
Deaktivieren Sie die automatische Reparaturschleife
Um die automatische Reparaturschleife zu deaktivieren, müssen Sie einen Befehl in der Eingabeaufforderung ausführen. Es kann schwierig sein, zu einem Eingabeaufforderungsfenster zu gelangen, wenn Sie in einer Reparaturschleife stecken.
- Halten Sie den Netzschalter gedrückt und erzwingen Sie das Herunterfahren des Systems.
- Tippen Sie erneut auf den Netzschalter , um das System zu starten, und tippen Sie auf die Taste F11 .
- Sie starten in das Menü "Fehlerbehebung" .
- Gehen Sie zu Erweiterte Optionen>Eingabeaufforderung .
- Nachdem Sie nun ein Eingabeaufforderungsfenster geöffnet haben, führen Sie den folgenden Befehl aus , um die Reparaturschleife zu deaktivieren.
bcdedit /set {current} recoveryenabled no
- Fahren Sie das System herunter und starten Sie es neu . Wenn Ihr System stabil genug ist, booten Sie auf den Desktop.
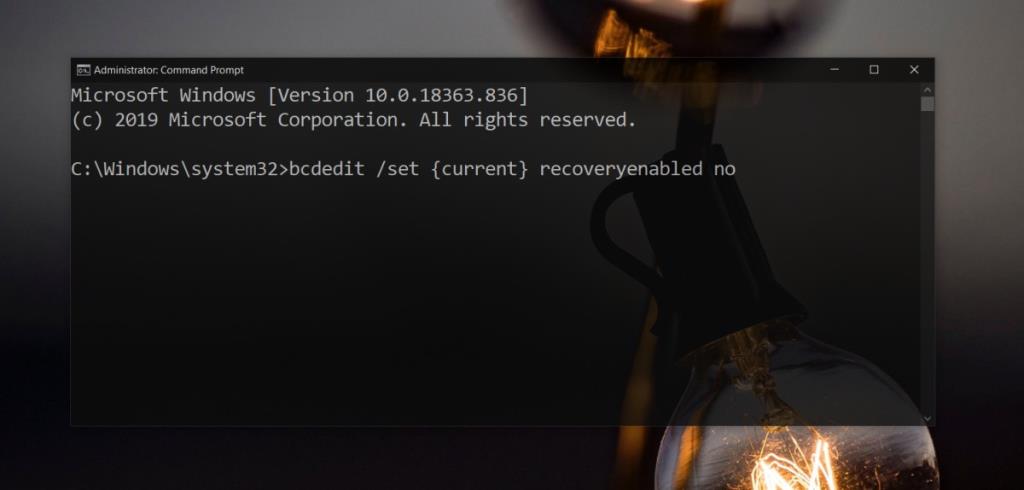
Reparaturschleife aktivieren
Die Reparaturschleife ist nicht nur schlecht. Tatsächlich zeigt es, dass eine Reparatur fehlgeschlagen ist und Windows 10 immer noch versucht, es zu beheben. Wenn nichts anderes bedeutet, dass etwas mit Ihrem System nicht stimmt. Wenn Sie es deaktiviert lassen, denken Sie vielleicht, dass eine Reparatur erfolgreich war, obwohl dies nicht der Fall war. Nachdem Sie Probleme mit der automatischen Reparatur behoben haben, sollten Sie die Schleife wieder aktivieren.
- Öffnen Sie die Eingabeaufforderung mit Administratorrechten.
- Führen Sie den folgenden Befehl aus , um die Reparaturschleife zu aktivieren.
bcdedit /set {current} recoveryenabled yes
- Starten Sie Ihr System neu und lassen Sie es normal auf dem Desktop booten.
Fazit
Wenn Sie den Bildschirm für die automatische Reparatur sehen, sollten Sie ihn eine Weile laufen lassen. Die Reparatur kann innerhalb von Sekunden abgeschlossen sein und manchmal kann es Stunden dauern. Nur weil Sie zehn oder zwanzig Minuten lang auf den Bildschirm geschaut haben, heißt das nicht, dass Ihr System in einer Schleife gefangen ist. Manche Reparaturen dauern lange. Wenn Sie nicht die Zeit haben, die Reparatur abzuschließen, können Sie das Herunterfahren des Systems erzwingen und dann versuchen, von Ihrem Desktop zu booten. Dies ist nicht ohne Risiken; Sie verlieren möglicherweise die bisher durchgeführten Reparaturen und können möglicherweise nicht auf den Desktop zugreifen. Geben Sie Windows 10 am besten ausreichend Zeit, um die Reparatur abzuschließen.