Paint.net ist die verbesserte Version von Paint, die Windows-Benutzern zur Verfügung steht. Die Paint-App ist jetzt veraltet und wird nicht mehr aktualisiert. Im Gegensatz dazu ist Paint.net ein leistungsstarkes Tool, das aktiv weiterentwickelt wird und sich hervorragend für grundlegende Bildbearbeitung eignet. Wenn Sie in Paint.net ein benutzerdefiniertes Raster erstellen möchten, ist dies mit einem speziellen Plugin einfach möglich.
Benutzerdefiniertes Raster in Paint.net erstellen
Schritt 1: Grid Maker Plugin installieren
Um ein benutzerdefiniertes Rasterbild in Paint.net zu erstellen, benötigen Sie das Plugin namens Grid Maker. Sie können die DLL hier herunterladen.
Schritt 2: Plugin installieren
Nach dem Download müssen Sie Paint.net schließen und das Plugin an den folgenden Speicherort auf Ihrem System kopieren. Beachten Sie, dass Administratorrechte erforderlich sind:
- C:/Programme/paint.net/Effects
- Wenn Sie die Paint.net-App aus dem Microsoft Store verwenden: Dokumente/paint.net App-Dateien/Effekte/
Schritt 3: Raster erstellen
Starten Sie Paint.net und navigieren Sie zu Effekte > Render > Grid Checker Maker. Ein neues Fenster öffnet sich, in dem Sie Ihr Raster erstellen können. Mit diesem Plugin können Sie verschiedene Rastertypen wie Raster, Schachbrettmuster oder gepunktetes Muster auswählen. Verwenden Sie das Dropdown-Menü, um den gewünschten Rastertyp auszuwählen.
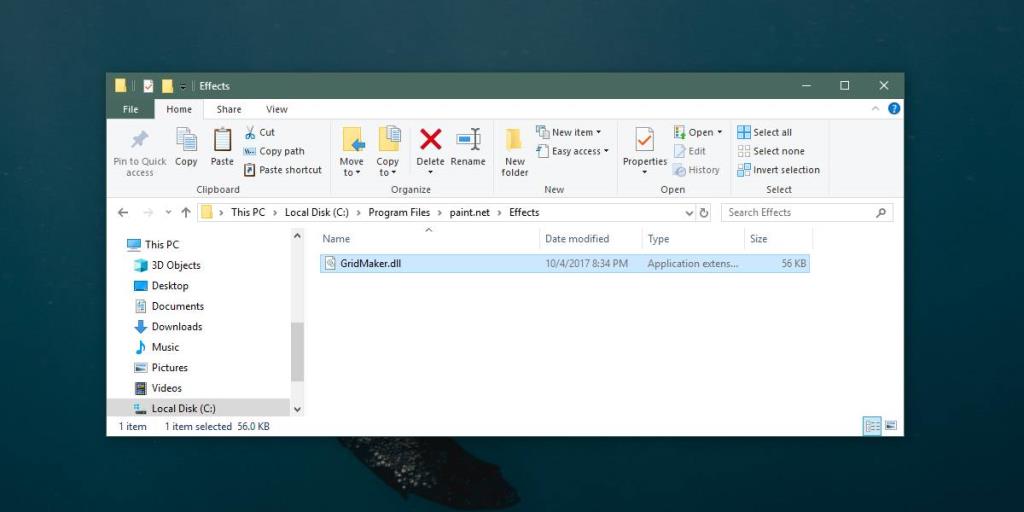
Schritt 4: Rasteroptionen anpassen
Um ein proportionales Raster zu erstellen, wählen Sie die Option 'Same Step H/V'. Möchten Sie ein transparentes Raster haben? Wählen Sie 'Nur transparent'.
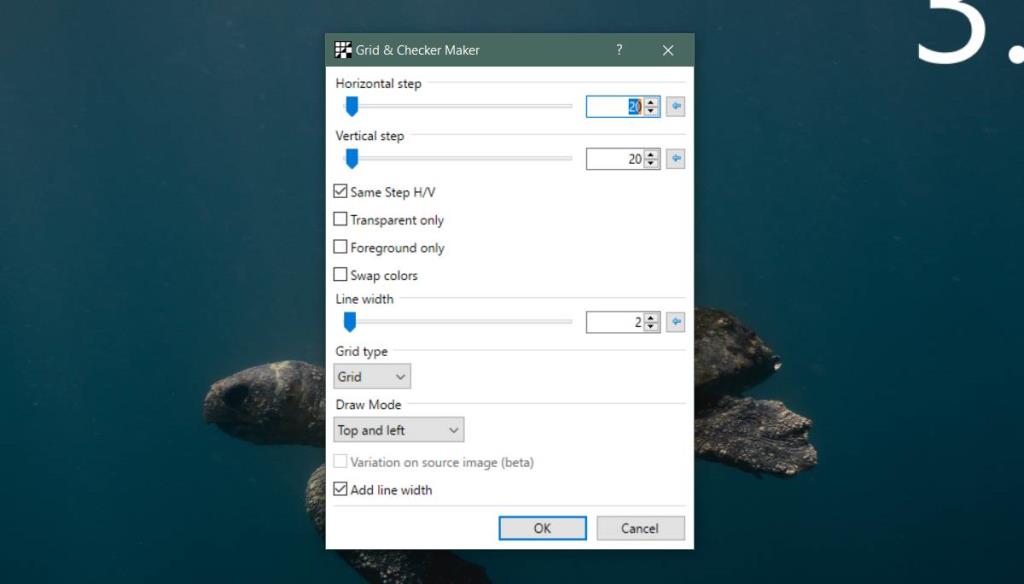
Schritt 5: Zwischenschritte und Farbanpassungen
Änderungen, die Sie in diesem Fenster vornehmen, werden sofort auf der Leinwand angezeigt. Ändern Sie die Größe der Leinwand entsprechend Ihrer Rastergröße, bevor Sie das Raster erstellen. Um es zu zentrieren, wählen Sie im Dropdown-Menü Zeichenmodus die Option Zentriert auf Linien. Experimentieren Sie mit verschiedenen Draw-Optionen, um das gewünschte Rasterdesign zu erhalten.
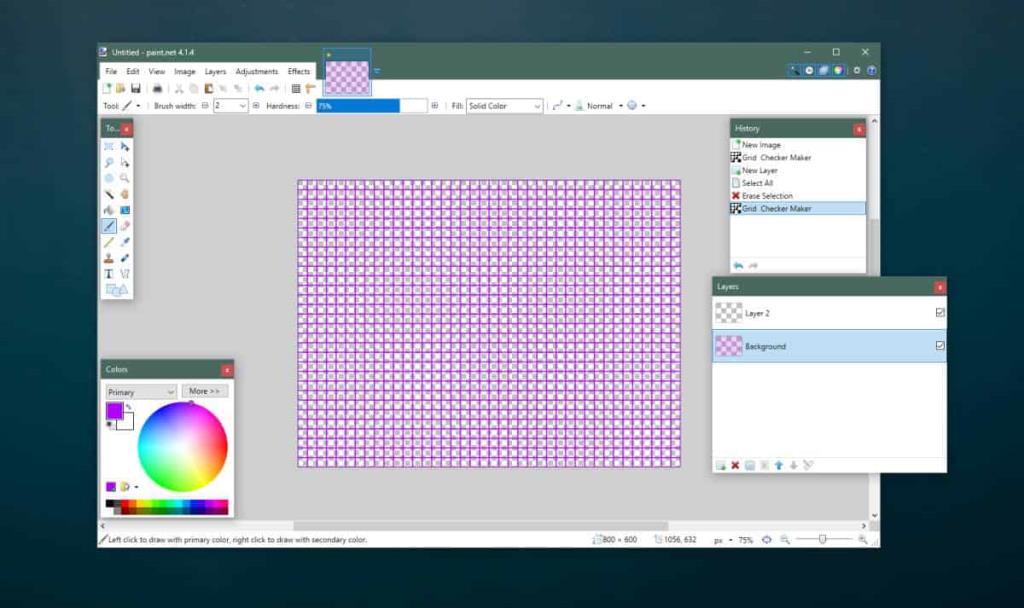
Schritt 6: Endgültiges Bild speichern
Das Raster ist transparent, daher sollten Sie das endgültige Bild im PNG-Format speichern. Ein wichtiger Punkt ist, dass sich unter dem Raster keine Füllebene befinden sollte. Erstellen Sie das Raster auf einer leeren Ebene für eine einfachere Bearbeitung. Um die Farbe der Rasterlinien anzupassen, wählen Sie diese zuerst aus dem Farbrad / Farbfeld aus und öffnen dann das Plugin. Die Farbe, die als Hauptfarbe eingestellt ist, wird verwendet.
Fazit
Paint.net ist zwar nicht die leistungsfähigste Software im Vergleich zu Photoshop oder Gimp, aber für das Erstellen eines Rasters ist es eine benutzerfreundliche und effektive Lösung.

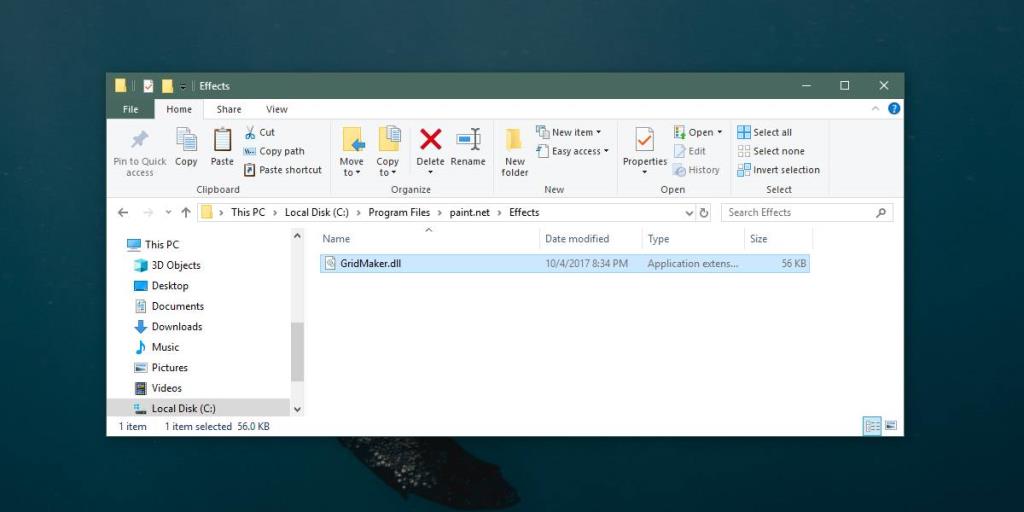
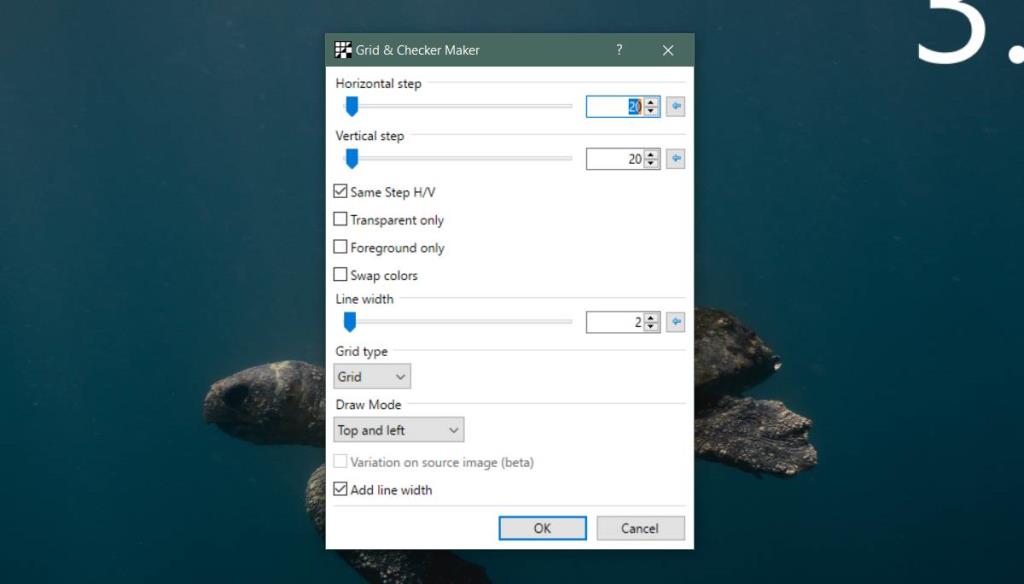
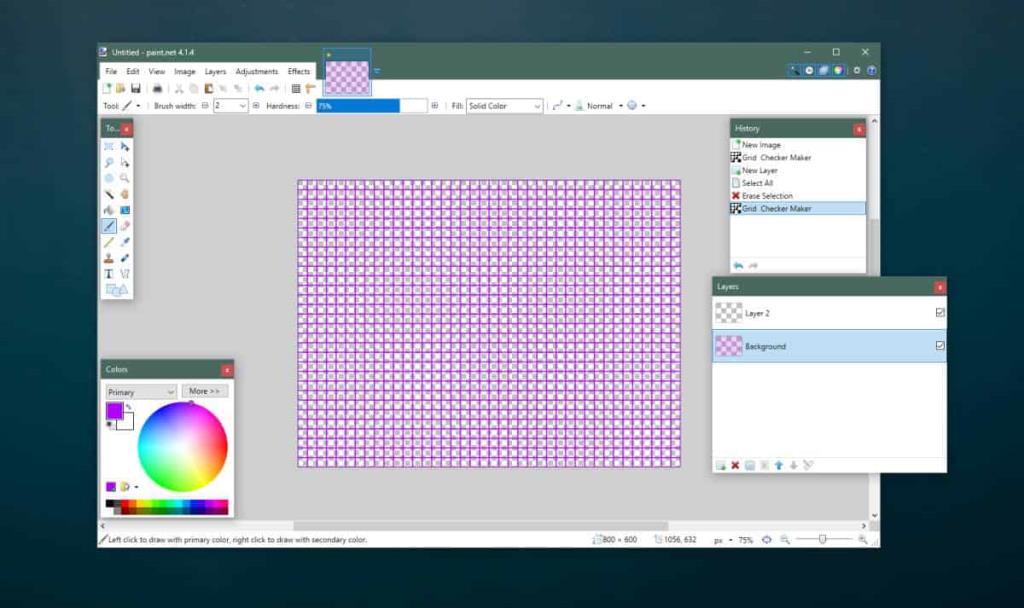









Gabriele -
Ich würde es liebend gerne testen! Danke für die klare Anleitung, super hilfreich
Olivia -
Hast du auch Tipps für Farbauswahl in Paint.net? Ich bin mir da immer unsicher.
Benjamin -
Kann jemand mir sagen, ob es einen Unterschied zwischen Raster und Liniengitter in Paint.net gibt?
Georg -
Ich bin ein Neuling und war unsicher, wie ich anfangen sollte. Diese Anleitung war wirklich hilfreich
Karoline -
Super Artikel, ich habe viel gelernt! Ich könnte mir vorstellen, in Zukunft mehr über Paint.net zu lernen
Hannah_Love -
Ich habe das Raster schon ausprobiert und es hat meinen Arbeitsablauf erheblich verbessert! Danke fürs Teilen
Lisa Kunst -
Ich finde es klasse, dass du Paint.net so detailliert erklärst. Das hilft Neulingen und auch fortgeschrittenen Nutzern!
Michael R. -
Ich arbeite viel mit Grafikdesign und das Raster hat meine Effizienz enorm gesteigert. Vielen Dank!
TommyK -
Habe es gerade mal versucht, ich finde die Funktion ziemlich nützlich. Ist schon cool, was man alles machen kann
Sophie_Design -
Ich danke dir! Es ist erstaunlich, wie viele Möglichkeiten ich jetzt mit Paint.net habe, besonders mit dem Raster
Petra -
Ich war bei der Verwendung des Rasters in Paint.net überfordert, aber dein Artikel hat mir sehr geholfen, die Schritte nachvollziehbar zu machen
Josefine -
Wow, ich habe endlich verstanden, wie man ein Raster erstellt! Ich freue mich schon auf mein nächstes Projekt
Julius -
Wie kann ich das Raster sichtbar machen, nachdem ich es erstellt habe? Es ist manchmal schwer zu sehen
Lena123 -
Gibt es auch einen Weg, das Raster anzupassen, nachdem ich es erstellt habe? Ich hätte gerne verschiedene Größen
Stefan123 -
Habe ich das richtig verstanden, dass ich das Raster nur in der Auflösung ändern kann, bevor ich mit dem Zeichnen beginne
Ronny der Erfinder -
Die Anleitung ist selbsterklärend. Ich habe gleich mehr mit Paint.net gemacht. Jeder sollte es ausprobieren
Martin der Bastler -
Ich finde diese Methode sehr praktisch! Ich nutze Paint.net für meine Bastelarbeiten und das ist eine tolle Erweiterung
Selina der Künstler -
Ich habe das Raster gerade ausprobiert und es funktioniert prima! Ich fühle mich viel sicherer beim Designs machen
Lucia -
Ich hätte nie gedacht, dass Paint.net so vielseitig ist! Das Raster macht einen großen Unterschied
Hugo -
Ich hab das Raster ausprobiert und es ist so hilfreich für präzise Zeichnungen! Es hat meine Arbeit wirklich verbessert.
Simon der Grafikdesigner -
Ein tolles Tutorial! Ich finde es faszinierend, wie viele Funktionen Paint.net zu bieten hat
Léonard -
Ich finde, dass ein ordentliches Raster die Grundlage für jedes gute Design ist. Hat jemand mehr Tipps
Thomas B. -
Vielen Dank für diesen hilfreichen Artikel! Ich werde es gleich versuchen und hoffe, dass ich es hinbekomme
Greta -
Herzlichen Dank für diesen Artikel! Das Raster in Paint.net hat meinen Workflow vollständig gewechselt
Mia -
@Benjamin, ja, das Raster ist stabiler und hilft dir, Objekte besser auszurichten. Das Liniengitter ist eher temporär
Dani Kunst -
Toll! Ich finde es faszinierend, wie man mit so einfachen Werkzeugen tolle Ergebnisse erzielen kann
Klaus -
Das ist ein großartiger Beitrag! Ich habe immer Schwierigkeiten gehabt, ein Raster in Paint.net zu erstellen. Jetzt verstehe ich es endlich
Max -
Die Anleitung ist super, ich werde die Tipps ausprobieren und dann berichten, wie es gelaufen ist!
Philipp_89 -
@Mia, danke für die Info! Ich glaube, das werde ich morgen ausprobieren!
Felix IT -
Ich kann nur zustimmen! Das Arbeiten mit Raster in Paint.net ist ein absolutes Muss für jeden, der Designs macht
Mücke John -
Gut, dass es so eine Anleitung gibt! Ich habe oft mit Paint.net zu kämpfen, jetzt wird es sicher leichter!
Elena -
Ich bin begeistert! Das Raster hat mein Design-Spiel verändert! Ich kann es nur empfehlen!
Anna Müller -
Danke für die hilfreiche Anleitung! Ich wusste nicht, dass es so einfach geht. Werde ich gleich ausprobieren!
Peter -
Exzellente Erklärung zu Rasterfunktionen! Ich benutze Paint.net schon lange, aber jetzt kann ich vieles verbessern
Martina -
Ich vermisse einige Beispiele! Vielleicht könntest du ein Video erstellen, das die Schritte zeigt?
Fritz der Maler -
Gut erklärt! Ich nutze Paint.net häufig für meine Kunstwerke und das Raster kann echt hilfreich sein.
Erika -
Ich habe mein Design früher ohne Raster gemacht. Jetzt möchte ich niemals mehr ohne arbeiten! Was für ein Unterschied!
Bärbel -
Ein wirklich informativer Beitrag! Ich hätte nie gedacht, dass es so viele Einstellungen gibt!