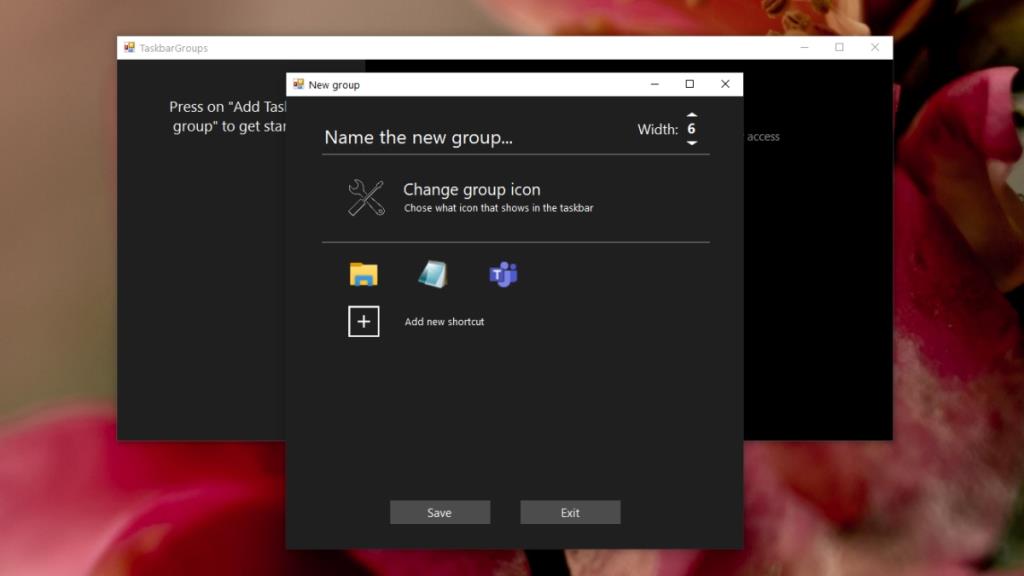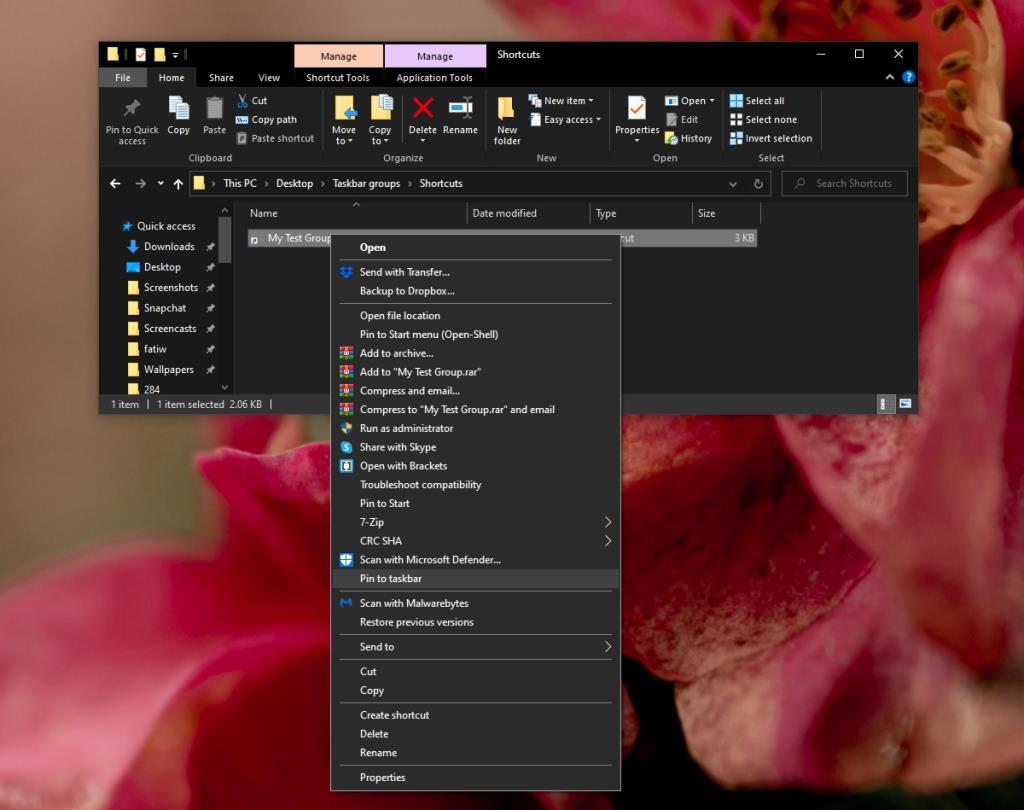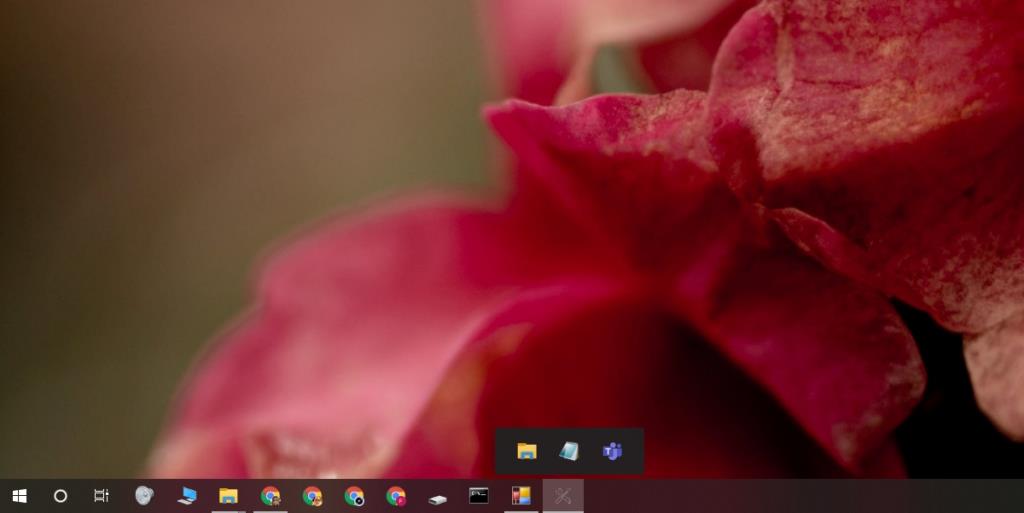Die Taskleiste ist in Bezug auf die Funktionalität über die Jahre hinweg unverändert geblieben. Windows 10 ist fünf Jahre alt, hat aber immer noch keine nennenswerten Änderungen an dieser bestimmten Komponente des Betriebssystems vorgenommen, außer dass eine Suchleiste hinzugefügt wurde.
Die Taskleiste zeigt aktive oder ausgeführte Apps an, ermöglicht es Benutzern, zwischen Apps zu wechseln, indem sie auf ihr Symbol klicken, und hier können Benutzer ihre häufig verwendeten Apps anheften. Die Taskleiste hat jedoch nur begrenzten Platz, sodass Benutzer auswählen müssen, welche Apps angeheftet werden sollen, oder die geöffneten Apps werden in einem Überlaufmenü ausgeblendet.
Apps in der Taskleiste gruppieren
Eine Funktion, die schmerzlich gefehlt hat und dringend benötigt wird, ist das Gruppieren von Apps in der Taskleiste. Dies gilt für die angehefteten Apps, da sie Speicherplatz beanspruchen, unabhängig davon, ob sie geöffnet sind oder nicht.
Um Apps auf der Taskleiste zu gruppieren, benötigen Sie eine App namens Taskleistengruppen.
- Laden Sie Taskleistengruppen von Github herunter und führen Sie sie aus .
- Klicken Sie auf Taskleistengruppe hinzufügen.
- Wählen Sie eine PNG-Datei für das Gruppensymbol aus . Achten Sie auf das Bild, da es auf dem Taskar sichtbar sein muss.
- Geben Sie einen Namen für die Gruppe ein.
- Klicken Sie auf Neue Verknüpfung hinzufügen.
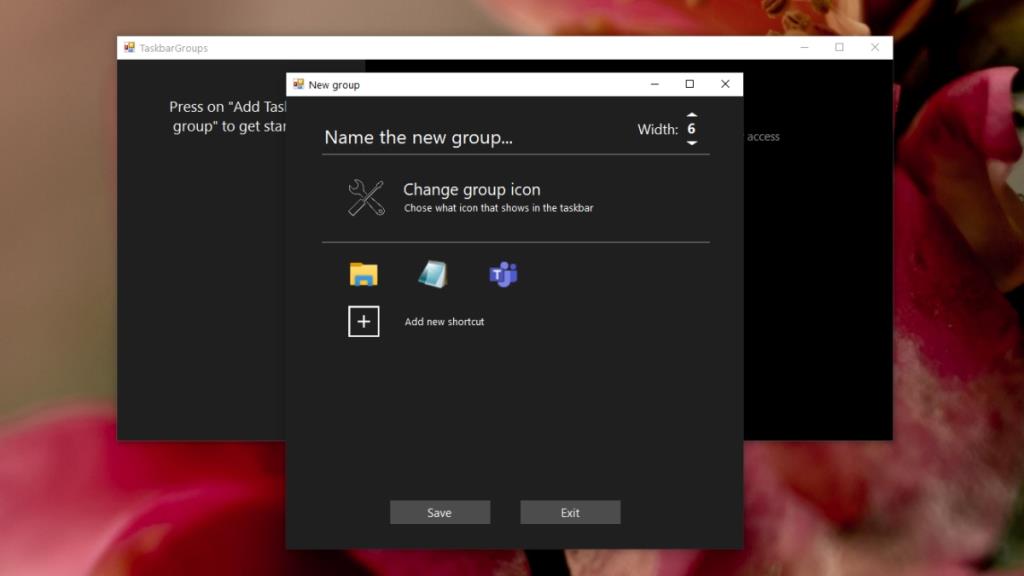
- Wählen Sie die EXE-Datei der App aus, die Sie in die Gruppe aufnehmen möchten. Es muss nicht an die Taskleiste angeheftet werden.
- Nachdem Sie alle gewünschten Apps hinzugefügt haben, klicken Sie auf Speichern.
- Öffnen Sie den Ordner, in dem sich die ausführbare Datei der Taskleistengruppen befindet.
- Öffnen Sie den Ordner Shortcuts darin.
- Klicken Sie mit der rechten Maustaste auf die Verknüpfung der von Ihnen erstellten Gruppe.
- Wählen Sie An Taskleiste anheften.
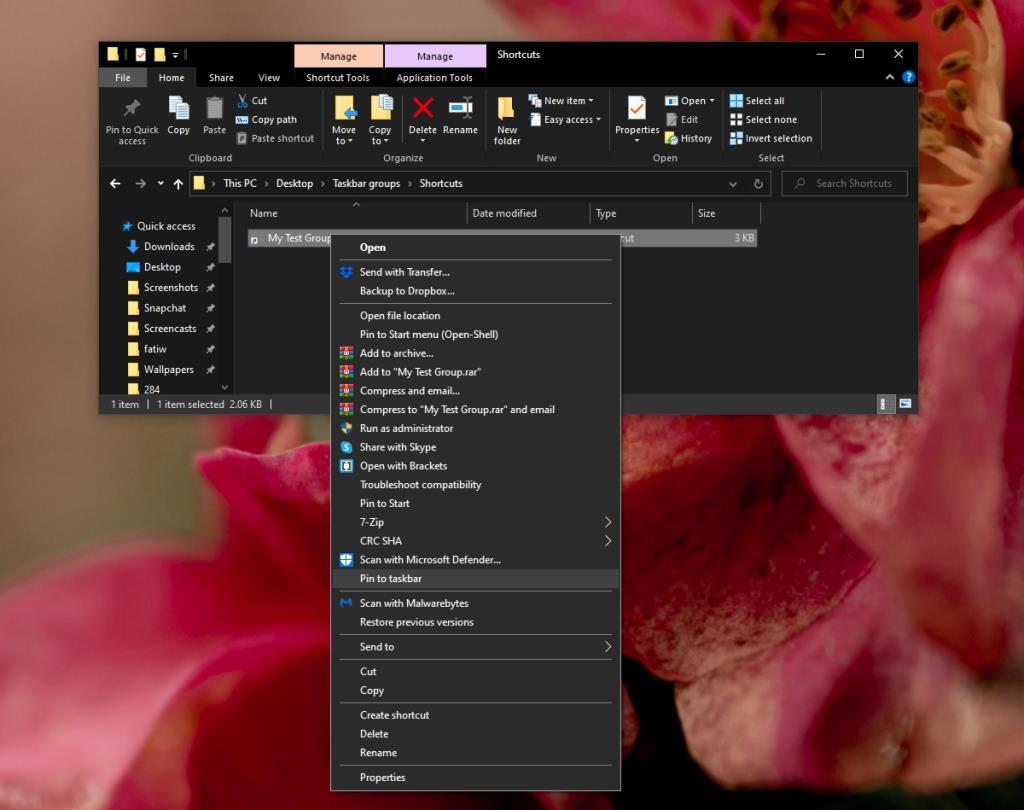
- Die Taskleistengruppe wird angeheftet.
- Klicken Sie darauf und es werden die Apps in der Gruppe angezeigt.
- Klicken Sie auf eine App , um sie zu öffnen.
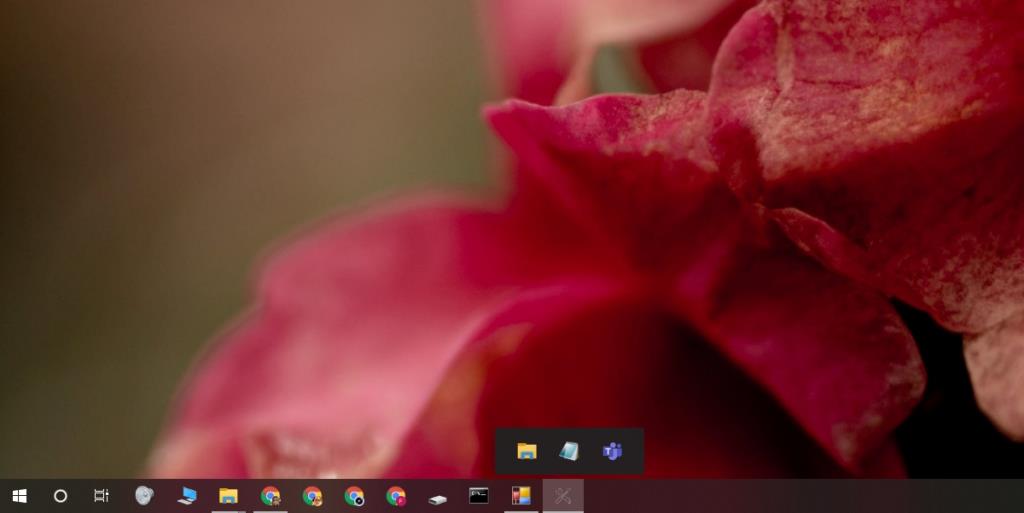
Einschränkungen
Taskleistengruppen ist eine neu entwickelte App. Es funktioniert wirklich gut, hat aber einige Einschränkungen. Wenn Sie damit eine Gruppe von Chrome-Profilen erstellen, die alle einzeln an die Taskleiste angeheftet werden können, werden sie alle als Instanzen von Chrome angezeigt.
Die App akzeptiert eine EXE-Datei einer Datei oder eine Verknüpfung. In einigen Fällen funktioniert eine Verknüpfung nicht und Sie müssen die ausführbare Datei auswählen. Die App unterstützt noch keine UWP-Apps.
Fazit
Taskleistengruppen haben ihre Grenzen, aber es ist immer noch eine ausgezeichnete App, die eine dringend benötigte Funktion bietet. Das Einrichten einer Taskleistengruppe könnte nicht einfacher sein und es gibt viele Anpassungsoptionen, die die App bietet. Benutzer können eine PNG-Datei als Symbol auswählen und müssen dafür keine ICO-Datei erstellen . Es ist eine Schande, dass diese Funktion nicht von Windows 10 als Standardfunktion bereitgestellt wird.