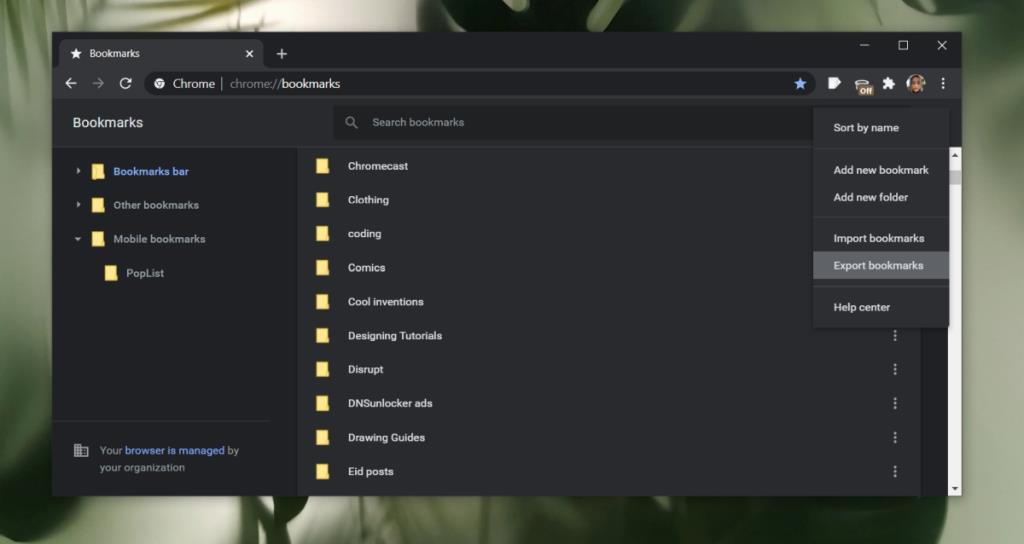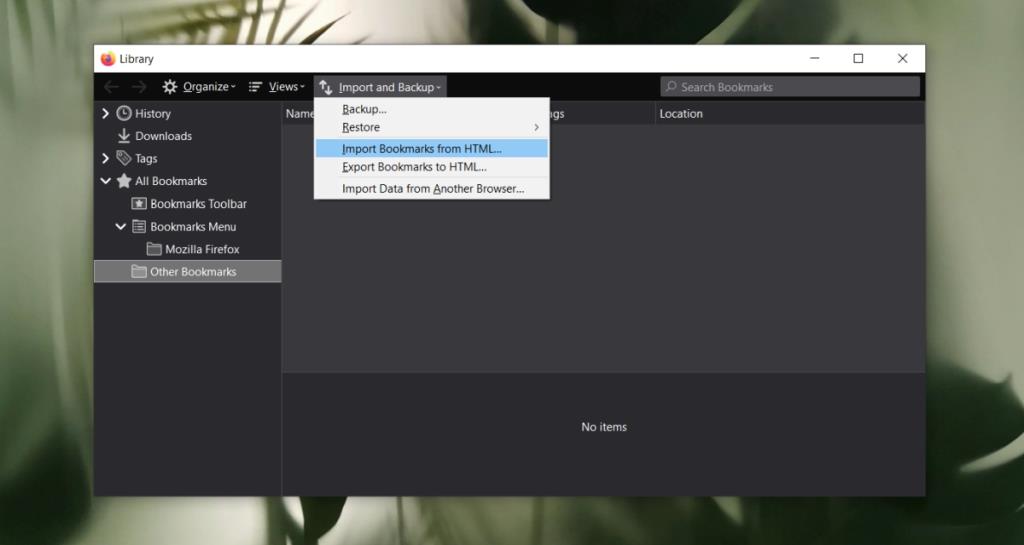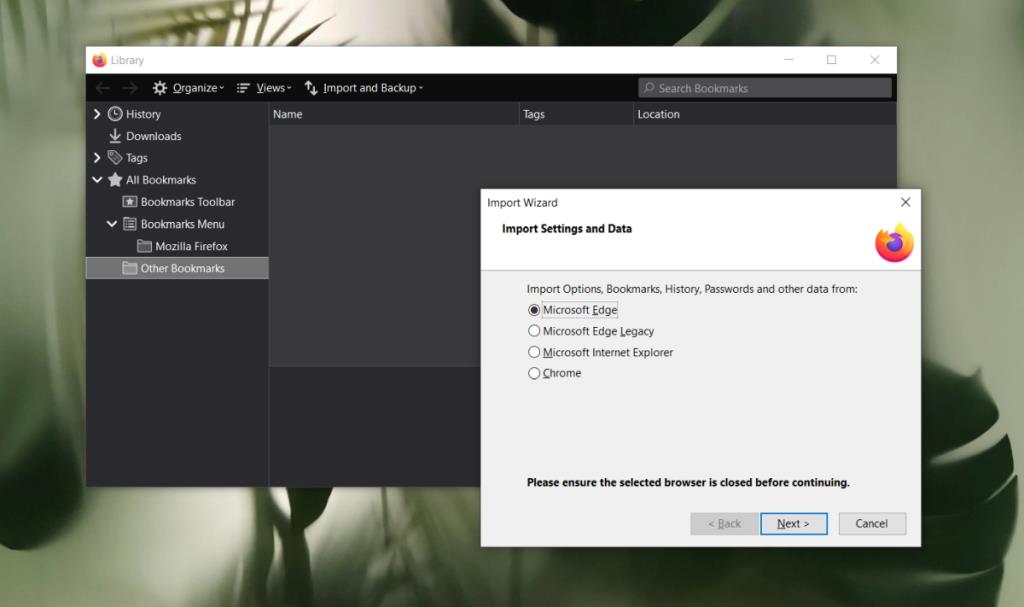Firefox und Chrome sind zwei der beliebtesten Browser auf dem Markt. Es gibt andere Browser wie Opera und Edge, die kleinere Teile des Browsermarktes besitzen.
Jeder Browser, der versucht, Benutzer zu gewinnen, muss ihnen auch eine einfache Möglichkeit bieten, sich von ihrem alten Browser zu entfernen und sich schnell an den neuen anzupassen. Ein Browser speichert alle möglichen Informationen und muss in den neuen Browser importiert werden, wenn der Übergang reibungslos vonstatten geht.
Lesezeichen von Chrome in Firefox importieren
Wenn Sie Chrome satt haben und wie viel Speicher es benötigt und wie es Ihr System verlangsamt, obwohl Sie nur wenige Registerkarten geöffnet haben, ist Firefox ein guter Browser, um es zu verschieben.
Mit Firefox können Sie Lesezeichen aus Chrome, Ordnern und allem importieren.
Lesezeichen aus Chrome exportieren
Der erste Schritt zum Importieren von Lesezeichen in Firefox besteht darin, sie zuerst aus Chrome zu exportieren.
- Öffnen Sie Chrome.
- Klicken Sie oben rechts auf das Hamburger-Symbol.
- Wählen Sie Lesezeichen>Lesezeichen-Manager aus dem Menü.
- Klicken Sie im Lesezeichen-Manager auf die Schaltfläche Weitere Optionen neben der Suchleiste.
- Wählen Sie Lesezeichen exportieren aus.
- Speichern Sie die Lesezeichendatei im HTML-Format . Sie können den Namen ändern, wenn Sie möchten.
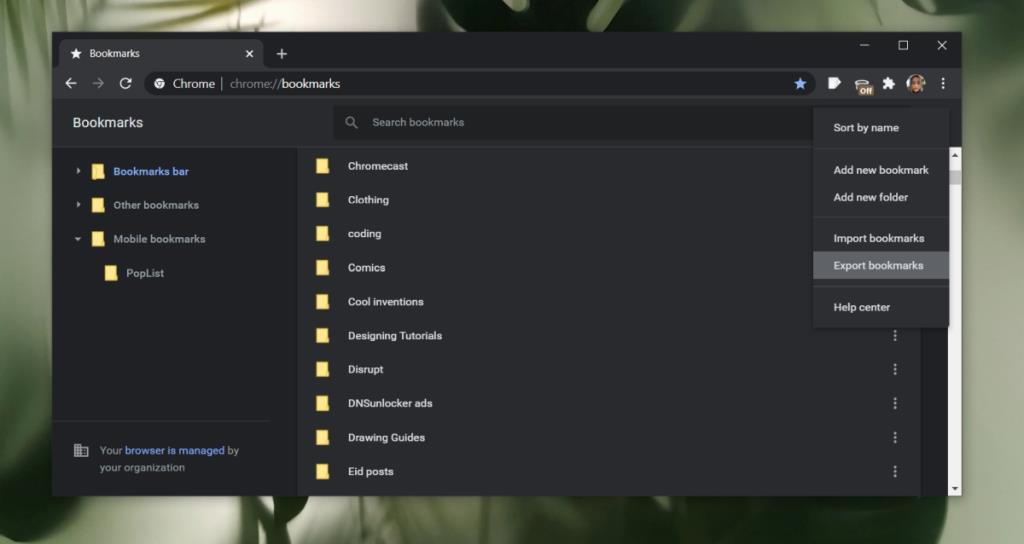
Lesezeichen in Firefox importieren
Gehen Sie folgendermaßen vor, um Lesezeichen in Firefox zu importieren.
- Öffnen Sie Firefox.
- Tippen Sie auf die Tastenkombination Strg+Umschalt+O , um den Lesezeichen-Manager zu öffnen.
- Klicken Sie auf die Option Importieren und Sichern.
- Wählen Sie Lesezeichen aus HTML importieren aus dem Menü.
- Wählen Sie die HTML-Datei aus, die Sie in Chrome gespeichert haben.
- Die Lesezeichen werden importiert.
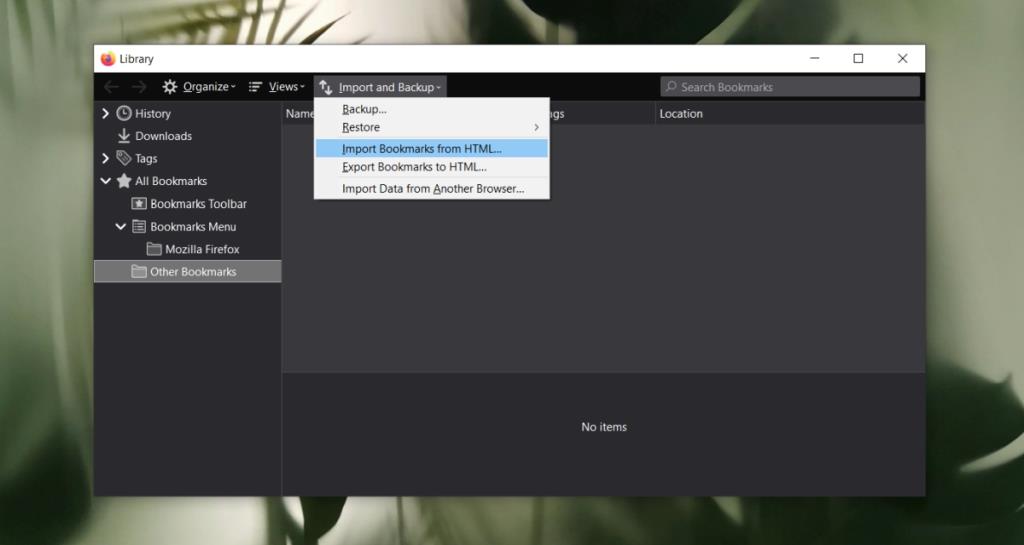
Lesezeichen aus anderen Browsern importieren
Firefox kann Lesezeichen aus anderen Browsern genauso importieren wie in Chrome. Eine HTML-Datei kann von jedem Browser gespeichert und in fast jeden Browser importiert werden.
Gehen Sie folgendermaßen vor, um Lesezeichen aus anderen Browsern zu importieren.
- Öffnen Sie Firefox.
- Tippen Sie auf die Tastenkombination Strg+Umschalt+O , um den Lesezeichen-Manager zu öffnen.
- Wählen Sie Importieren und sichern.
- Wählen Sie Daten aus anderen Browsern importieren aus.
- Wählen Sie den Browser aus, aus dem Sie Lesezeichen importieren möchten.
- Klicken Sie auf Weiter.
- Deaktivieren Sie alles außer Favoriten.
- Klicken Sie auf Weiter und die Lesezeichen werden importiert.
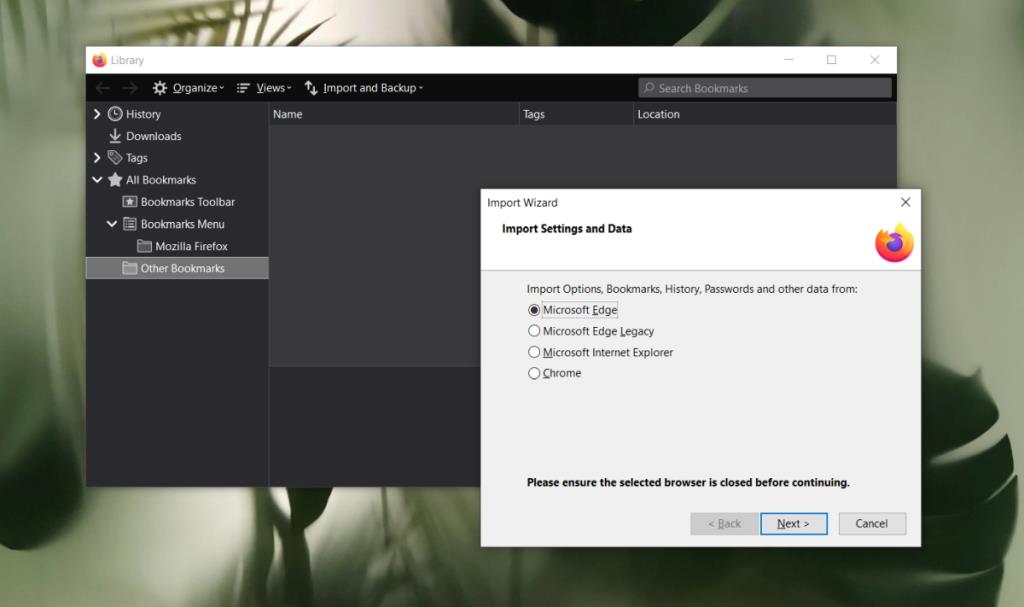
Fazit
Lesezeichen sammeln sich über einen langen Zeitraum an und der Verzicht darauf macht das Browsen nicht gerade einfach. Es ist wichtig, dass Sie Ihre Lesezeichen mitnehmen.
Der Vorgang muss einfach sein und die Ordnerstruktur, in die die Lesezeichen einsortiert wurden, muss mit importiert werden. Firefox ist nicht einzigartig, wenn es um eine einfache Importmethode für Browser geht. Sie werden feststellen, dass die meisten Browser einen haben, sodass der Wechsel einfach ist.