Rainmeter-Skins werden normalerweise als RMSKIN-Dateien verteilt/veröffentlicht. Sie sind einfach zu installieren; Sie führen die Datei aus und Rainmeter kümmert sich um den Rest. Diese Dateien haben alles, was ein Skin braucht, um zu laufen und so auszusehen, wie es sein soll. Jede Skin enthält mindestens eine INI-Datei, die, falls Sie jemals eine bearbeitet haben, das Verhalten einer Skin ändert. In seltenen Fällen finden Sie möglicherweise eine Rainmeter-Skin, die nur eine INI-Datei ist. Das Ausführen mit Rainmeter bringt nichts. Es wird nicht installiert. So installieren Sie eine Rainmeter-Skin aus einer INI-Datei.
Rainmeter INI-Datei
Bevor wir erklären können, wie Sie eine Rainmeter-Skin aus einer INI-Datei installieren, ist es wichtig zu wissen, wie die App selbst installiert wird. Rainmeter kann als normale App oder als tragbare App installiert werden.
Der Installationstyp entscheidet, wo der Skins-Ordner erstellt wird. Bei einer Standardinstallation befindet sich der Skins-Ordner am folgenden Ort.
C:\Benutzer\IhrBenutzername\Dokumente\Rainmeter\Skins
Wenn Sie sich für die portable Version entschieden haben, befindet sich der Skins-Ordner in dem Ordner, den Sie bei der Installation erstellt/ausgewählt haben.
Nachdem Sie nun wissen, wo sich der Skins-Ordner befindet, öffnen Sie ihn. Erstellen Sie in diesem Ordner einen neuen Ordner und benennen Sie ihn mit dem Skin, den Sie installieren möchten, oder mit einem, der Ihnen sagt, wofür der Skin gedacht ist. Verschieben Sie die INI-Datei, die die Rainmeter-Skin ist, in diesen Ordner.
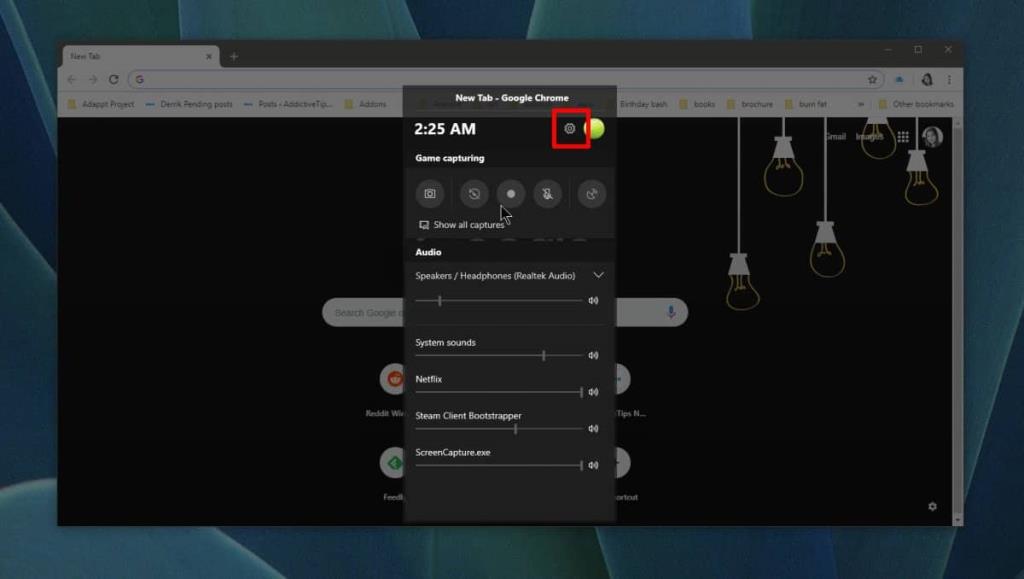
Beenden Sie Rainmeter und führen Sie es erneut aus. Greifen Sie auf die Einstellungen zu und auf der Registerkarte Skins sehen Sie den neuen Ordner, den Sie für die Skin hinzugefügt haben. Erweitern Sie es, und darunter wird die INI-Datei aufgelistet. Wählen Sie die Datei aus und wählen Sie im rechten Bereich „Laden“.
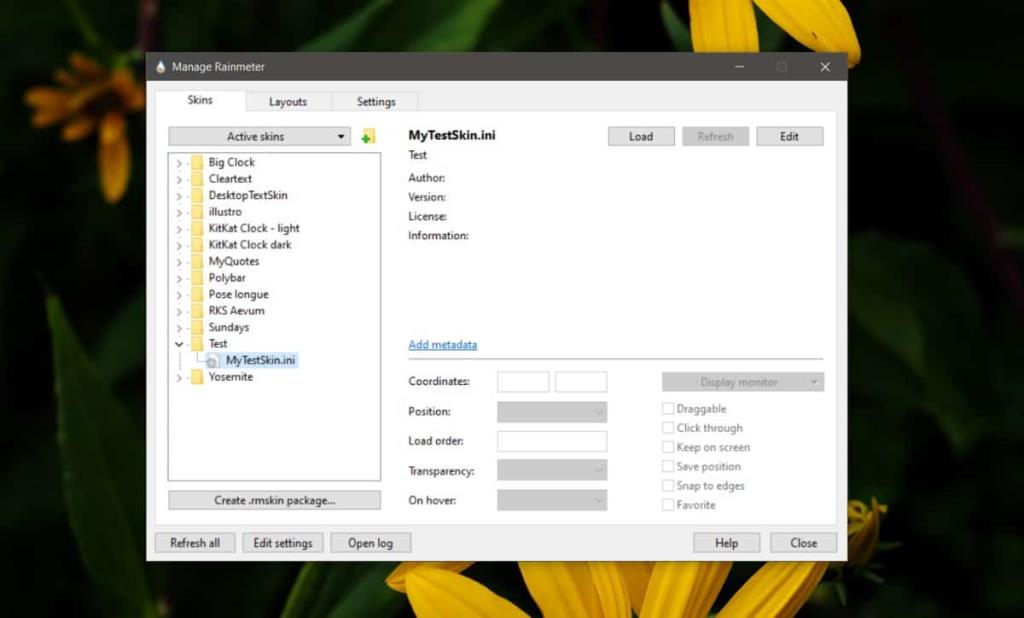
INI-Dateien vs. RMSKIN-Dateien
Eine RMSKIN-Datei enthält mindestens eine INI-Datei. Eine RMSKIN-Datei ist eine „verpackte“ Skin und enthält alle Schriftarten, Bilder usw., die eine Skin benötigt. Eine INI-Datei ist nur eine Konfigurationsdatei. Es ist einfach und kann keine speziellen Elemente verwenden, zB eine benutzerdefinierte Schriftart oder ein Symbol.
Eine INI-Datei kann jedoch weiterhin als Rainmeter-Skin verwendet werden. Sie müssen es nicht als RMSKIN-Datei packen, es sei denn, Sie möchten es bearbeiten, um zusätzliche Elemente zu verwenden. Auch dann ist die RMSKIN-Datei unnötig. Sie können die benötigten Elemente in den Ordner verschieben, den Sie für die Skin erstellt haben, und sie können sie verwenden.
![Automatische Backup-Software für USB-Laufwerke [Windows] Automatische Backup-Software für USB-Laufwerke [Windows]](https://tips.webtech360.com/resources8/r252/image-4071-0829093733946.jpg)
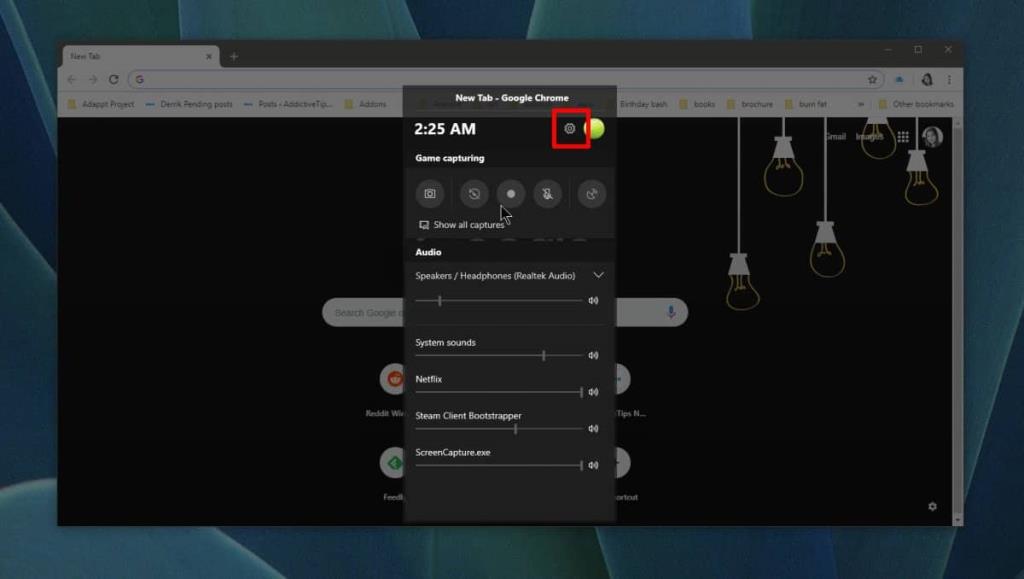
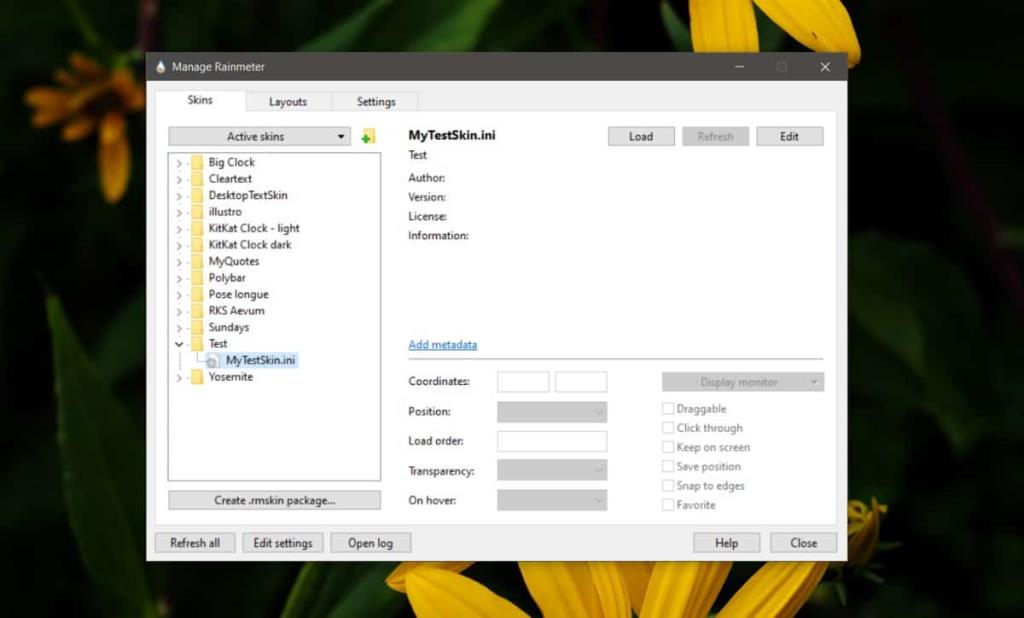

![So installieren Sie Windows auf einem Mac mit Boot Camp [Anleitung] So installieren Sie Windows auf einem Mac mit Boot Camp [Anleitung]](https://tips.webtech360.com/resources8/r252/image-9806-0829094650349.jpg)

![Dateityp bearbeiten, AutoPlay, Standardprogrammeinstellungen [Windows 7/Vista] Dateityp bearbeiten, AutoPlay, Standardprogrammeinstellungen [Windows 7/Vista]](https://tips.webtech360.com/resources8/r252/image-5457-0829093416584.jpg)
![Optimierung des SSD-Laufwerks [Windows] Optimierung des SSD-Laufwerks [Windows]](https://tips.webtech360.com/resources8/r252/image-2143-0829093415212.jpg)


