Heutzutage müssen Sie mehr als ein Display auf Ihrem Windows-Computer verwenden, um die Arbeit effizient zu organisieren. Wussten Sie, dass Windows 11- und Windows 10 über integrierte Funktionen verfügen, um unterschiedliche Desktop-Hintergründe für Multi-Monitor-Setups zu unterstützen?
Ja, das ist richtig! Lesen Sie weiter dieses Tutorial „So legen Sie unterschiedliche Hintergrundbilder auf zwei Monitoren fest“ und erfahren Sie, wie Sie einzigartige Desktop-Hintergrundbilder auf mehreren Monitoren desselben PCs platzieren können.

1. So legen Sie unterschiedliche Hintergrundbilder auf zwei Monitoren fest: Windows 11
Microsoft liefert Windows 11 mit einem umfassenden Programm zur Verwaltung von Dual-Monitoren aus. Sie müssen nur die folgenden Optionen dieses Programms anpassen, um einzigartige Hintergrundbilder für zwei Monitore festzulegen:
- Gehen Sie zum Desktop Ihres Windows 11-PCs.
- In der Taskleiste sehen Sie eine Lupe. Das ist die Such- App von Windows 11. Klicken Sie darauf und suchen Sie nach Einstellungen.
- Unter der Überschrift „Beste Übereinstimmung“ sehen Sie ein Zahnradsymbol. Das ist die Einstellungen- App. Klicken Sie darauf.
- Im Einstellungsmenü von Windows 11 sehen Sie verschiedene Optionen wie System, Gerät, Telefon, Personalisierung usw.
- Klicken Sie auf Personalisierung.
- Im linken Navigationsbereich der Personalisierung sehen Sie Hintergrund. Wählen Sie es aus.
- Schauen Sie nun auf die rechte Seite und finden Sie das Menü „Bild auswählen“.
- Klicken Sie mit der rechten Maustaste auf eines der Bilder und Sie werden aufgefordert, zwischen „Für Monitor 1 festlegen“ und „Für Monitor 2 festlegen“ zu wählen.
- Wenn Sie mehr als zwei Monitore haben, werden Ihnen die entsprechenden Optionen angezeigt.
- Legen Sie für jeden Monitor ein anderes Hintergrundbild fest.
- Sie können auch auf Durchsuchen klicken, um Desktop-Hintergründe aus Ihren anderen Ordnern zu importieren.
- Wählen Sie im Abschnitt „Passform auswählen“ die Option „Füllen“ aus, um unabhängig von der Bildauflösung den gesamten Desktop mit dem Bild abzudecken.
2. So legen Sie unterschiedliche Hintergrundbilder auf zwei Monitoren fest: Windows 10
Wie sein Nachfolger bietet auch Windows 10 die Möglichkeit, unterschiedliche Hintergrundbilder auf mehreren Monitor-Setups zu verwenden. Folgendes müssen Sie tun, um die Vorteile dieser Windows 10-Funktion nutzen zu können:
- Minimieren Sie alle Fenster und zeigen Sie den Windows 10-Desktop an.
- Sie sollten die Windows- Flagge in der unteren linken Ecke des Desktops sehen. Das ist das Startmenü. Klicken Sie darauf.
- Der Navigationsbereich des Startmenüs wird erweitert und zeigt das Symbol „Einstellungen“ (Zahnrad) über der Schaltfläche „Windows 10 herunterfahren“ an. Klicken Sie darauf.
- Sie sehen nun den Bildschirm „Windows-Einstellungen“.
- Dort sollten Sie die Option Personalisierung finden. Wählen Sie sie aus.
- Im Navigationsbereich „Personalisierung“ auf der linken Seite des Bildschirms wird die Option „Hintergrund“ angezeigt. Klicken Sie auf Hintergrund.
- Unter der Überschrift „Wählen Sie Ihr Bild“ werden mehrere Bilder angezeigt. Sie können auch auf Durchsuchen klicken, um andere Bilder von Ihrem PC zu importieren.
- Klicken Sie mit der rechten Maustaste auf eines der Bilder und im Kontextmenü werden die Optionen „Für Monitor 1 und 2 festlegen“ angezeigt.
- Wenn Sie für alle Monitore separate Bilder ausgewählt haben, schließen Sie den Einstellungsbildschirm.
3. Erfolgreiche Anpassung Ihrer Monitore
Das hast du bisher großartig gemacht! Sie haben erfolgreich verschiedene Hintergrundbilder auf zwei Monitoren unter Windows 10 und Windows 11 konfiguriert.
Abschluss
Nachdem Sie nun gelernt haben, wie Sie unterschiedliche Hintergrundbilder auf zwei Monitoren auf einem Windows-PC festlegen, sollte es für Sie einfacher sein, den Desktop Ihres Computers nach Ihren Wünschen zu dekorieren.
Zusätzliche Tipps
- Berücksichtigen Sie die Auflösung und die Größe der Hintergrundbilder, um ein optimales Erscheinungsbild zu gewährleisten.
- Nutzen Sie kreative Designs, die Ihre Produktivität steigern können.
- Regelmäßige Aktualisierungen der Hintergrundbilder können zur Motivation beitragen.
Wenn Sie außerdem Probleme mit häufigen Updates auf Ihrem Windows 11-Computer haben, während Sie eine getaktete Internetverbindung verwenden, gibt es eine Möglichkeit, dies zu verhindern. Unser Tutorial zum Stoppen des Windows 11-Updates sollte Abhilfe schaffen.
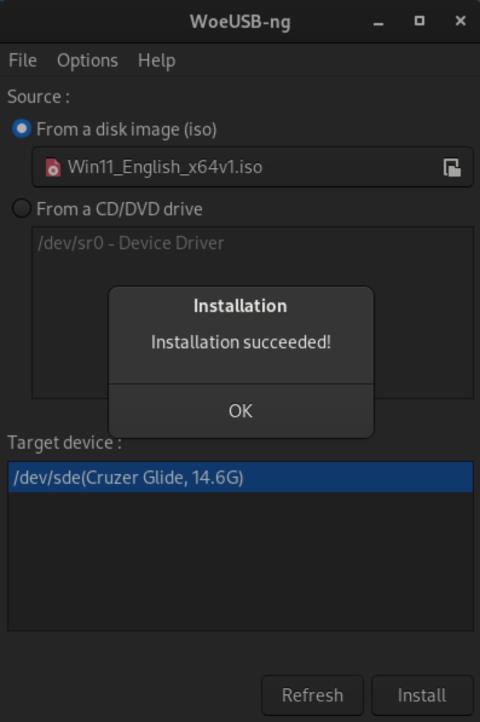












![Automatische Backup-Software für USB-Laufwerke [Windows] Automatische Backup-Software für USB-Laufwerke [Windows]](https://tips.webtech360.com/resources8/r252/image-4071-0829093733946.jpg)
Lisa Hoffmann -
Eine großartige Anleitung! Ich bin ein großer Fan von solchen Layouts. Wer hat denn noch kreative Ideen
Quang vn -
Hat jemand von euch Vorschläge für schöne Naturbilder? Möchte mein Setup noch schöner machen!
Mèo con -
Hah, ich hab meine beiden Katzenbilder jetzt auf jedem Monitor! Das macht meinen Arbeitsplatz viel schöner!
Sophie Braun -
Wow, vielen Dank für diese Anleitung! Ich frage mich, ob man das auch mit Wallpaper-Apps kombinieren kann
Thùy Linh -
Ich kann jetzt mit jedem Monitor unterschiedliche Stylings erstellen. Das fühlt sich echt gut an. Danke
Max Müller -
Super Anleitung! Ich habe endlich verschiedene Hintergrundbilder auf meinen zwei Monitoren eingestellt. Danke
Tobias Richter -
Die Schritt-für-Schritt-Anleitung war sehr verständlich. Ich hab das vorher nie gemacht und es klappte sofort.
Tommy 89 -
Ich freue mich, dass ich meine Monitore jetzt individuell gestalten kann. Hat jemand schon Erfahrungen mit Animationen gemacht
Phúc IT -
Ich habe das gerade ausprobiert und es funktioniert einwandfrei! Die Tipp mit der Auflösung war besonders hilfreich
Linh mèo -
Ich hätte nie gedacht, dass es so leicht ist! Vielen Dank für die Tipps. Ist das auch unter Windows 11 möglich?
Hannah Weiss -
Ich habe die Anleitung ausprobiert! Anfänglich hatte ich Schwierigkeiten, aber jetzt funktioniert alles perfekt
Emilia 404 -
Ich bin so glücklich, dass ich meine Hintergrundbilder geändert habe! Es bringt echt Lebensfreude ins Büro.
Liên Nguyễn -
Ich hätte nie gedacht, dass es so eine einfache Lösung ist! Beliebige Hintergründe auf zwei Bildschirmen - genial
Anna König -
Super Tipps! Ich wollte schon lange unterschiedliche Hintergründe nutzen. Das hat wirklich meinen Desktop aufgefrischt.
Karl 123 -
Gestern selbst ausprobiert! Solche kleinen Anpassungen machen einen großen Unterschied. Danke fürs Teilen
Julia Schmidt -
Das hat mir echt geholfen! Endlich kann ich meinen Desktop nach meinen Wünschen gestalten. Toll, dass es so einfach ist
Hương Đà Nẵng -
Ich finde die Idee mit unterschiedlichen Hintergründen echt cool. Gibt es auch Tipps für die Wahl der Bilder?
Duy Sinh 6789 -
Ich liebe meine neuen Hintergründe! Das bringt richtig frischen Wind in mein Büro. Hat noch jemand gute Bildvorschläge