So ordnen Sie NFS-Freigaben unter Windows 11 zu
Möchten Sie eine Verbindung zu Ihrem Linux-basierten NFS-Server auf einem Windows 11-PC herstellen? Erfahren Sie in dieser umfassenden Anleitung, wie Sie mit NFS unter Windows 11 interagieren.
Wünschen Sie, Windows 11 unter Linux auszuprobieren? Eine der praktischsten Methoden, um einen bootfähigen Windows 11-USB-Stick zu erstellen, ist die Verwendung von WoeUSB. Diese Anwendung kümmert sich um die Formatierung und andere essentielle Konfigurationseinstellungen, sodass der Benutzer lediglich ein Windows 11-ISO bereitstellen muss.
Die WoeUSB-App ist auf keinem Linux-Betriebssystem vorinstalliert. Glücklicherweise ist die Installation einfach, wie im Folgenden erläutert.
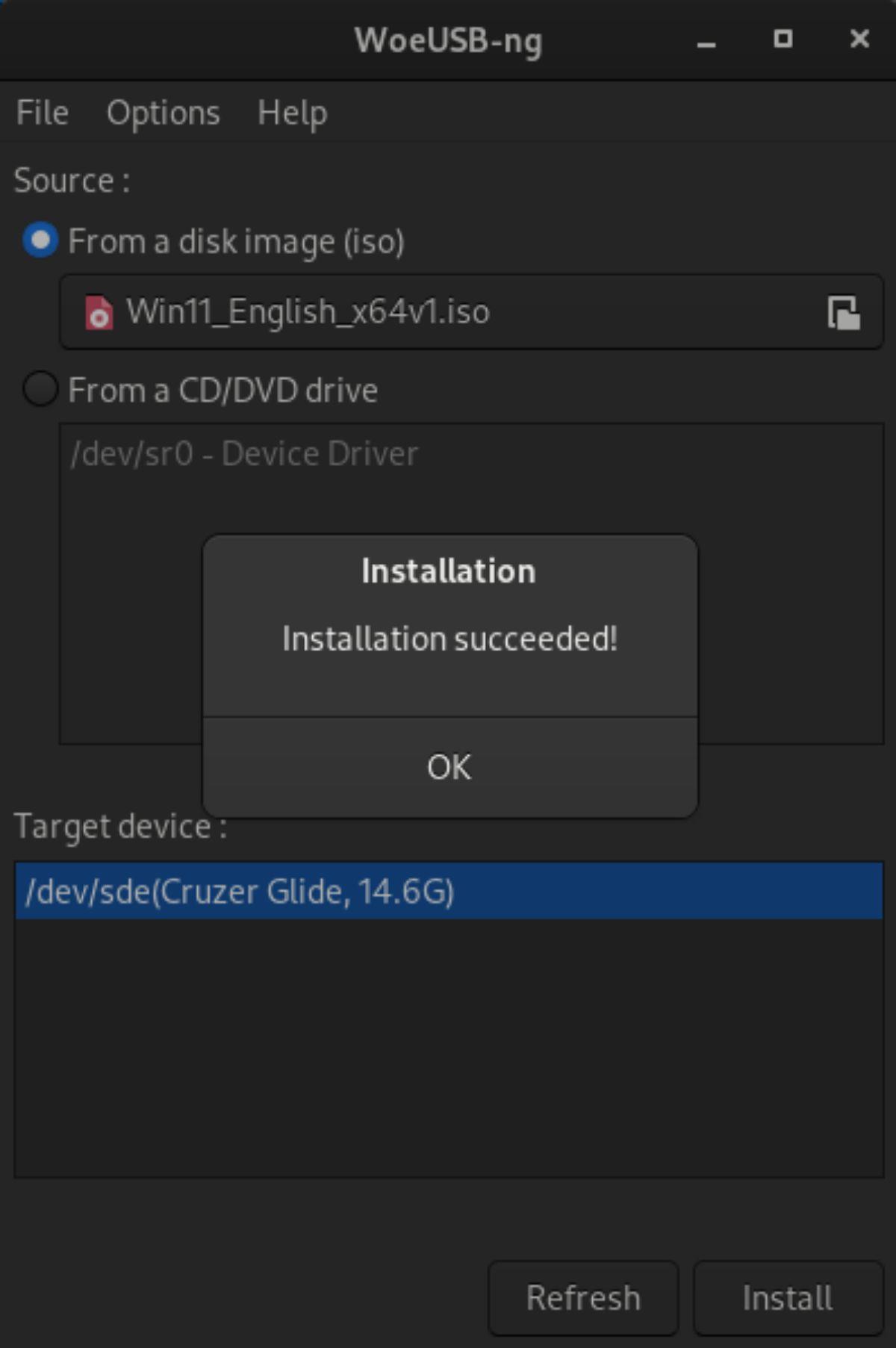
Die Installation kann je nach Linux-Distribution variieren.
Für Ubuntu-Nutzer ist es erforderlich, die notwendigen Abhängigkeiten einzurichten, da WoeUSB nicht in den offiziellen Repositories erhältlich ist. Verwenden Sie die folgenden Befehle:
sudo apt install git p7zip-full python3-pip python3-wxgtk4.0 sudo pip3 install WoeUSB-ng
Für Debian gelten die gleichen Schritte wie bei Ubuntu. Installieren Sie die Abhängigkeiten und WoeUSB mit:
sudo apt-get install git p7zip-full python3-pip python3-wxgtk4.0 sudo pip3 install WoeUSB-ng
Auch Arch-Linux-Nutzer können WoeUSB installieren. Die GUI-Version kann wie folgt heruntergeladen werden:
wget https://builds.garudalinux.org/repos/chaotic-aur/x86_64/woeusb-ng-0.2.10-1-any.pkg.tar.zst sudo pacman -U woeusb-ng-0.2.10-1-any.pkg.tar.zst
Bei Fedora kann die WoeUSB-Anwendung einfach über die Repositories installiert werden:
sudo dnf install git p7zip p7zip-plugins python3-pip python3-wxpython4 sudo pip3 install WoeUSB-ng
Besuchen Sie die WoeUSB-ng-Seite auf OpenSUSE und nutzen Sie die 1-Klick-Installation.
Für andere Linux-Distributionen können Sie WoeUSB ebenfalls über Python 3 installieren. Stellen Sie sicher, dass Sie die Paketabhängigkeiten einrichten.
Folgen Sie diesen Anweisungen, um einen bootfähigen Windows 11-USB-Stick zu erstellen:
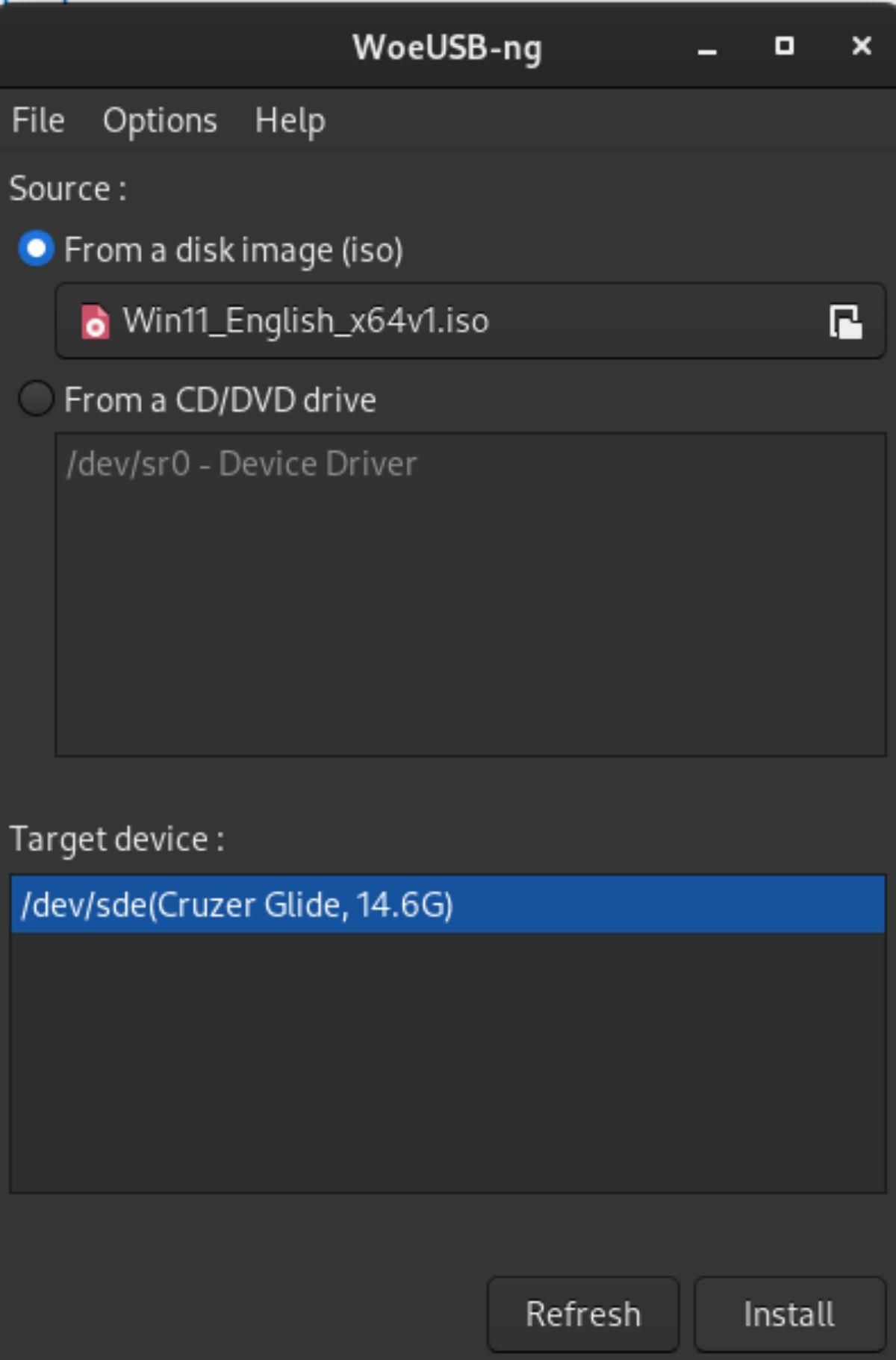
Der Installationsvorgang kann einige Zeit in Anspruch nehmen. Nach Abschluss wird die Meldung „Installation erfolgreich!“ angezeigt.
Wenn Sie WoeUSB nicht verwenden möchten, können Sie einen Windows 11-USB-Stick manuell erstellen:
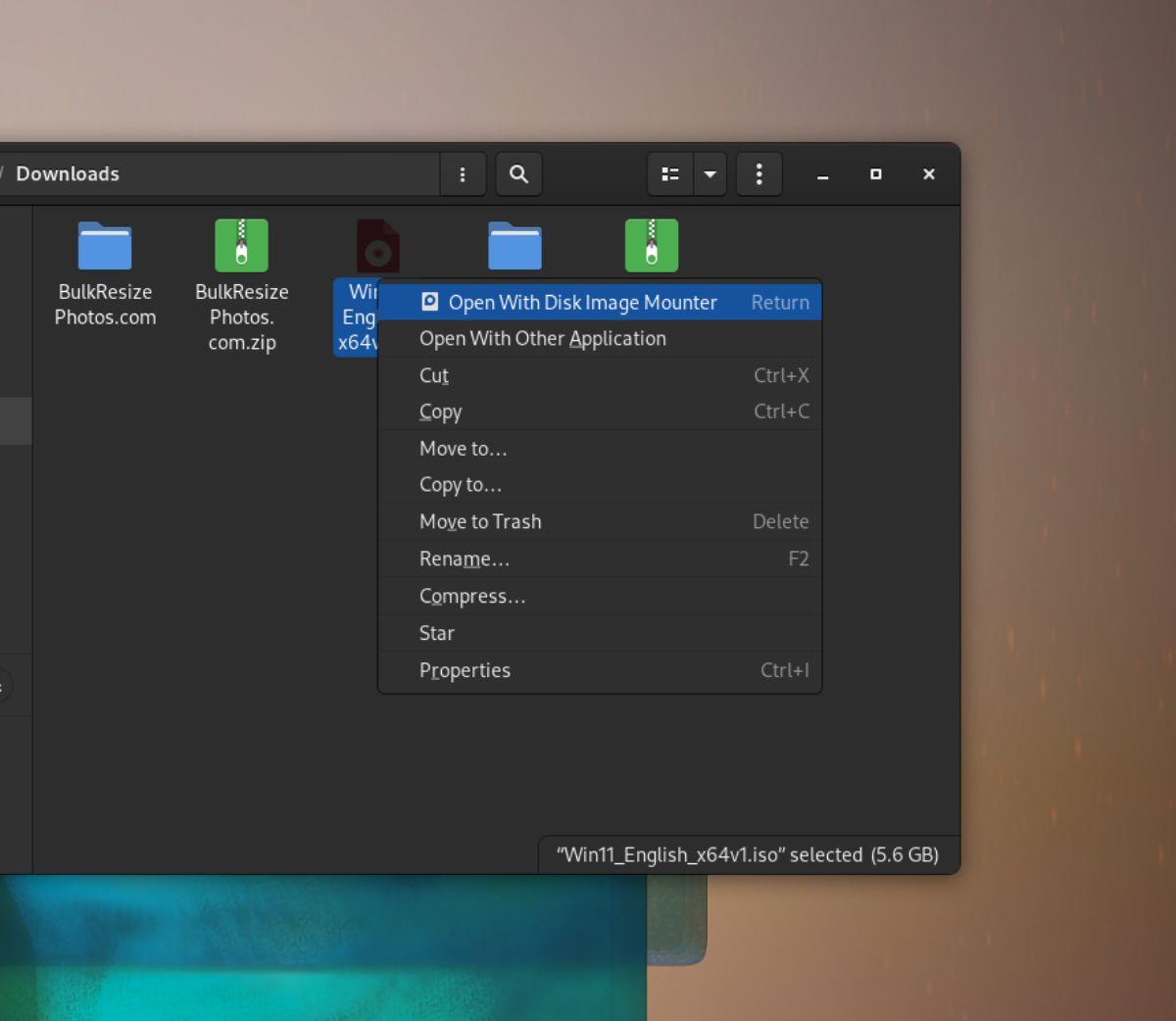
Mit diesen Schritten können Sie einen bootfähigen Windows 11-USB-Stick unter Linux problemlos erstellen, sowohl mithilfe von WoeUSB als auch manuell.
Möchten Sie eine Verbindung zu Ihrem Linux-basierten NFS-Server auf einem Windows 11-PC herstellen? Erfahren Sie in dieser umfassenden Anleitung, wie Sie mit NFS unter Windows 11 interagieren.
Der Edge-Kompatibilitätsmodus sorgt für die dringend benötigte Abwärtskompatibilität in Windows 11. Erfahren Sie mehr darüber.
Haben Sie Probleme mit Ihrem Snipping Tool unter Windows 11? Hier erfahren Sie, wie Sie diese beheben oder eine bessere Alternative finden können.
Möchten Sie einzigartige Hintergrundbilder auf Windows 11- oder 10-PCs mit mehr als einem Monitor? Erfahren Sie, wie Sie auf zwei Monitoren unterschiedliche Hintergrundbilder festlegen.
Wenn Chrome auf Ihrem Windows 11-PC nicht funktioniert, sind Sie nicht allein. Die hier beschriebenen Fehlerbehebungsmethoden helfen Ihnen, alle Absturz- und Startprobleme zu beheben.
Möchten Sie wiederkehrende Aufgaben automatisch ausführen? Anstatt mehrmals manuell auf eine Schaltfläche klicken zu müssen, wäre es nicht besser, wenn eine Anwendung
iDownloade ist ein plattformübergreifendes Tool, mit dem Benutzer DRM-freie Inhalte vom iPlayer-Dienst der BBC herunterladen können. Es kann sowohl Videos im MOV-Format herunterladen
Wir haben die Funktionen von Outlook 2010 ausführlich behandelt, aber da es nicht vor Juni 2010 veröffentlicht wird, ist es Zeit, einen Blick auf Thunderbird 3 zu werfen. Dort
Jeder braucht mal eine Pause. Wenn Sie Lust auf ein interessantes Spiel haben, probieren Sie Flight Gear aus. Es ist ein kostenloses, plattformübergreifendes Open Source
MP3 Diags ist das ultimative Tool zur Behebung von Problemen in Ihrer Musiksammlung. Es kann Ihre MP3-Dateien richtig taggen, fehlende Albumcover hinzufügen, VBR reparieren
Genau wie Google Wave hat Google Voice weltweit für Aufsehen gesorgt. Google will die Art und Weise, wie wir kommunizieren, verändern, und da es immer
Es gibt viele Tools, mit denen Flickr-Benutzer ihre Fotos in hoher Qualität herunterladen können. Gibt es jedoch eine Möglichkeit, Flickr-Favoriten herunterzuladen? Kürzlich sind wir auf
Was ist Sampling? Laut Wikipedia ist es der Vorgang, einen Teil oder ein Sample einer Tonaufnahme zu nehmen und ihn als Instrument oder
Google Sites ist ein Dienst von Google, mit dem Benutzer eine Website auf dem Google-Server hosten können. Es gibt jedoch ein Problem: Es gibt keine integrierte Option zum Sichern
Google Tasks ist nicht so beliebt wie andere Google-Dienste wie Kalender, Wave, Voice usw., wird aber dennoch häufig verwendet und ist ein fester Bestandteil der Benutzer







![Laden Sie FlightGear Flight Simulator kostenlos herunter [Viel Spaß] Laden Sie FlightGear Flight Simulator kostenlos herunter [Viel Spaß]](https://tips.webtech360.com/resources8/r252/image-7634-0829093738400.jpg)






Maxi Miau -
Vielen Dank für diesen Post! Hat mir sehr geholfen, besonders mit dem Befehl 'dd'.
Jonas -
Habe das Ganze in einer virtuellen Umgebung ausprobiert. Hat super geklappt und macht echt Spaß!
Tim -
Mir ist aufgefallen, dass ein paar der Befehle für andere Linux-Distributionen nicht gelten. Bitte das nächste Mal klarer kennzeichnen
Linda die Praktikantin -
Danke für die Anleitung! Ich war mir bei den Schritten unsicher, aber mit dieser Anleitung war es einfach
Lena123 -
Ich kann die Schritte gut nachvollziehen. Wäre gut, ein Video-Tutorial hinzuzufügen
Leonie -
Ich werde das auf meinem alten Laptop ausprobieren. Hoffentlich bootet er damit!
Felix -
Ich habe es ausprobiert, aber der PC bootet nicht vom USB-Stick. Was könnte ich falsch gemacht haben?
Sergej -
Ich bin ein bisschen verwirrt über die Kompatibilität der ISO-Datei. Kann ich jede ISO verwenden oder gibt es Einschränkungen
Hanna -
Ich finde die Anleitung wirklich hilfreich. Ich habe auch ein ähnliches Verfahren unter Windows gemacht, aber unter Linux war es viel einfacher
Ulrike -
Bei mir war der USB-Stick after formatting nicht bootfähig. Jemand einen Tipp? Das ist frustrierend
Henning -
Perfekt erklärt! Ich war mir nicht sicher, ob ich einen bootfähigen Stick unter Linux erstellen kann. Schritt-für-Schritt-Anleitung war sehr gut.
Marie -
Ich finde es immer toll, wenn Leute bereit sind, ihr Wissen so zu teilen. Hab's gleich gespeichert
Anna -
Ich bin neu in Linux und habe einige Schritte nicht ganz verstanden. Kann mir jemand helfen? Was genau muss ich im Terminal eingeben
Gustav -
Ich mache das alles auf meinem älteren Laptop. Sind SSDs besser für Windows 11?
Hugo -
Mit der Anleitung habe ich endlich Windows 11 auf meinem alten PC installieren können. Danke
Lisa -
Jemand hat erwähnt, dass man den USB-Stick auch mit 'GParted' partitionieren kann. Hat das jemand ausprobiert
Vivi -
Woow, ich bin so erleichtert, dass ich jetzt weiß, wie man einen bootfähigen USB-Stick macht! Vielen Dank!
Mia_Ha -
Ich habe das mit meinem MacBook probiert und es hat funktioniert. Linux macht das echt einfach.
Tommy IT -
Habe das erfolgreich auf meinem Ubuntu gemacht! Windows 11 läuft jetzt super auf meiner VM. Danke
Stefan -
Super Anleitung! Ich habe meinen Windows 11-USB-Stick innerhalb von Minuten erstellt. Danke für die klare Anleitung
Jasmin -
Habe das alles ausprobiert, aber mein USB-Stick scheint nicht bootfähig zu sein. Hat jemand ähnliche Erfahrungen gemacht
Paul -
Ich habe die Anleitung befolgt, aber bei mir hat es nicht geklappt. Ich werde es mit einem anderen USB-Stick versuchen
Kurt der Coder -
Eine sehr informative Anleitung! Ich vermisse jedoch einen Abschnitt über mögliche Fehlerbehebungen.
Tobias_Nerd -
Wirklich gute Arbeit! Wusste nicht, dass es so einfach ist, einen bootfähigen USB-Stick unter Linux zu erstellen