Windows 10 kann sich wie die meisten modernen Betriebssysteme mit verschiedenen Geräten im Netzwerk verbinden . Dies umfasst unter anderem andere Computer, Netzwerktreiber, Netzwerkdrucker, IP-Kameras und mehr.
In vielen Fällen verfügen die Netzwerkstandorte, auf die zugegriffen wird, über eine Art Sicherheit, dh ein Passwort, das den unbefugten Zugriff auf die Geräte verhindert. Um auf das Gerät zuzugreifen, muss der Windows 10-Benutzer den richtigen Benutzernamen und das richtige Kennwort eingeben.
Vorausgesetzt, Sie haben die richtigen Anmeldedaten, können Sie auf den Netzwerkstandort zugreifen, aber jedes Mal, wenn Sie darauf zugreifen, werden Sie aufgefordert, die Informationen erneut einzugeben.
Benutzername und Passwort für Netzwerkstandorte speichern
Wenn Sie häufig auf einen Netzwerkspeicherort im Netzwerk zugreifen und Ihnen langfristigen Zugriff gewährt wurde, wird die Eingabe des Benutzernamens und des Kennworts bei jedem Zugriff nervig. Es kostet auch Zeit.
Windows 10 verfügt über einen Credentials Manager, der die Anmeldeinformationen lokal speichern kann. Nach dem Speichern müssen Sie nur auf ein Netzwerkgerät doppelklicken und es wird geöffnet. Windows 10 ruft die gespeicherten Anmeldeinformationen ab und Sie werden nie aufgefordert, sie einzugeben, es sei denn, sie ändern sich.
Aktivieren Sie die Netzwerkerkennung
Bevor Sie den Benutzernamen und das Kennwort für einen Netzwerkstandort speichern können, müssen Sie darauf zugreifen können. Dazu müssen Sie die Netzwerkerkennung auf Ihrem Windows 10-System aktivieren.
- Öffnen Sie die Systemsteuerung.
- Gehen Sie zu Netzwerk und Internet.
- Wählen Sie Netzwerkfreigabe.
- Klicken Sie in der linken Spalte auf "Erweiterte Netzwerkfreigabe".
- Aktivieren Sie im Abschnitt Netzwerkerkennung die Option "Netzwerkerkennung aktivieren" .
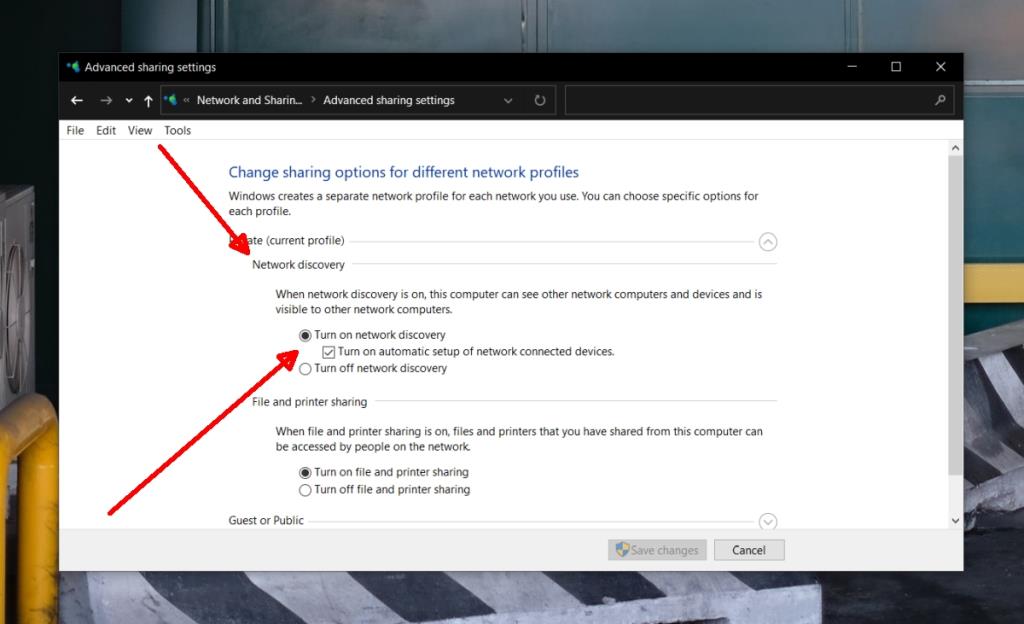
Hinweis: Das System/Gerät, auf das Sie zugreifen möchten, muss so eingestellt sein, dass es im Netzwerk sichtbar erscheint.
Zugriff auf den Netzwerkstandort
Wenn die Netzwerkerkennung aktiviert ist, können Sie jetzt auf Netzwerkstandorte zugreifen und dabei die Anmeldeinformationen für verschiedene Netzwerkstandorte speichern.
- Öffnen Sie den Datei-Explorer.
- Wählen Sie in der Navigationsspalte auf der linken Seite Netzwerk aus.
- Doppelklicken Sie auf das System, auf das Sie zugreifen möchten.
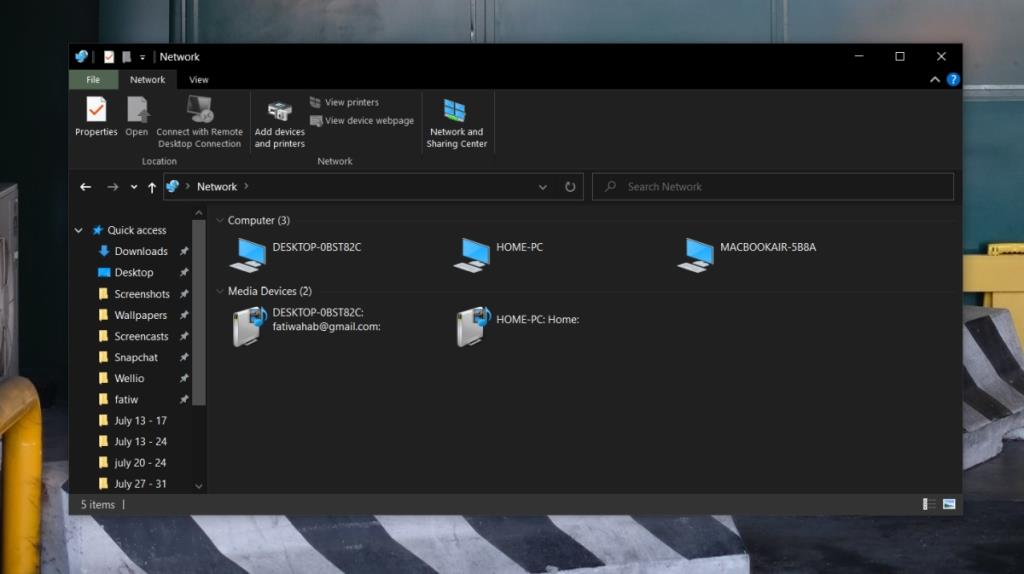
- Geben Sie im Popup- Fenster den Benutzernamen und das Kennwort für das System ein.
- Wählen Sie die Optionen "Meine Anmeldeinformationen speichern".
- Klicken Sie auf OK.
- Der Speicherort wird geöffnet und die Anmeldeinformationen werden im Windows-Anmeldedaten-Manager gespeichert.
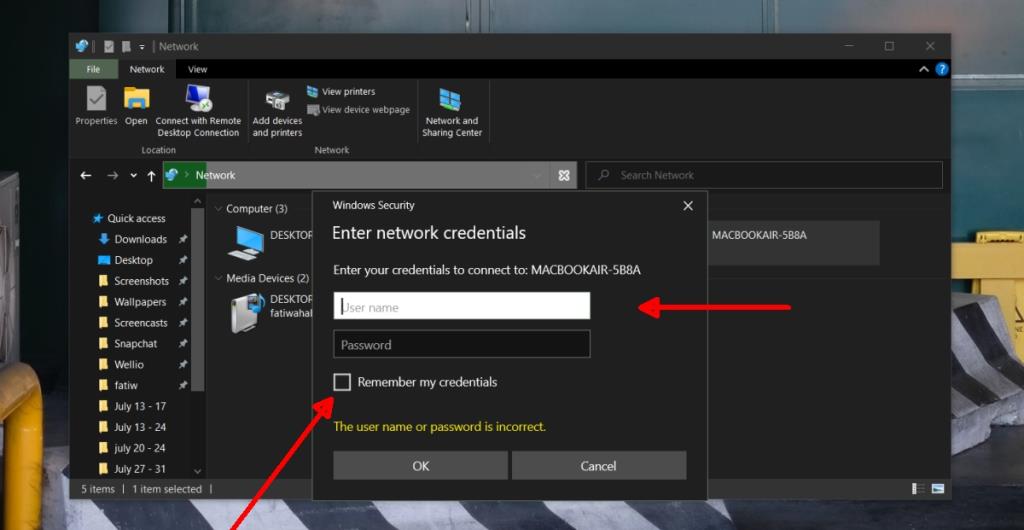
Anmeldeinformationen für den Netzwerkstandort
Die Anmeldeinformationen für einen Netzwerkstandort sind nicht die, mit denen Sie sich bei Ihrem eigenen System anmelden. Stattdessen werden sie am Netzwerkstandort selbst festgelegt. In einigen Fällen, zB wenn Sie mit einem Active Directory verbunden sind, können Ihre eigenen Benutzeranmeldeinformationen verwendet werden, um sich an einem Netzwerkstandort anzumelden, dies bedeutet jedoch normalerweise, dass Sie ein Admin-Konto auf dem AD haben.

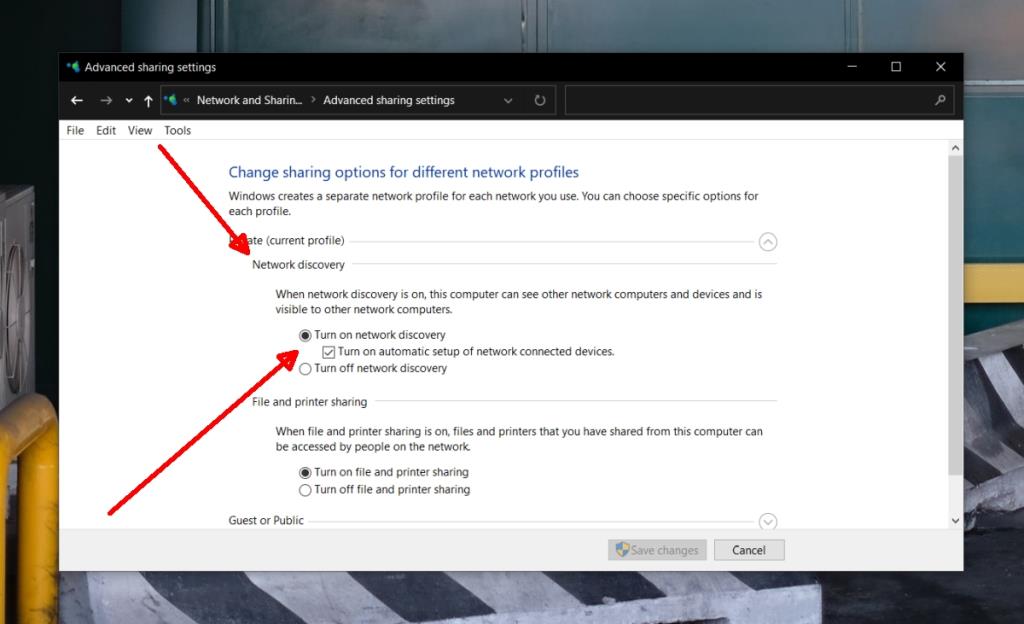
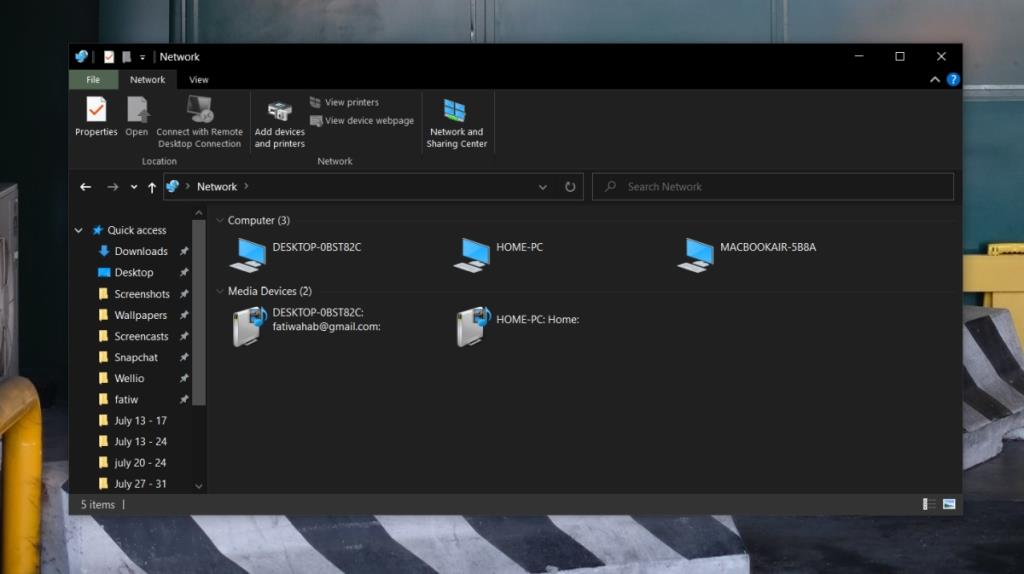
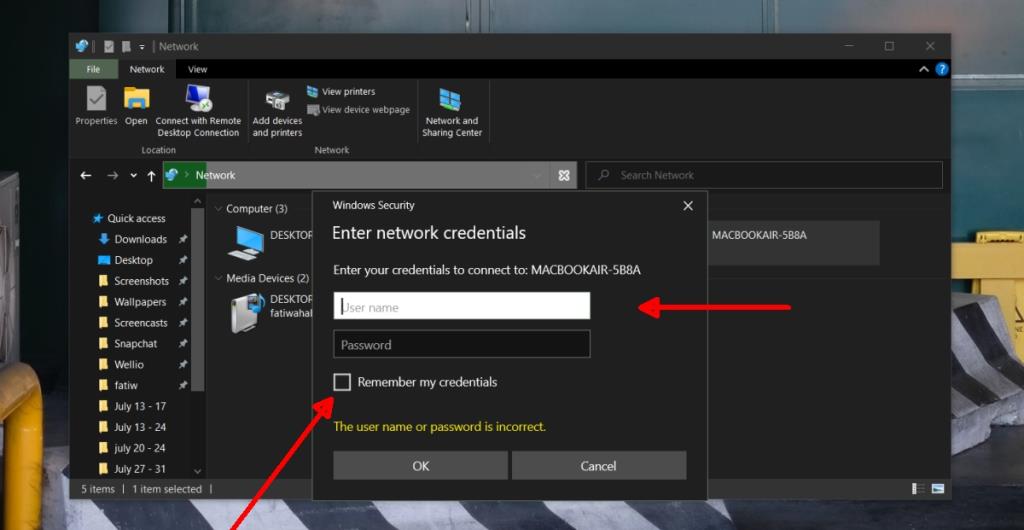







![Automatische Backup-Software für USB-Laufwerke [Windows] Automatische Backup-Software für USB-Laufwerke [Windows]](https://tips.webtech360.com/resources8/r252/image-4071-0829093733946.jpg)