¿Tiene algunos documentos en un servidor FTP al que le gustaría acceder en Libre Office? ¿No tiene ganas de transferir los archivos y abrirlos localmente? ¡Buenas noticias! Gracias a la función de acceso remoto en Libre Office Writer, puede conectarse a cualquier servidor FTP para abrir documentos de forma remota.

Esta guía le mostrará cómo configurar la conexión FTP en Libre Office en Linux para acceder a los documentos de forma remota. Para comenzar, asegúrese de tener acceso a un servidor FTP, así como a las credenciales de inicio de sesión.
Antes de que comencemos
Libre Office es una excelente suite ofimática y todas las versiones vienen con soporte para manejar documentos remotos. Sin embargo, antes de que demostremos cómo usar esto para conectar archivos FTP remotos a Libre Office, debe asegurarse de tener la última versión de Libre Office en su sistema.
La suite Libre Office se actualiza con frecuencia. Para actualizar a la última versión absoluta (al momento de escribir esto), siga nuestra guía sobre cómo actualizar su instalación de Libre Office a la versión 7.0 .
Si no desea actualizar a Libre Office 7.0 pero aún desea asegurarse de tener su instalación actualizada, abra una ventana de terminal y siga las instrucciones a continuación que corresponden con la distribución de Linux que usa actualmente.
Ubuntu
actualización de sudo apt actualización de sudo apt
Debian
sudo apt-get update sudo apt-get upgrade
Arch Linux
sudo pacman -Syyu
Fedora
actualización de sudo dnf
OpenSUSE
sudo zypper arriba
Flatpak
actualización de sudo flatpak
Quebrar
sudo snap actualizar
Después de actualizar su instalación de Libre Office, continúe con la siguiente sección de la guía.
Conectar el servicio
La mejor manera absoluta de acceder a archivos de documentos FTP remotos en Libre Office es utilizar la función de "servicio de conexión". Esta función puede conectarse a cualquier servidor FTP que contenga sus archivos de documentos y cargarlos. Para utilizar esta función, siga las instrucciones paso a paso a continuación.
Paso 1: Abra la aplicación de escritura Libre Office en su PC con Linux buscándola en el menú de la aplicación. Una vez que lo haya encontrado en el menú de la aplicación, se le presentará un nuevo archivo en blanco.
Desde aquí, busque el menú "Archivo" en Libre Office y haga clic en él con el mouse para revelar las muchas opciones que contiene.
Paso 2: Después de abrir el menú "Archivo" en la aplicación Libre Office Writer, verá muchas opciones para elegir. Entre estas opciones se encuentra la de “Open Remote”. Selecciónelo con el mouse para acceder a la función de acceso remoto de Libre Office Writer.
Paso 3: Al hacer clic en el botón "Abrir remoto", verá una ventana con "Servicio", seguida de un botón "Administrar servicios". Haga clic en el botón con el mouse. Después de eso, seleccione el botón "agregar servicios".
Paso 4: Después de hacer clic en el botón "agregar servicios", verá aparecer una ventana. En esta ventana, hay muchas opciones para elegir para Libre Office Writer. Desde aquí, haga clic en el menú desplegable "Tipo" y cámbielo de "Google Drive" a "FTP".
Paso 5: Después de cambiar a la opción “FTP” en el área de servicios, verá aparecer una ventana de configuración de FTP. Para comenzar, busque el cuadro de texto "Host" y escriba el nombre del servidor FTP remoto que contiene los archivos de su documento.
Paso 6: Una vez agregada la dirección de host, diríjase al cuadro "Puerto". Si su servidor FTP se está ejecutando en el puerto 21 (predeterminado para FTP), déjelo. De lo contrario, cámbielo en el área del puerto.
Paso 7: Busque el cuadro de texto "Usuario" e ingrese el nombre de usuario que utiliza para acceder al servidor FTP. Luego, escriba su contraseña en el cuadro "Contraseña" debajo.
Paso 8: Después de completar su información de usuario y la contraseña en el cuadro de acceso remoto, busque el botón "Aceptar" y haga clic en él para guardar su conexión remota recién creada.
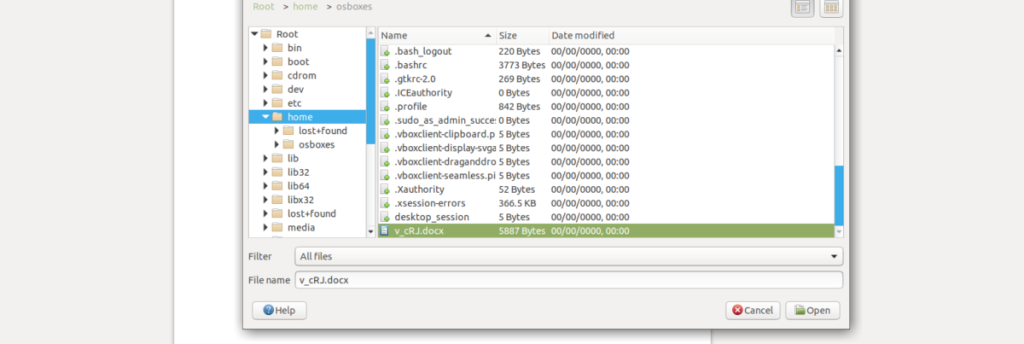
Una vez que haya creado la conexión remota, la ventana del asistente "agregar servicios" desaparecerá. Desde aquí, continúe con la siguiente sección de la guía.
Accediendo a los archivos
Ahora que Libre Office tiene una conexión FTP configurada en el área de acceso remoto, podemos usarla para acceder a documentos FTP remotos en Libre Office. Para acceder, siga las instrucciones paso a paso a continuación.
Paso 1: Abra el menú "Archivo" en Libre Office. Una vez dentro del menú Archivo, busque "Abrir remoto" y selecciónelo con el mouse, al igual que configura la conexión.
Paso 2: Después de abrir el área de servicios remotos, busque el menú desplegable "Servicio" y configúrelo en el servidor FTP.
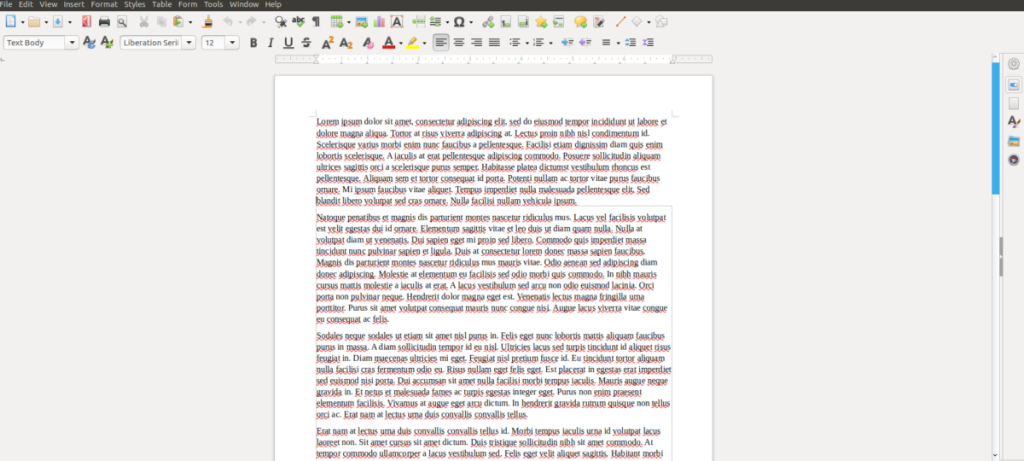
Paso 3: Una vez que el área de servicios remotos esté configurada para su conexión FTP, aparecerá el explorador de archivos remoto. Con este explorador de archivos, ubique el archivo remoto en el servidor FTP que desea abrir. Luego, haga clic en el botón "Abrir" para cargarlo en Libre Office Writer.


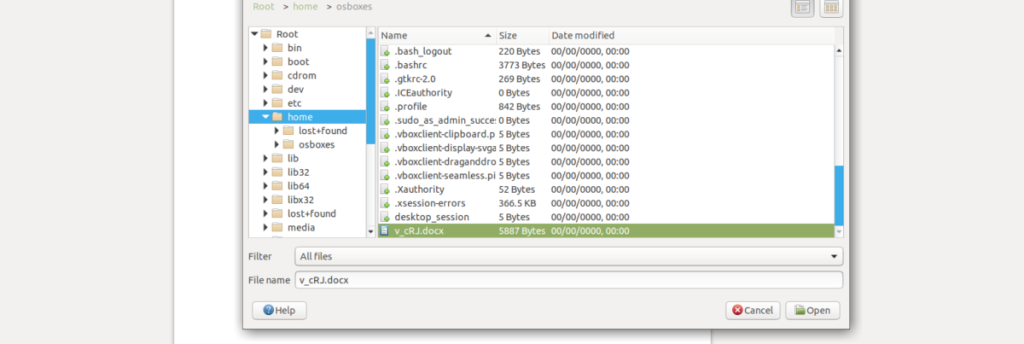
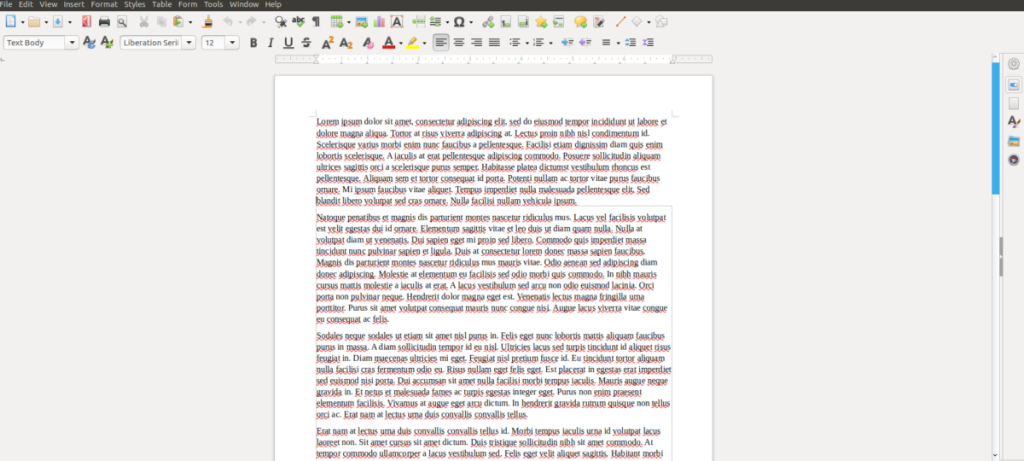




![Cómo recuperar particiones y datos del disco duro perdidos [Guía] Cómo recuperar particiones y datos del disco duro perdidos [Guía]](https://tips.webtech360.com/resources8/r252/image-1895-0829094700141.jpg)



