Aquellos que son usuarios de Linux que también poseen un iPad pueden preguntarse cómo pueden acceder a una computadora Linux remota desde él. A pesar de ser un dispositivo móvil, es posible. En esta guía, le mostraremos cómo.

Acceso a la línea de comandos
Para obtener acceso desde la línea de comandos a una computadora Linux (servidor o escritorio) desde un iPad, deberá usar un cliente SSH. Hay muchos clientes SSH en iPad OS disponibles para que los usuarios los instalen. En esta guía, nos centraremos en "Terminal y SSH".
¿Por qué "Terminal & SSH" y no otros clientes SSH en la tienda de aplicaciones? Para empezar, la aplicación no tiene publicidad. Además, tiene muchas características útiles que son útiles.
Para comenzar, abra la tienda de aplicaciones en su iPad y descargue la aplicación "Terminal & SSH" en su dispositivo. Solo debería tomar un par de segundos ya que la aplicación es relativamente pequeña. Cuando se complete la instalación, abra la aplicación.
Configurar una conexión
Con la aplicación Terminal & SSH abierta y lista para usar, toque la sección "Servidores" dentro de ella y busque el signo +. Toque el signo + para crear una nueva conexión en la aplicación. Luego, busque el cuadro de texto "Nombre" y escriba el nombre de su nueva conexión.
Después de configurar el nombre de su nueva conexión, vaya al “host” e ingrese el nombre de host o la dirección IP del escritorio o servidor remoto de Linux. Tenga en cuenta que su PC Linux remota debe estar ejecutando un servidor OpenSSH para acceder a él de forma remota.
Una vez que se complete el cuadro de texto del host, busque la sección "Puerto". De forma predeterminada, OpenSSH se ejecuta en el puerto 22, así que complételo. Si usa algo que no sea el puerto 22, deberá especificarlo en el cuadro "puerto".
Con el puerto configurado en la nueva conexión, agregue el nombre de usuario de la computadora remota a la que está intentando conectarse. Luego, busque el cuadro de texto "Contraseña" y complete su contraseña.
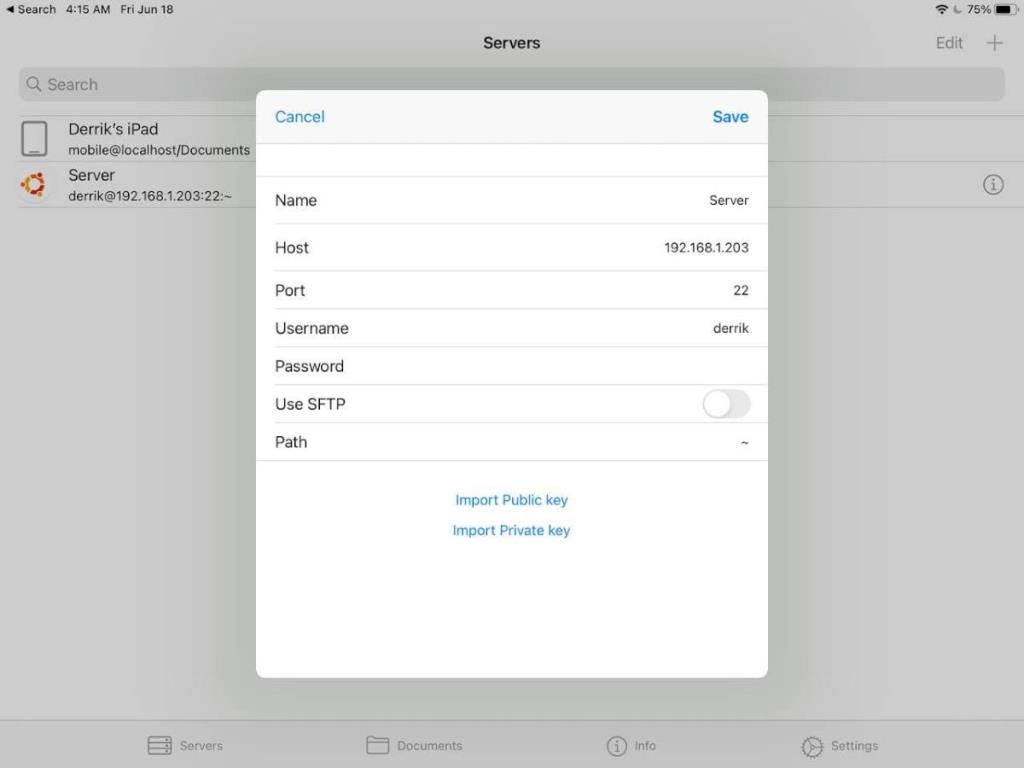
Si tiene una clave pública o privada, haga clic en el botón "Importar clave pública" o "Importar clave privada" y siga los pasos para agregar su clave.
Por último, desmarque el botón "Usar SFTP". Esta función se interpondrá si solo desea utilizar las funciones del terminal SSH.
Conexión a través de SSH
Una vez que haya configurado una conexión, su nueva conexión aparecerá en su lista de servidores. Para conectarse a su computadora Linux remota desde su iPad, simplemente toque su conexión y se abrirá una ventana de terminal.

Si tiene SFTP habilitado, deberá tocar su conexión seguido del ícono de terminal para usar la línea de comando.
Acceso a la transferencia de archivos
¿Quiere transferir algunos archivos desde / hacia su computadora Linux a su iPad? Si es así, deberá utilizar la función SFTP incluida en la aplicación "Terminal & SSH". Para habilitar esta función, comience por ir a su lista de servidores.
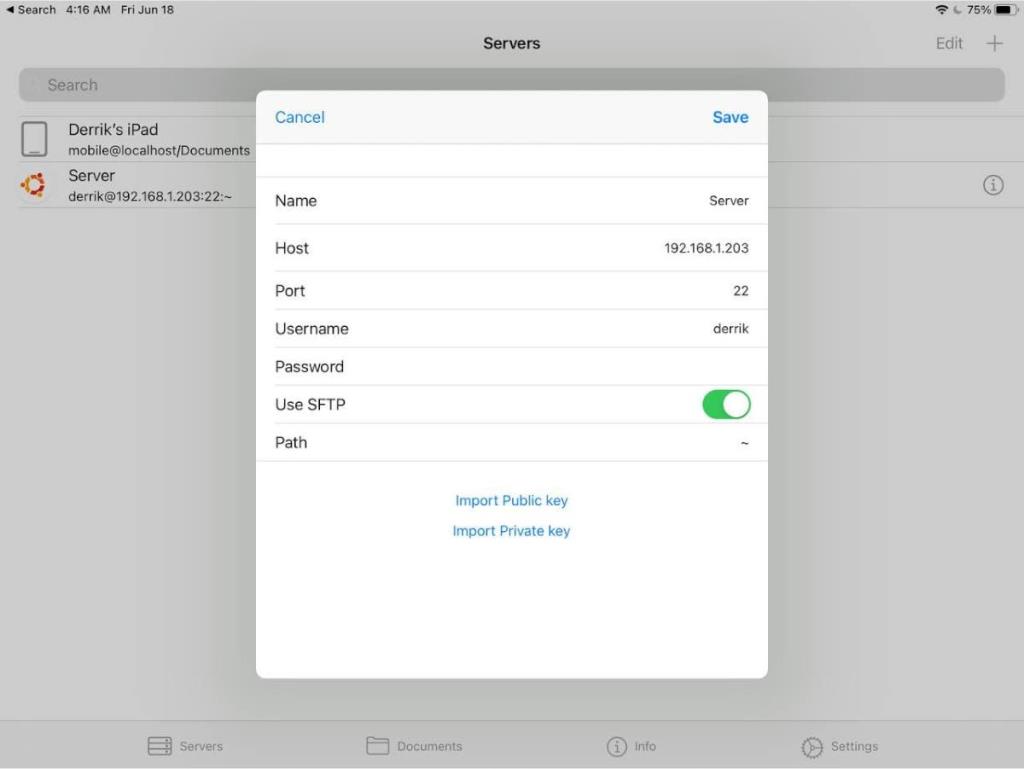
Una vez en la lista de servidores, presione el icono "i" al lado de su conexión para acceder a la configuración. Después de eso, busque la opción "Usar SFTP" y selecciónela para habilitar la transferencia de archivos. Luego, toque su conexión para acceder a ella en la función de transferencia de archivos "Terminal & SSH".
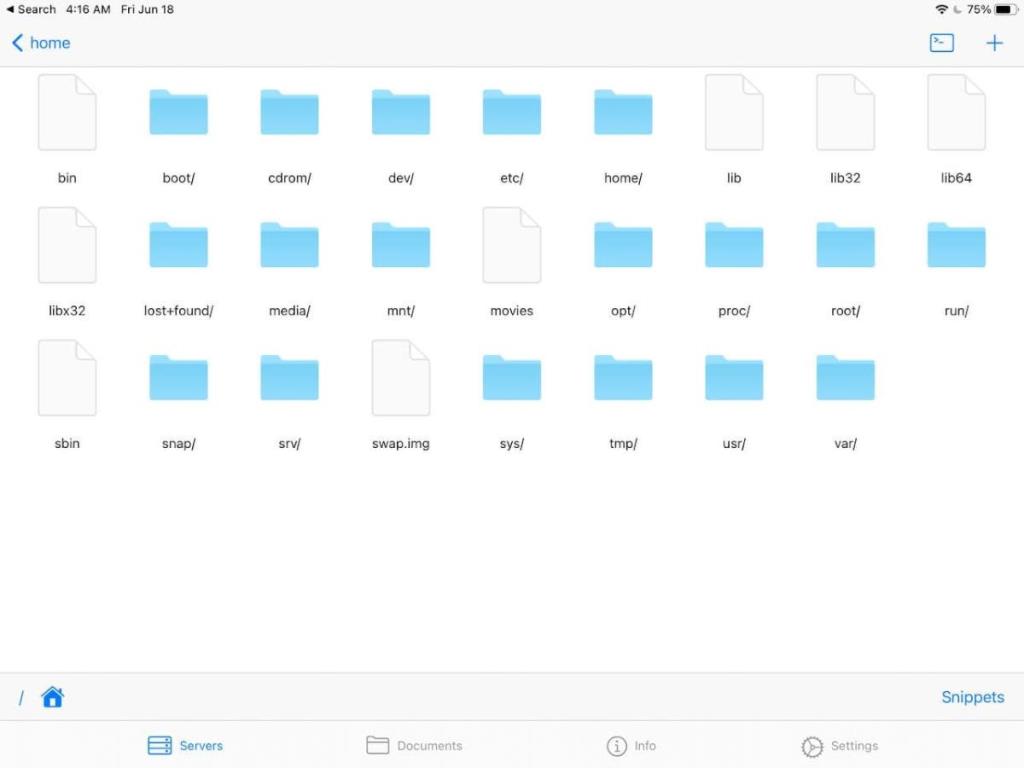
Cuando activa SFTP, puede transferir archivos desde y hacia la máquina Linux directamente desde su iPad.
Acceso a escritorio remoto
Hay muchas formas de acceder de forma remota al entorno de escritorio de una PC con Linux desde el iPad. De lejos, la solución más fácil no es jugar con VNC o RDP u otras soluciones personalizadas, sino usar AnyDesk.
AnyDesk es compatible con Linux y es muy fácil de instalar en cualquier sistema operativo Linux . También tiene un excelente soporte para iPad . Para comenzar a acceder al escritorio de Linux desde iPad a través de AnyDesk, instale la aplicación AnyDesk tanto en Linux como en su iPad y ejecútelos.
Una vez que se inicia la aplicación AnyDesk tanto en el escritorio de Linux como en el iPad, ingrese la configuración en AnyDesk en Linux y marque la casilla que dice "Habilitar el acceso desatendido". Esta configuración le permitirá acceder a su escritorio Linux incluso cuando no haya nadie en él, siempre que esté encendido y AnyDesk se esté ejecutando.
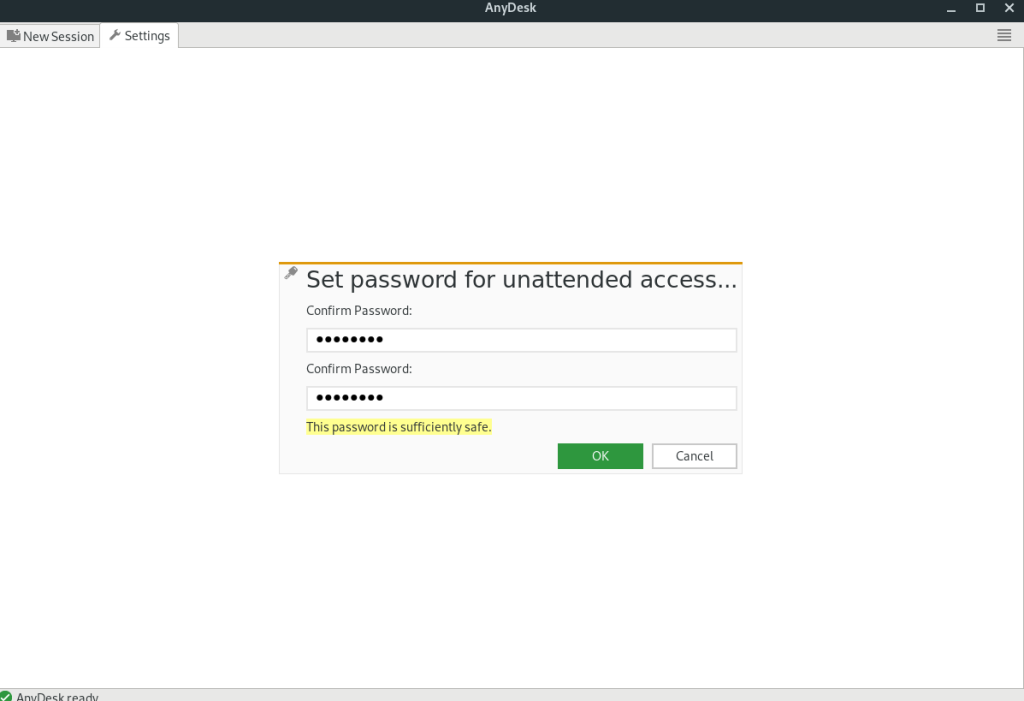
Nota: no necesita habilitar el "acceso desatendido" para usar AnyDesk para acceder a su escritorio Linux desde su iPad. Sin embargo, no habilitar esta función hará que sea mucho más tedioso y lento acceder a su sistema Linux de forma remota.
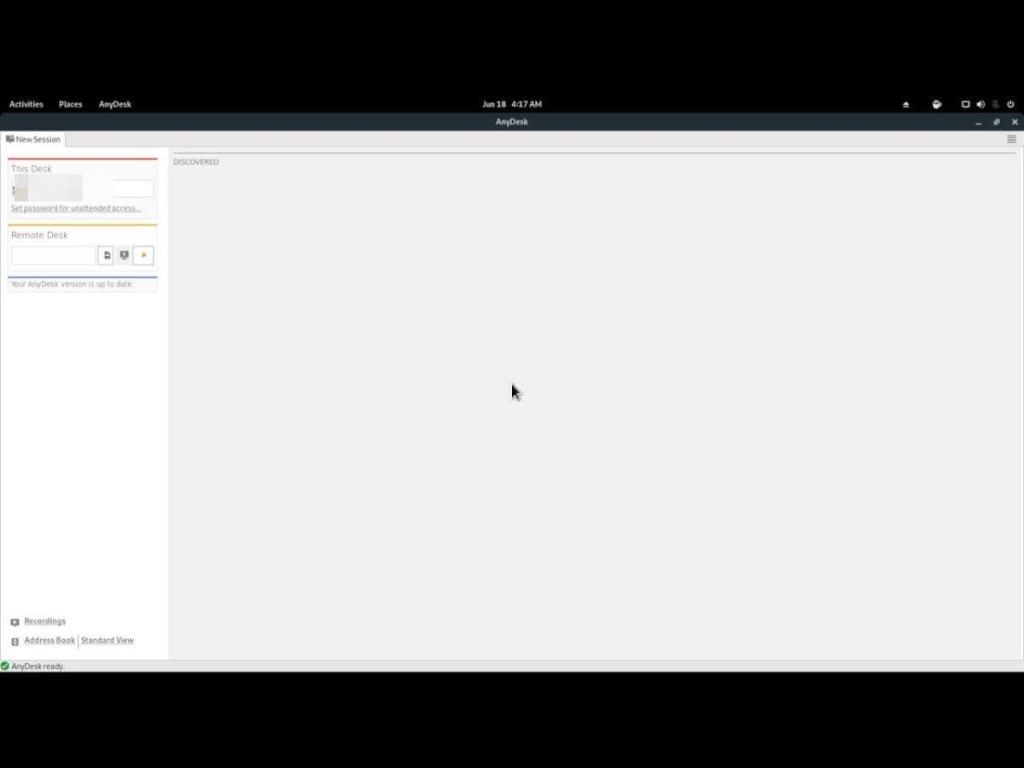
Con el "acceso desatendido" habilitado, busque el código de identificación en el cliente de AnyDesk para Linux e introdúzcalo en la aplicación AnyDesk para iPad. Luego deberá ingresar su contraseña de "acceso desatendido". Una vez que lo haga, tendrá acceso remoto a su escritorio Linux directamente desde el iPad.


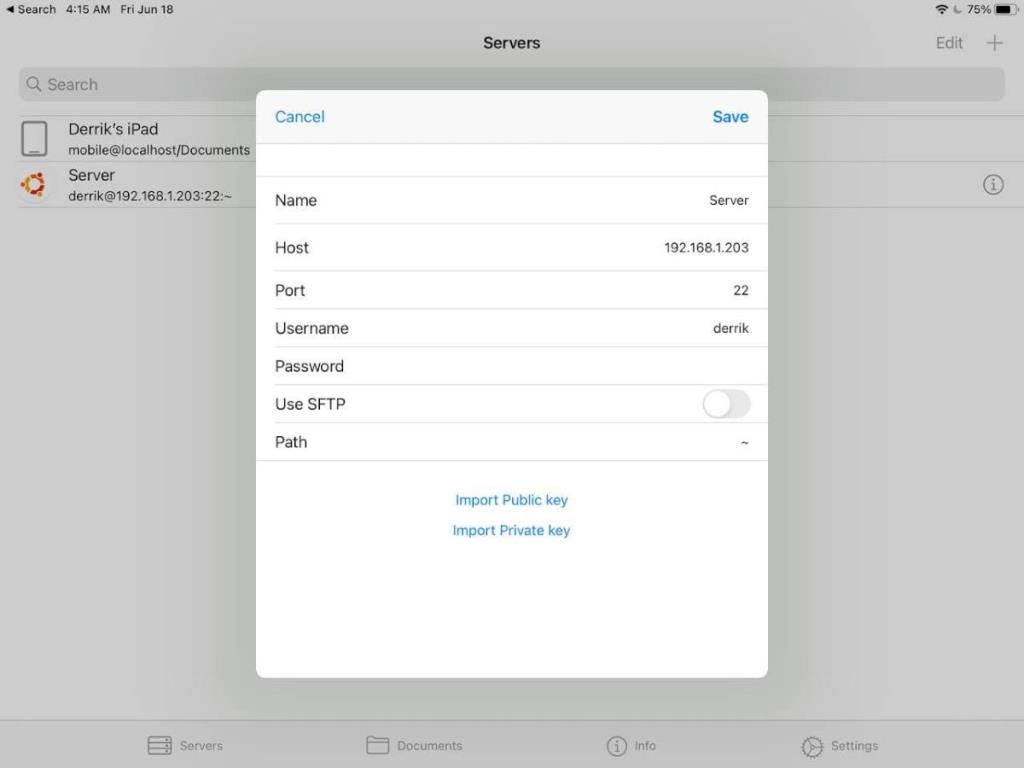
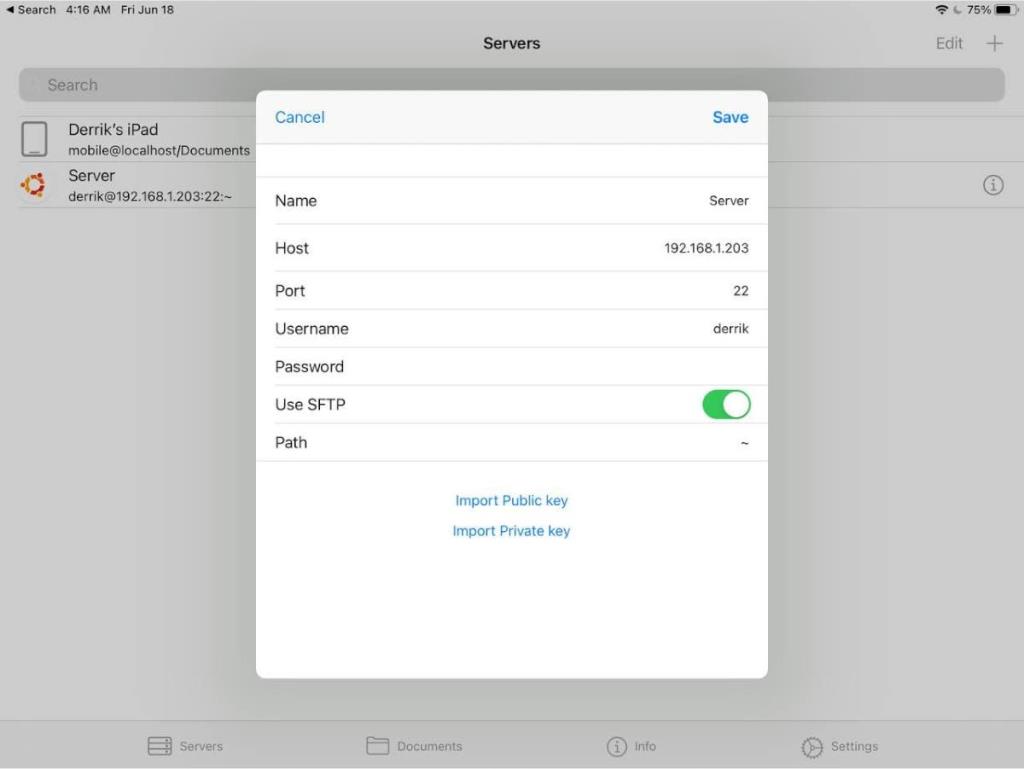
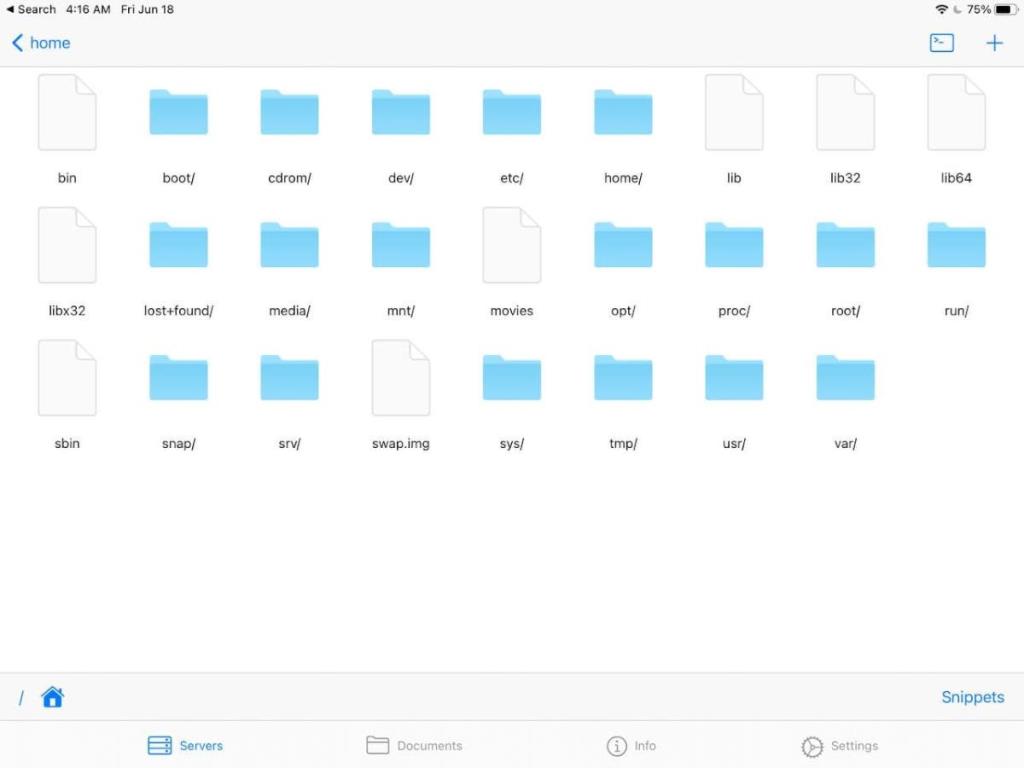
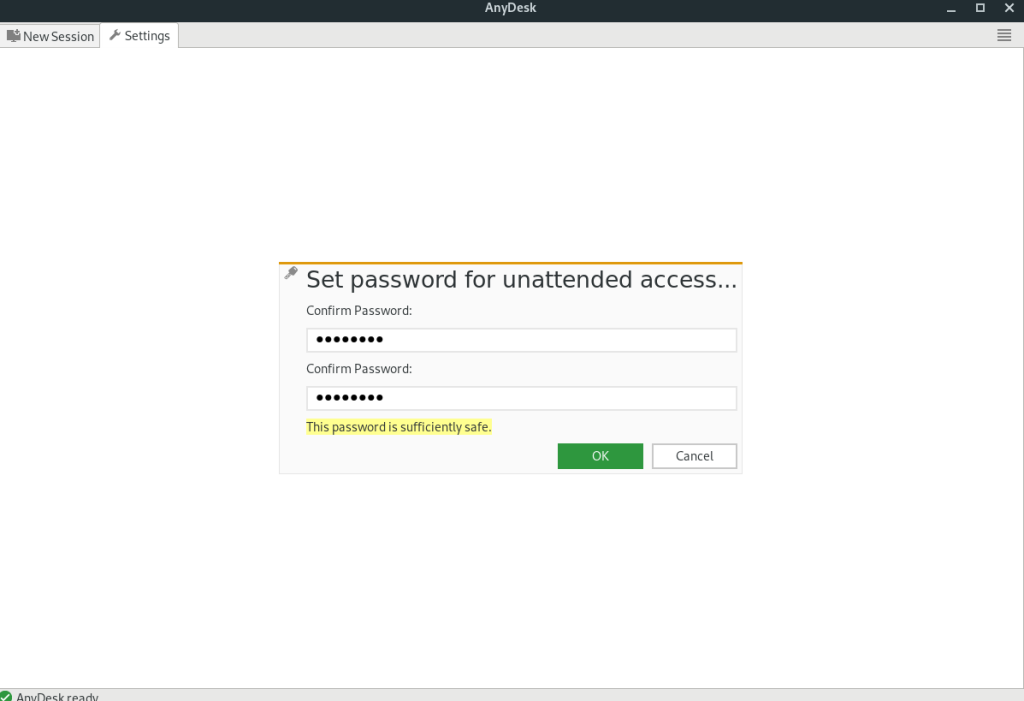
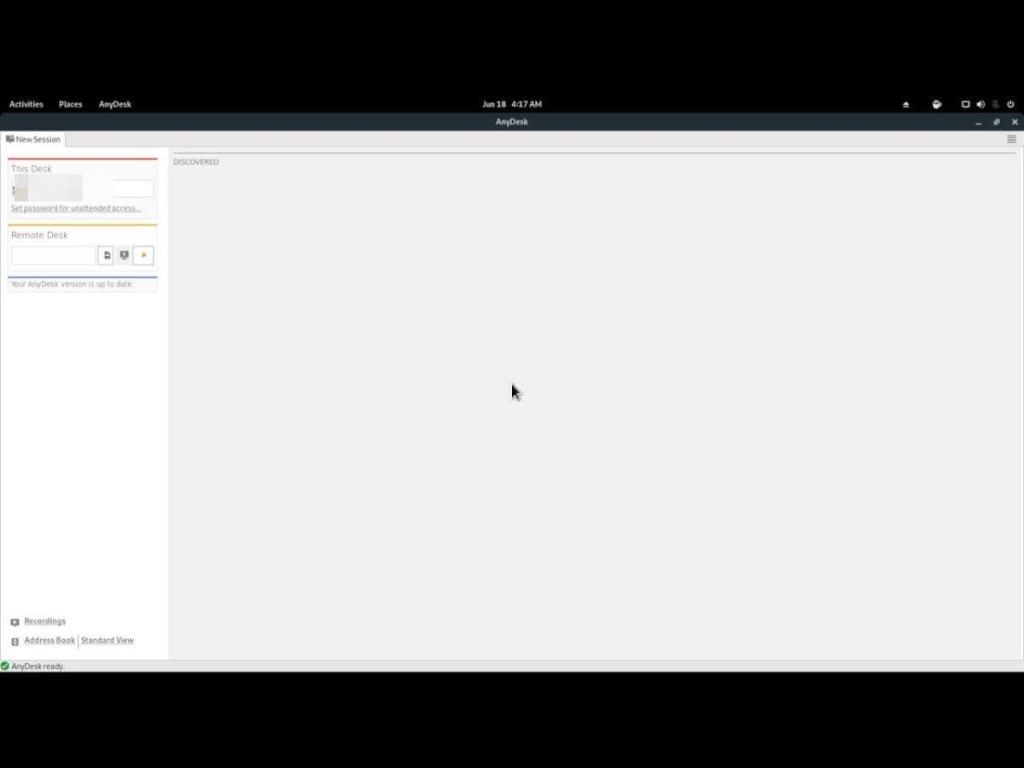




![Cómo recuperar particiones y datos del disco duro perdidos [Guía] Cómo recuperar particiones y datos del disco duro perdidos [Guía]](https://tips.webtech360.com/resources8/r252/image-1895-0829094700141.jpg)



