¿Está tratando de averiguar cómo acceder a su escritorio Linux desde su computadora portátil Linux? ¿No sabes nada sobre el acceso remoto? ¡Podemos ayudar! ¡Siga esta guía mientras le mostramos cómo acceder a su escritorio Linux desde su computadora portátil Linux!

Método 1 - Teamviewer
Teamviewer es la forma número 1 en que puede acceder a su escritorio Linux desde su computadora portátil Linux. ¿Por qué? Teamviewer es un software increíblemente fácil de usar que no requiere conocimientos previos de Linux y no es necesario configurar un servidor de acceso remoto. Lo mejor de todo es que puede acceder a su escritorio Linux desde su computadora portátil Linux incluso si no está en la misma red.
Para configurar el acceso a su escritorio Linux desde su computadora portátil Linux, debe instalar la última versión de Teamviewer para Linux. Al momento de escribir esto, Teamviewer 15 es la versión más nueva. Para instalarlo, abra una ventana de terminal y siga las instrucciones de instalación a continuación.
Tenga en cuenta que la instalación de Teamviewer 15 debe realizarse tanto en la computadora portátil Linux como en el escritorio Linux. No podrá acceder de forma remota a su escritorio desde su computadora portátil sin tener la aplicación configurada en ambos.
Ubuntu / Debian
En Ubuntu y Debian, puede instalar Teamviewer descargando y configurando el último paquete DEB de Teamviewer 15 .
wget https://download.teamviewer.com/download/linux/teamviewer_amd64.deb sudo apt install ./teamviewer_amd64.deb
Arch Linux
En Arch Linux, puede obtener Teamviewer 15 a través de AUR.
sudo pacman -S git base-devel git clone https://aur.archlinux.org/trizen.git cd trizen makepkg -sri trizen -S teamviewer sudo systemctl enable teamviewerd sudo systemctl start teamviewerd
Fedora
En Fedora, puede obtener el último Teamviewer a través de un paquete RPM desde el sitio web oficial.
wget https://download.teamviewer.com/download/linux/teamviewer.x86_64.rpm sudo dnf install teamviewer.x86_64.rpm sudo systemctl enable teamviewerd sudo systemctl start teamviewerd
OpenSUSE
En OpenSUSE, puede obtener Teamviewer 15 descargando e instalando el paquete oficial de SUSE RPM.
wget https://download.teamviewer.com/download/linux/teamviewer-suse.x86_64.rpm
sudo zypper instalar teamviewer-suse.x86_64.rpm
sudo systemctl habilitar teamviewerd
sudo systemctl start teamviewerd
Acceso remoto a Linux con Teamviewer
Con la aplicación Teamviewer instalada tanto en su computadora portátil Linux como en su computadora de escritorio Linux, siga las instrucciones paso a paso a continuación para aprender cómo acceder a su computadora de escritorio desde su computadora portátil de forma remota.
Paso 1: Inicie Teamviewer en la computadora portátil y acepte el EULA de Teamviewer seleccionando el botón "Aceptar acuerdo de licencia".
Paso 2: Inicie Teamviewer en el escritorio y acepte el EULA de Teamviewer como en la computadora portátil seleccionando el botón "Aceptar acuerdo de licencia".
Paso 3: Una vez que la aplicación esté cargada en ambas máquinas, vaya a Teamviewer en el escritorio de Linux. Luego, busque "Su identificación". Tome el código de identificación y envíelo a la computadora portátil Linux.
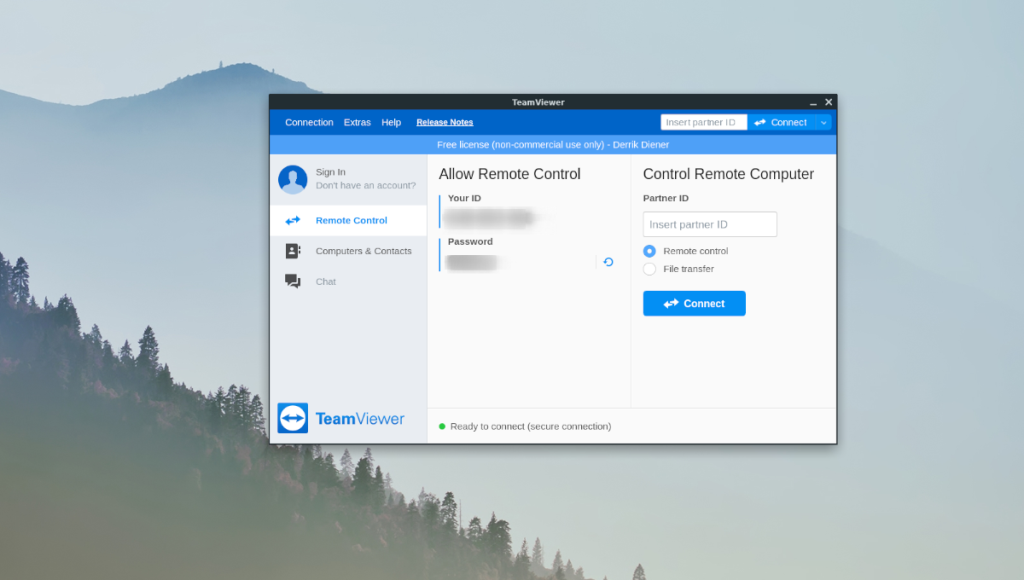
Luego, busque "Contraseña" y envíe el código de contraseña a la computadora portátil Linux.
Paso 4: vaya a la computadora portátil Linux y busque "ID de socio". Luego, ingrese el código de identificación del escritorio de Linux y haga clic en el botón "Conectar".
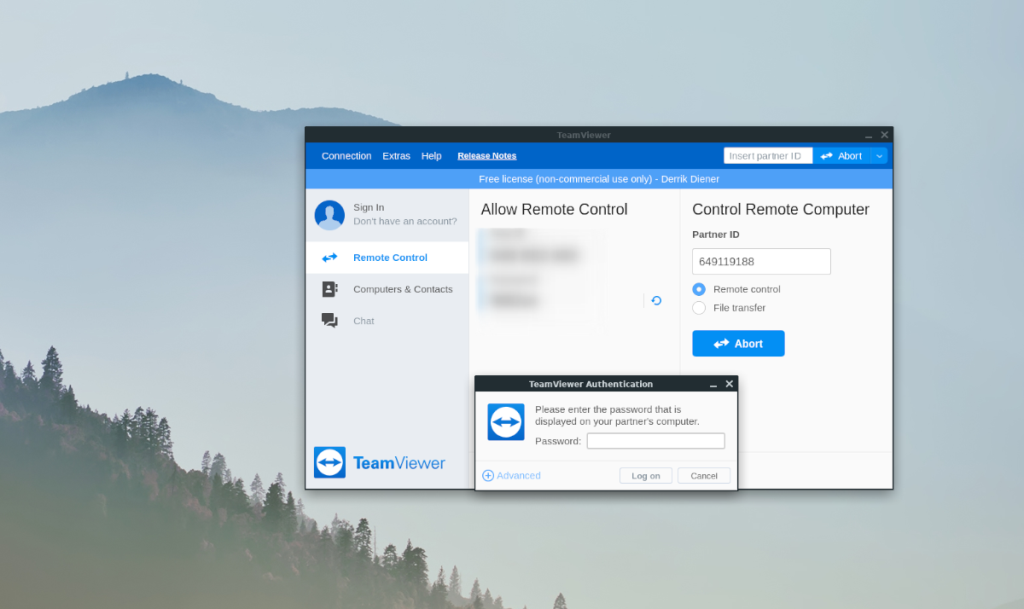
Paso 5: Una vez que haya seleccionado el botón "Conectar", aparecerá un mensaje en la computadora portátil con Linux solicitando una contraseña. Ingrese la contraseña del escritorio de Linux para obtener acceso remoto a su escritorio de Linux.

Una vez conectado al escritorio Linux a través de Teamviewer, podrá usar y manipular su escritorio Linux desde su computadora portátil Linux como si estuviera sentado en él.
Método 2: Escritorio remoto de Google
Si no eres fanático de Teamviewer, otra excelente manera de acceder a tu escritorio Linux desde tu computadora portátil Linux es a través de Google Remote Desktop. Se puede hacer con el navegador web Google Chrome en Linux, es fácil de usar y permite conexiones fuera de la red como Teamviewer.
Para iniciar el acceso remoto con Google Remote Desktop, deberá instalar el navegador web Google Chrome. Para hacer eso, abra una ventana de terminal e ingrese los comandos a continuación.
Nota: además de instalar Chrome y las aplicaciones de Escritorio remoto de Chrome, deberá instalar la extensión de Escritorio remoto de Chrome en Chrome en ambas máquinas. Consíguelo aquí .
Ubuntu / Debian
Primero, dirígete a la página de descarga de Google Chrome y haz clic en el botón "Descargar Chrome". Luego, seleccione "64 bit .deb (para Debian / Ubuntu)", seguido de "Aceptar e instalar" para descargar el paquete Chrome DEB. Luego, ingrese los comandos a continuación para obtener Chrome.
cd ~ / Descargas / sudo apt install ./google-chrome-stable_current_amd64.deb wget https://dl.google.com/linux/direct/chrome-remote-desktop_current_amd64.deb sudo apt install ./chrome-remote-desktop_current_amd64. debutante
Fedora / OpenSUSE
Vaya a la página de descarga de Google Chrome, haga clic en el botón "Descargar Chrome" y seleccione ".rpm de 64 bits (para Fedora / openSUSE)", seguido de "Aceptar e instalar" para descargar el archivo RPM de Chrome. Desde allí, ingrese los comandos a continuación para obtener Chrome.
Fedora
cd ~ / Descargas / sudo dnf instalar google-chrome-stable_current_x86_64.rpm sudo dnf instalar chrome-remote-desktop
systemctl enable --user chrome-remote-desktop
systemctl start --user chrome-remote-desktop
OpenSUSE
cd ~ / Descargas / sudo zypper install google-chrome-stable_current_x86_64.rpm wget https://download-ib01.fedoraproject.org/pub/fedora/linux/releases/33/Everything/x86_64/os/Packages/c/chrome- escritorio-remoto-85.0.4183.121-1.fc33.x86_64.rpm
sudo zypper instalar chrome-remote-desktop-85.0.4183.121-1.fc33.x86_64.rpm
systemctl enable --user chrome-remote-desktop
systemctl start --user chrome-remote-desktop
Acceso remoto Linux con Chrome Remote Desktop
Una vez que todo esté instalado, siga las instrucciones paso a paso a continuación para acceder a su escritorio Linux desde su computadora portátil Linux.
Paso 1: tanto en el escritorio Linux que aloja la conexión como en la computadora portátil Linux que accede de forma remota, abra una nueva pestaña del navegador y diríjase a remotedesktop.google.com .
Paso 2: En el escritorio de Linux, seleccione el botón "Soporte remoto" en la parte superior. Luego, inicie sesión en su cuenta de Google con su cuenta de usuario y contraseña.
Paso 3: En la computadora portátil Linux, seleccione el botón "Soporte remoto" en la parte superior. Luego, inicie sesión con la información de su cuenta de Google.
Paso 4: En el escritorio de Linux, busque la sección "Obtener soporte". Luego, haga clic en "GENERAR CÓDIGO" para generar un token de soporte para la computadora portátil Linux.
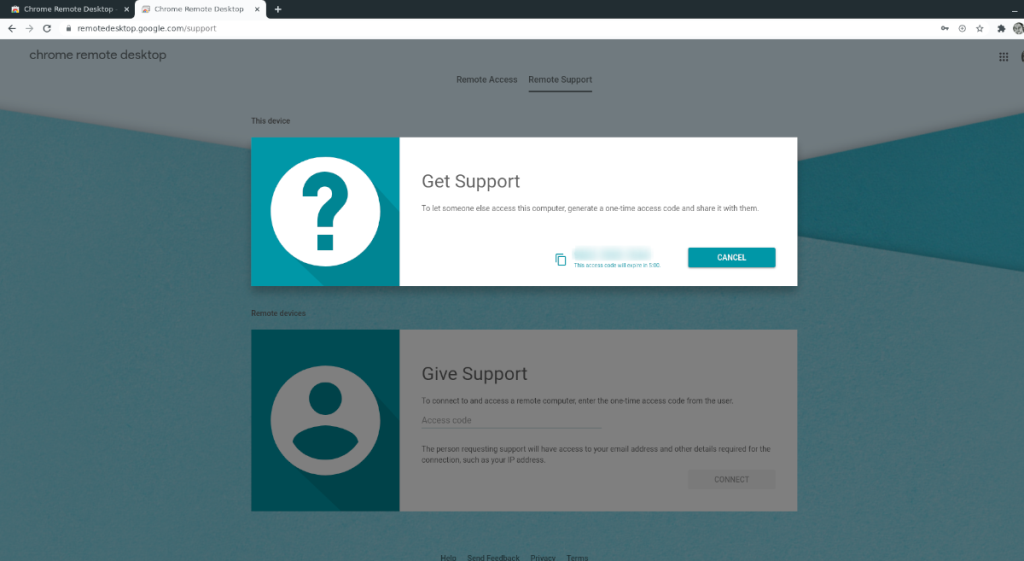
Paso 5: En la computadora portátil Linux, busque la sección "Brindar soporte" de la página. Luego, ingrese el código de soporte en el cuadro de texto y haga clic en "Conectar" para acceder a su escritorio Linux desde su computadora portátil Linux.
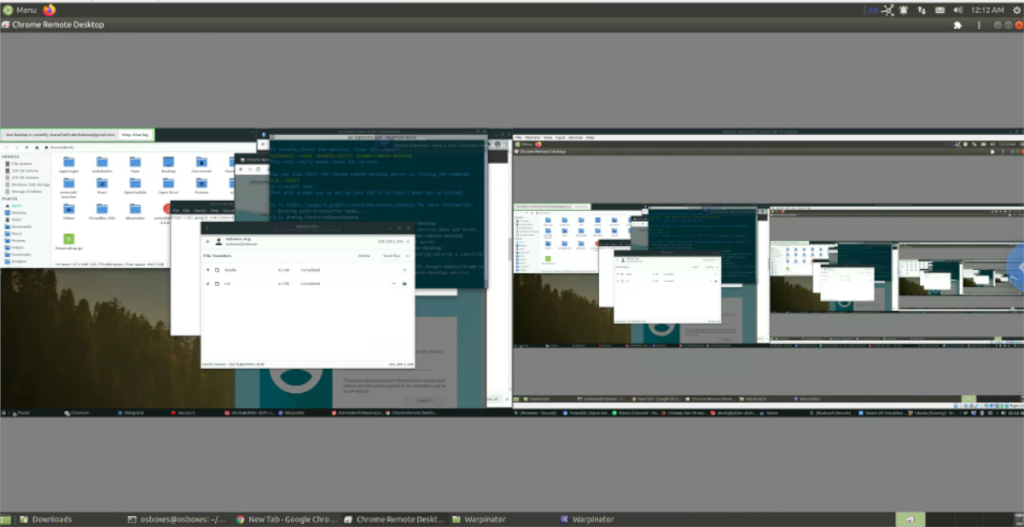


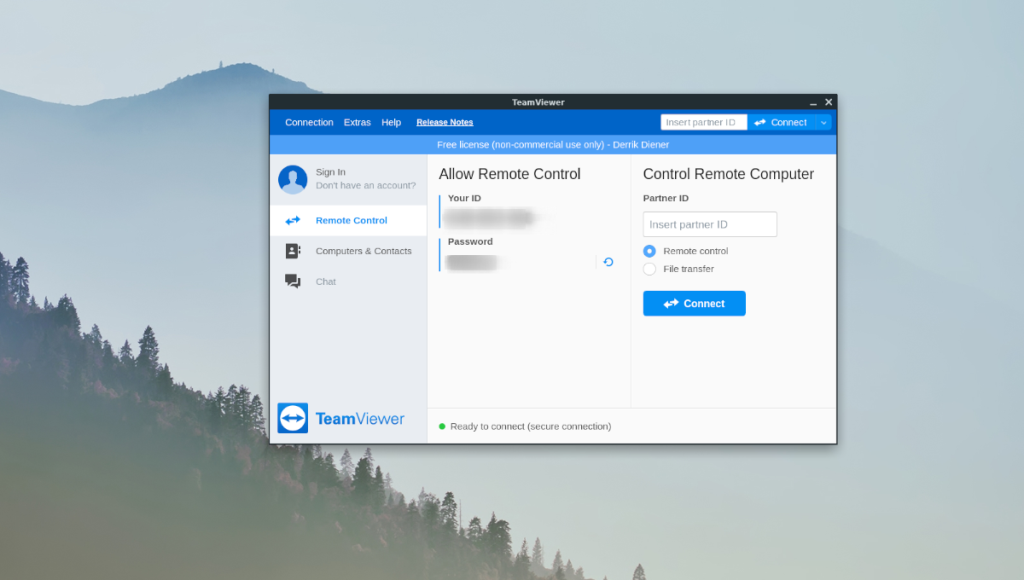
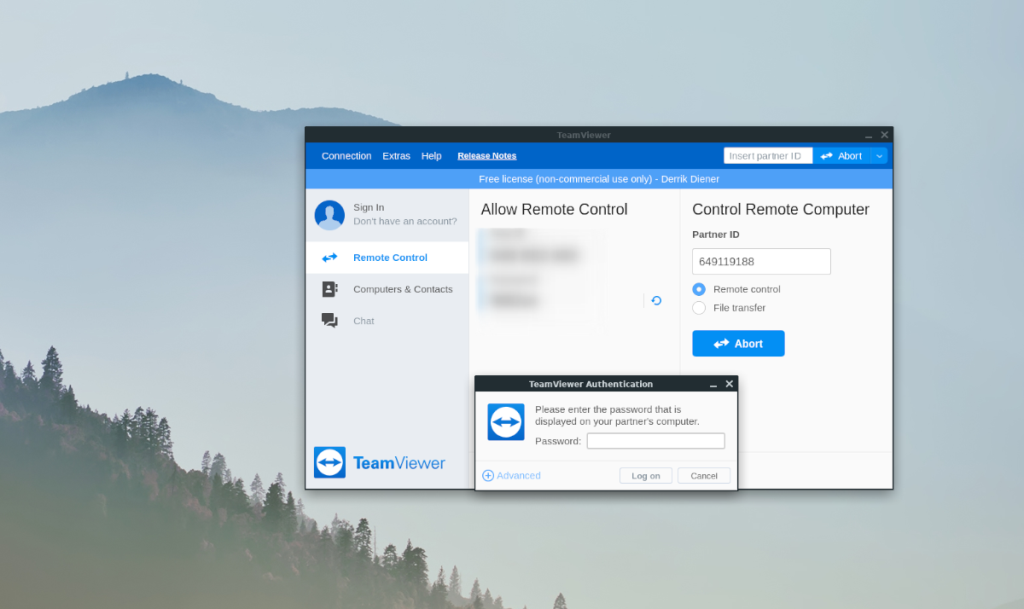
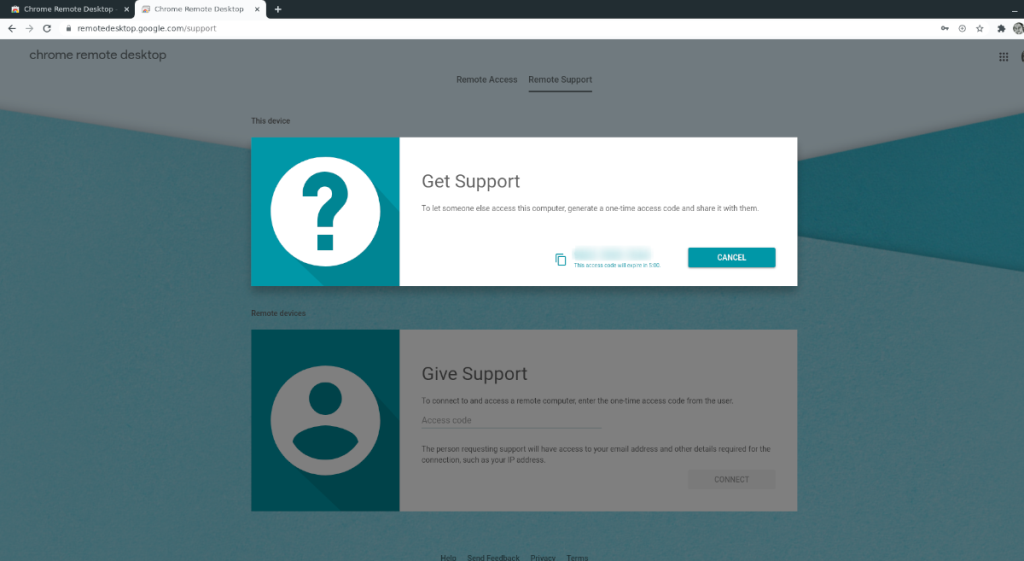
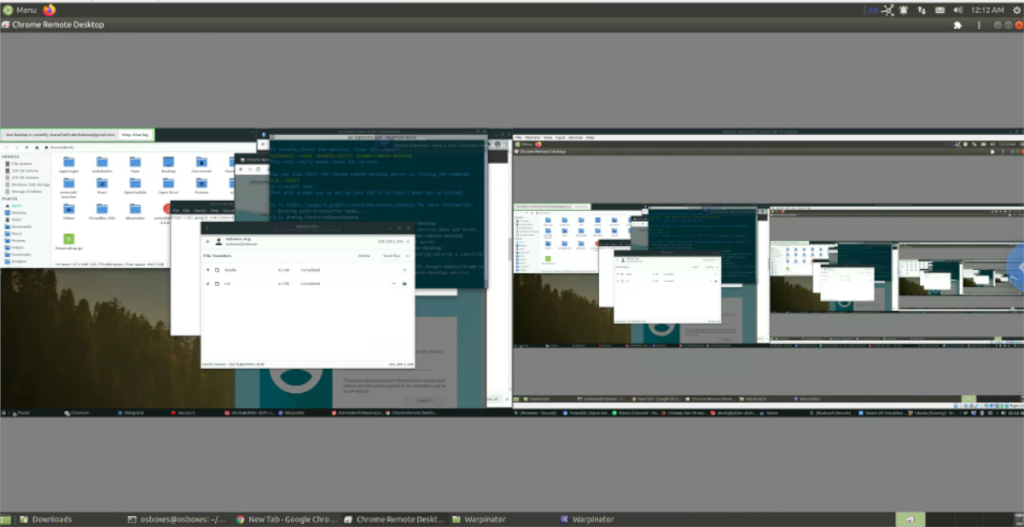




![Cómo recuperar particiones y datos del disco duro perdidos [Guía] Cómo recuperar particiones y datos del disco duro perdidos [Guía]](https://tips.webtech360.com/resources8/r252/image-1895-0829094700141.jpg)



