El editor de video OpenShot es uno de los favoritos en la comunidad de Linux. ¿Por qué? Tiene una interfaz de usuario refrescante y simple, es fácil de usar, tiene docenas de complementos, puede exportar archivos de video e incluso hace uso de Blender.
Recientemente, una nueva versión de OpenShot (2.5) llegó a Internet. Tiene aún más mejoras, mejoras y características que los usuarios de Linux seguramente adorarán. ¡Aquí le mostramos cómo actualizarlo!
Instrucciones de instalación de Ubuntu
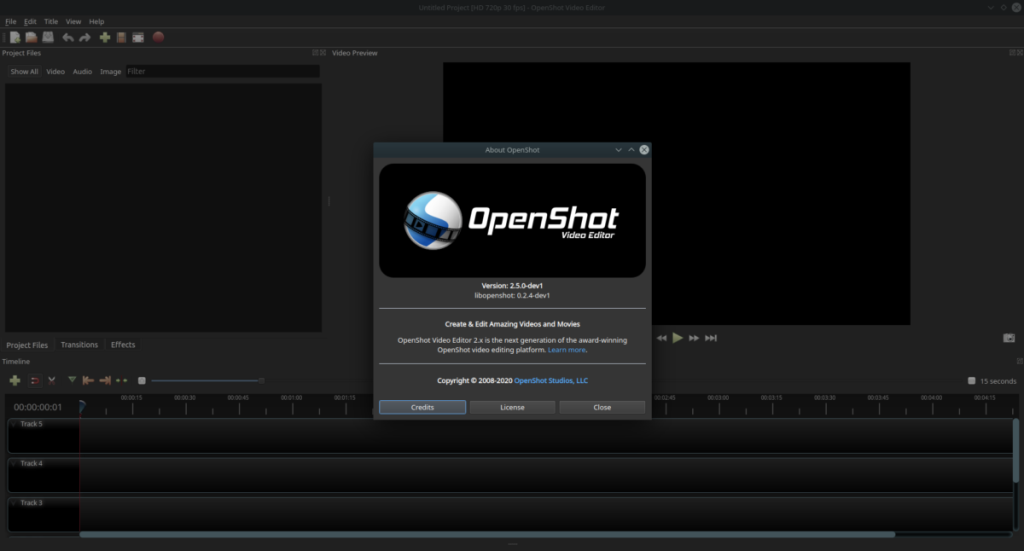
Ubuntu Linux tiene la versión 2.4 de OpenShot en su repositorio de software “Universe”, así que, lamentablemente, no es fácil obtener la nueva versión (2.5) de esta manera. Desafortunadamente, si desea utilizar la última versión de OpenShot en su PC con Ubuntu, es necesario agregar un repositorio de software de terceros.
Nota: debe desinstalar el paquete "openshot" de su PC con Ubuntu Linux sudo apt remove openshotantes de intentar instalar la versión 2.5, ya que usa un nombre de paquete diferente.
La adición de un repositorio de software de terceros (PPA) a Ubuntu se realiza en la terminal. Entonces, presione Ctrl + Alt + T o Ctrl + Shift + T en el teclado. Luego, use el comando add-apt-repository a continuación para agregarlo a su sistema.
sudo add-apt-repository ppa: openshot.developers / ppa
Después de agregar el PPA a su sistema Ubuntu Linux, debe ejecutar una actualización con el comando apt update . Este comando configurará el PPA.
actualización de sudo apt
Finalmente, después de ejecutar el comando apt update , use el comando apt install para actualizar a la versión 2.5 de OpenShot.
sudo apt instalar openshot-qt
Instrucciones de instalación de Debian
Debian Linux tiene OpenShot 2.4 en sus repositorios y no la nueva versión 2.5. Si desea utilizar la nueva versión 2.5, deberá descargar la versión AppImage del programa. Siga la portada de la sección AppImage más adelante en esta guía para que la aplicación funcione.
Nota: debe desinstalar la versión Debian 2.4 de OpenShot antes de continuar, ya que la versión de AppImage puede interferir con ella. Utilice el sudo apt-get remove openshoten una ventana de terminal.
Instrucciones de instalación de Arch Linux
Arch Linux generalmente obtiene los últimos programas de inmediato. Entonces, si está buscando actualizar a OpenShot 2.5 en Arch y actualmente está usando una versión anterior, abra una ventana de terminal y use el comando a continuación para actualizar.
sudo pacman -Syyu
Alternativamente, si aún no lo tiene configurado, use el siguiente comando de instalación para que OpenShot 2.5 funcione.
sudo pacman -S openshot
Instrucciones de instalación de Fedora
Fedora Linux no distribuye OpenShot a través de sus repositorios de software, aunque es de código abierto. En cambio, los usuarios deben usar RPM Fusion Free para obtener la aplicación.
Suponiendo que ya haya configurado OpenShot 2.4 a través de RPM Fusion, le alegrará saber que OpenShot 2.5 se encuentra en el repositorio de software de actualizaciones gratuitas de RPM Fusion. Podrá actualizar simplemente ejecutando el comando dnf update a continuación.
actualización de sudo dnf
¿No ves OpenShot 2.5 en el administrador de actualizaciones dnf? ¿Aún no lo tiene instalado pero desea que funcione la última versión de OpenShot 2.5 en su sistema? Ingrese los siguientes comandos a continuación.
Primero, agregue RPM Fusion Free a su sistema operativo Fedora.
Nota: reemplace X en el siguiente comando con la versión de Fedora que usa actualmente. Al momento de escribir esto, el último Fedora es 31.
sudo dnf install https://download1.rpmfusion.org/free/fedora/rpmfusion-free-release-X.noarch.rpm
Instale la versión 2.5 de OpenShot con el comando dnf install .
sudo dnf instalar https://download1.rpmfusion.org/free/fedora/updates/31/x86_64/o/openshot-2.5.0-1.fc31.noarch.rpm
Instrucciones de instalación de OpenSUSE
Sin lanzamiento de OpenSUSE, incluso su lanzamiento de última generación, Tumbleweed tiene actualmente una versión estable de OpenShot 2.5 en sus repositorios de software. Como resultado, si desea actualizar a la nueva versión, desinstale 2.4 con el siguiente comando zypper . Luego, siga las instrucciones de AppImage en esta guía.
sudo zypper eliminar openshot
Instrucciones de instalación de AppImage.
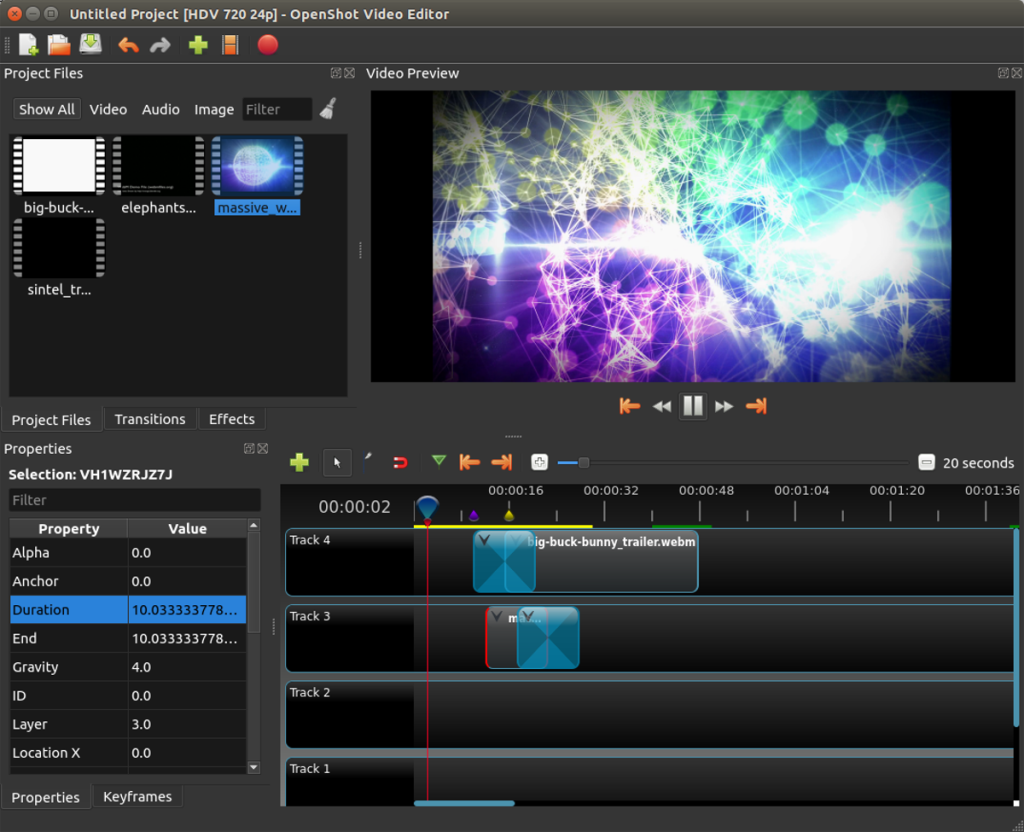
Para comenzar, abra una ventana de terminal presionando Ctrl + Alt + T o Ctrl + Shift + T en el teclado. Luego, use el comando wget download para obtener la última versión 2.5 de AppImage de OpenShot.
Nota: también es posible descargar la versión AppImage de OpenShot desde el sitio web oficial de OpenShot.
wget https://github.com/OpenShot/openshot-qt/releases/download/v2.5.0/OpenShot-v2.5.0-x86_64.AppImage -O ~ / Downloads / OpenShot-v2.5.0-x86_64.AppImage
Cuando el archivo de OpenShot AppImage termine de descargarse, aparecerá en la carpeta "Descargas" en el directorio de inicio (~) de su usuario actual. Con el comando CD , mueva la sesión de terminal a esta carpeta.
cd ~ / Descargas
Una vez dentro de la carpeta "Descargas", es hora de actualizar los permisos del archivo. Para actualizar los permisos de los archivos, utilice el siguiente comando chmod .
sudo chmod + X OpenShot-v2.5.0-x86_64.AppImage
Con los permisos del archivo AppImage de OpenShot 2.5 actualizado a "ejecutable", use el comando mkdir para crear una nueva carpeta en su directorio de inicio (~) con la etiqueta "AppImages".
mkdir -p ~ / AppImages
Mueva el archivo AppImage de OpenShot 2.5 a la nueva carpeta con el comando mv .
mv OpenShot-v2.5.0-x86_64.AppImage ~ / AppImages
Después de mover el archivo AppImage a la carpeta AppImages ”, cierre la ventana del terminal y abra su administrador de archivos de Linux. Haga clic en el directorio "AppImages" en su carpeta de inicio (~).
Dentro de la carpeta “AppImages, haga doble clic en OpenShot-v2.5.0-x86_64.AppImage con el mouse para usar el nuevo OpenShot 2.5.

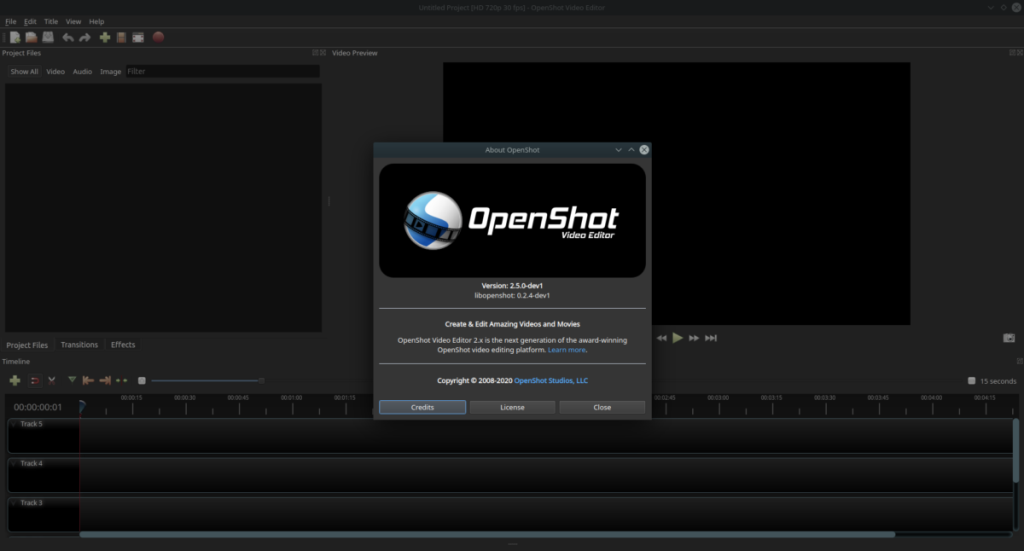
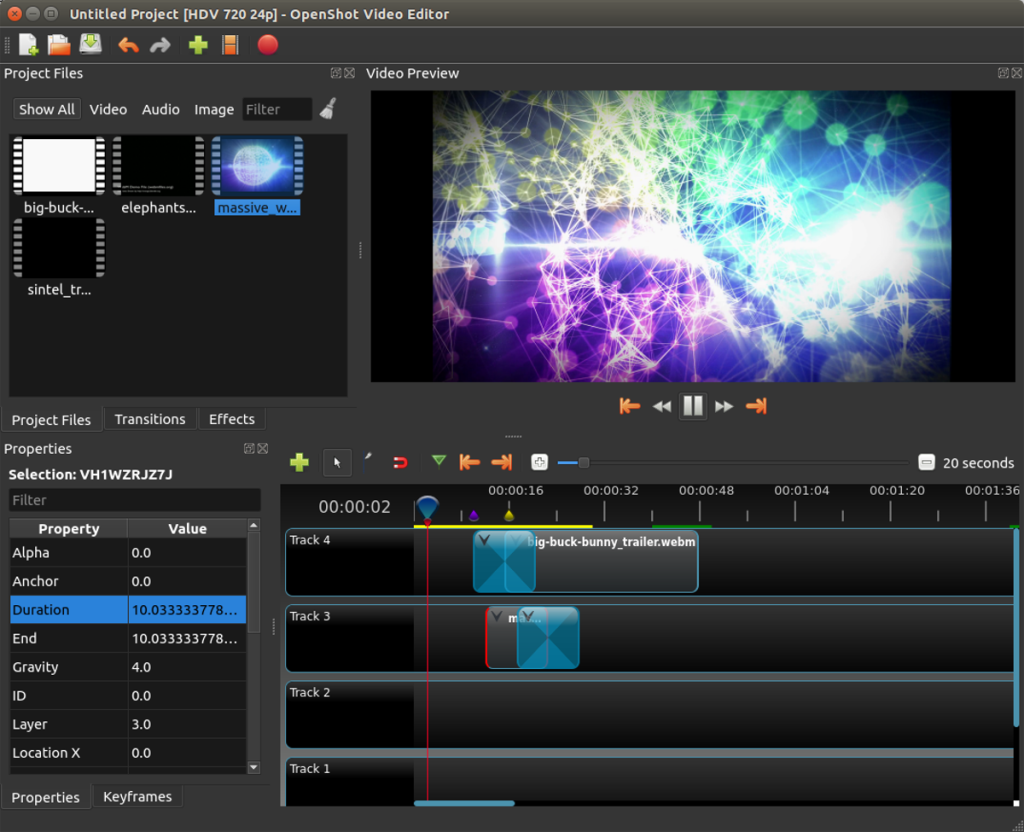




![Cómo recuperar particiones y datos del disco duro perdidos [Guía] Cómo recuperar particiones y datos del disco duro perdidos [Guía]](https://tips.webtech360.com/resources8/r252/image-1895-0829094700141.jpg)



