Pop_OS, el sistema operativo desarrollado y mantenido por el fabricante de computadoras Linux System76, tiene una nueva versión. Es Pop_OS 20.10, que se basa en el nuevo Ubuntu 20.10. Pop_OS 20.10 es la mejor actualización hasta el momento, ¡está repleta de muchas mejoras y nuevas funciones!

En esta guía, le mostraremos cómo actualizar su sistema Pop_OS 20.04 al nuevo Pop_OS 20.10 usando el administrador de actualizaciones Pop_OS. ¡Empecemos!
Instalación de Update Manager en Pop_OS
Pop_OS 20.10 es la primera actualización después de Pop_OS 20.04 . Sin embargo, es posible que algunos usuarios no vean la notificación de actualización, ya que 20.04 se basa en Ubuntu 20.04 LTS y Ubuntu 20.04 LTS tiene una configuración que le dice al sistema que solo acepte actualizaciones de LTS.
Para actualizar a Pop_OS 20.10, primero debemos instalar Ubuntu Update Manager y cambiar la configuración para que el sistema operativo acepte todas las actualizaciones y no solo las LTS.
Abra una ventana de terminal en el escritorio de Pop_OS. Luego, con la ventana del terminal abierta, ingrese el siguiente comando para instalar Ubuntu Update Manager.
sudo apt install update-manager -y
Después de instalar Update Manager, inícielo en el escritorio buscando "Software y actualizaciones" en el menú de la aplicación. Sin embargo, cuando el administrador de actualizaciones solicita instalar actualizaciones, ignórelo ya que no usaremos Ubuntu Update Manager para realizar actualizaciones.
Cambiar las preferencias de actualización
Cambiar las preferencias de actualización en Pop_OS con Ubuntu Update Manager es mucho más fácil que la línea de comandos. Para hacerlo en su sistema, busque la pestaña "Actualizaciones" y haga clic en ella con el mouse.
Una vez que haya ingresado a la pestaña "Actualizaciones", hay varias opciones para elegir. Mire a través de la larga lista de opciones para el menú "Notificarme de una nueva versión de Ubuntu". Luego, haga clic en el menú desplegable y cámbielo de "Para versiones de soporte a largo plazo" a "Para cualquier versión nueva".
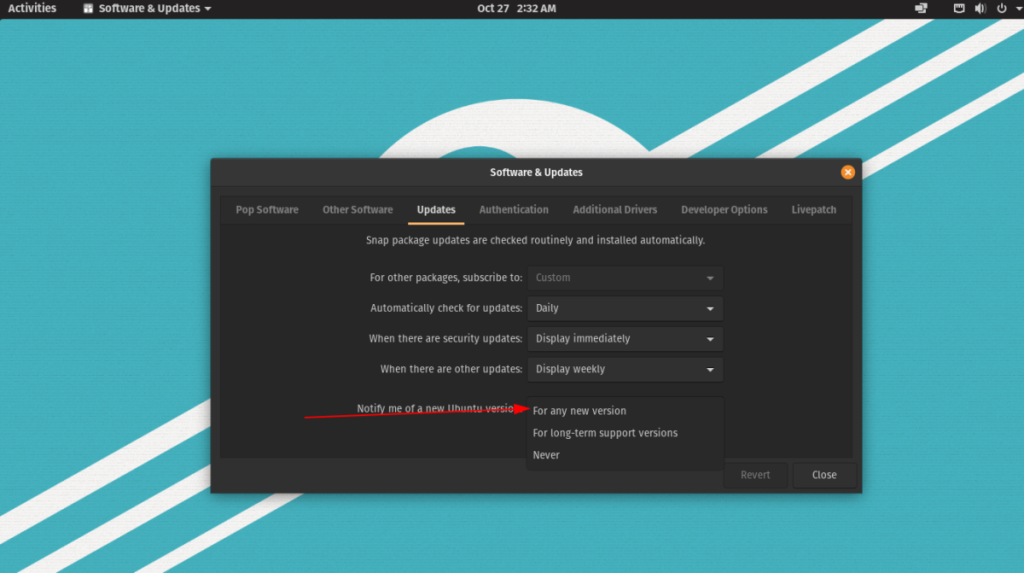
Cambiar esta configuración parece simple, pero permitirá que Pop_OS (que se basa en Ubuntu) le notifique todas las actualizaciones, en lugar de solo las versiones LTS. Desde aquí, haga clic en el botón "Cerrar" para guardar su configuración.
Terminal
Cambiar las preferencias de actualización en Pop_OS debería funcionar con la GUI. Si no es así, también es posible cambiar esta configuración en el terminal con el siguiente comando.
sudo sed -i 's / Prompt = lts / Prompt = normal / g' / etc / update-manager / release-upgrades
Desinstalar Update Manager
Ahora que hemos usado Ubuntu Update Manager para cambiar la configuración de cómo el sistema le notifica las actualizaciones, es hora de desinstalarlo. La razón por la que debemos desinstalarlo es que ya no es útil y mantenerlo en el sistema podría interferir con el sistema de actualización de Pop_OS.
Para desinstalar Ubuntu Update Manager, inicie una ventana de terminal. Luego, con la ventana de terminal abierta y lista para funcionar, ejecute el comando apt remove . Sin embargo, asegúrese de que "Update Manager" esté cerrado antes de intentar eliminarlo.
sudo apt eliminar update-manager
Con Update Manager eliminado, necesitamos desinstalar todas sus dependencias. Para eliminar las dependencias de su sistema, ejecute el comando apt autoremove . Eliminará automáticamente todas las dependencias relacionadas con Update Manager.
sudo apt autoremove -y
Una vez que se desinstale Update Manager, continúe con el siguiente paso de la guía para actualizar su sistema Pop_OS a la versión 20.10.
Actualización a Pop_OS 20.10
Para actualizar Pop_OS a 20.10, deberá utilizar su herramienta de actualización GUI incorporada. Sin embargo, antes de eso, debe asegurarse de que su sistema Pop_OS esté actualizado. ¿Por qué? A menudo, Pop_OS no le notificará de una nueva actualización del sistema operativo hasta que su sistema operativo existente tenga todos los parches instalados.
Para instalar actualizaciones en su sistema Pop_OS, siga las instrucciones a continuación.
Actualización a través de GUI
Para actualizar su sistema Pop_OS a través de la GUI, inicie Pop Shop y haga clic en la pestaña "Instalado". Una vez en la pestaña "Instalado", revise sus actualizaciones e instálelas haciendo clic en el botón de instalación.
Actualizar vía terminal
Para actualizar su sistema Pop_OS con el terminal, haga lo siguiente. Primero, inicie una ventana de terminal. Entonces, una vez que la ventana de terminal está abierto, ejecutar la actualización de comandos para actualizar sus fuentes de software.
actualización de sudo apt
Con sus fuentes de software actualizadas, instale todas las actualizaciones usando el comando de actualización .
actualización de sudo apt -y
Haciendo la actualización
Para actualizar su sistema Pop_OS a 20.10, siga las instrucciones paso a paso a continuación.
Paso 1: presione la tecla Win en el teclado. Luego, busque "Configuración" y abra la aplicación de configuración.
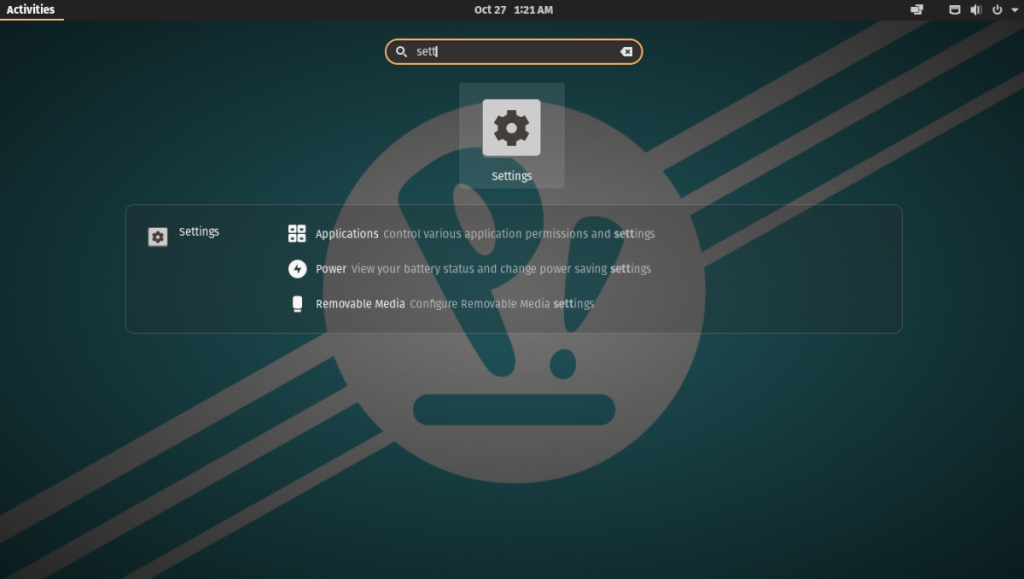
Paso 2: Mire en la barra lateral de la izquierda en la aplicación de configuración para "Actualización del sistema operativo" y haga clic en ella. Dentro de "OS Upgrade", debería ver una notificación que dice que Pop_OS 20.10 está disponible.
Seleccione el botón "Descargar" para comenzar a descargar la actualización.
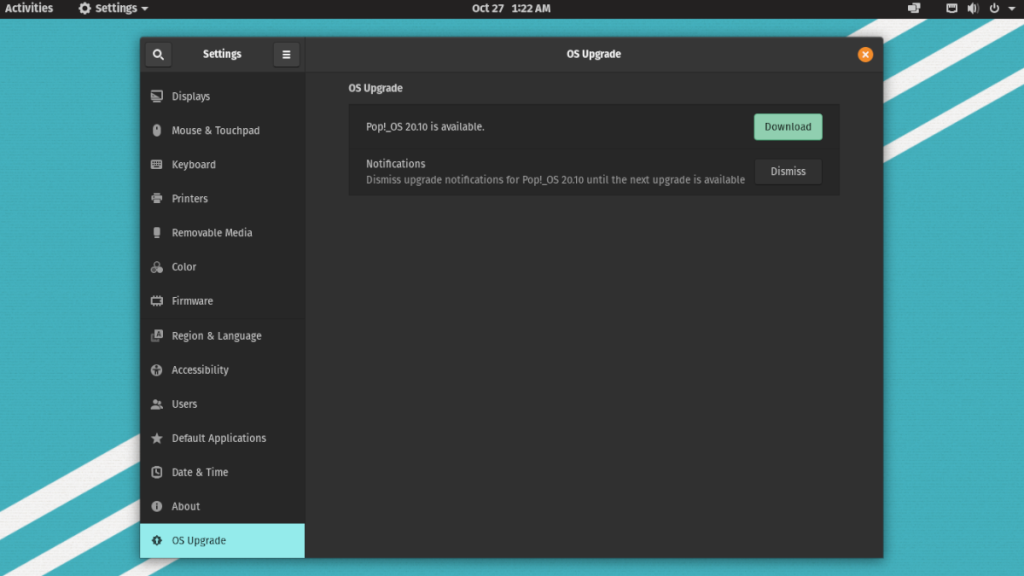
Paso 3: Permita que Pop_OS 20.10 se descargue. Puede que tarde un poco.
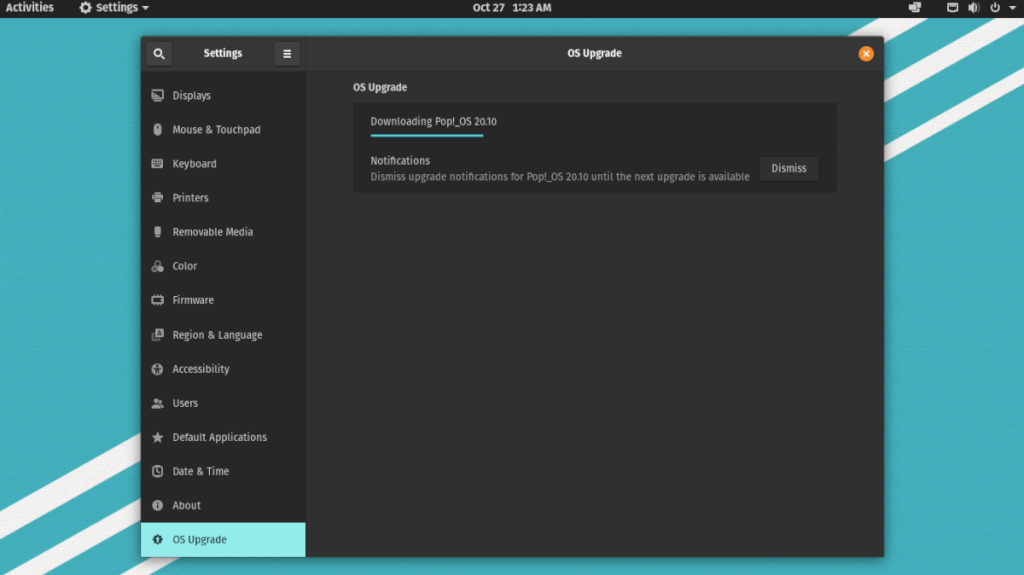
Cuando se complete la descarga, haga clic en el botón "Actualizar" para comenzar la actualización. Luego, seleccione el botón "Reiniciar y actualizar".
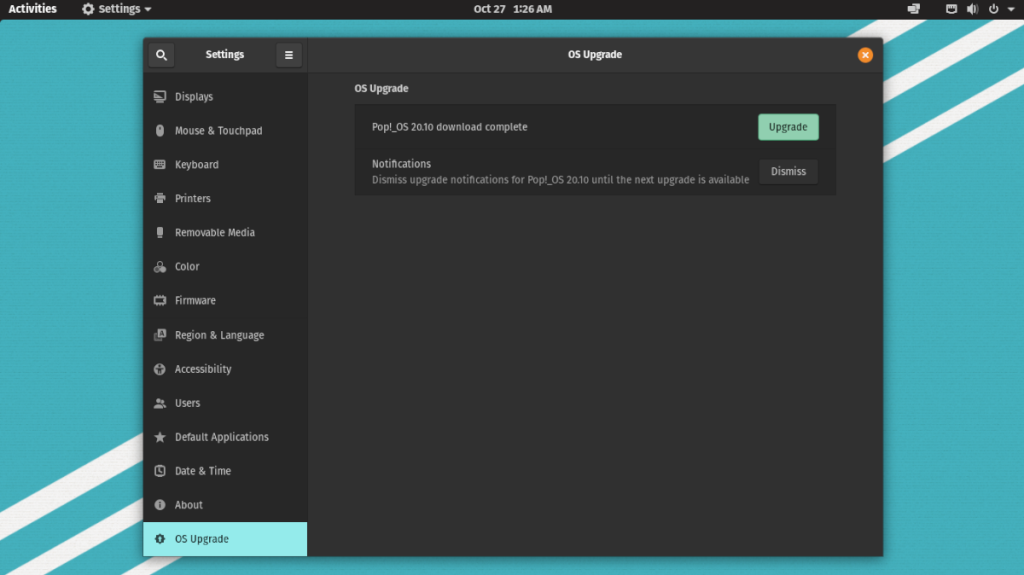
Paso 4: Al reiniciar, Pop_OS comenzará a actualizar su sistema a la versión 20.10. Siéntese y tenga paciencia, ya que este proceso lleva tiempo.
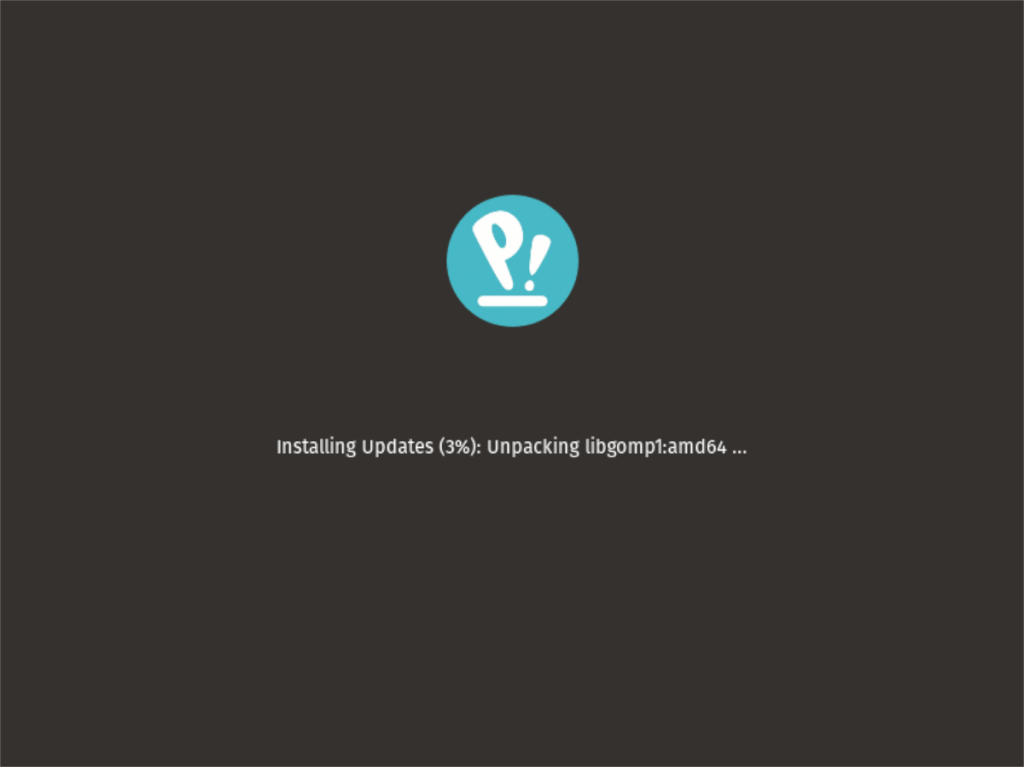
Cuando se complete la actualización, su sistema se reiniciará por segunda vez y se cargará en Pop_OS 20.10.



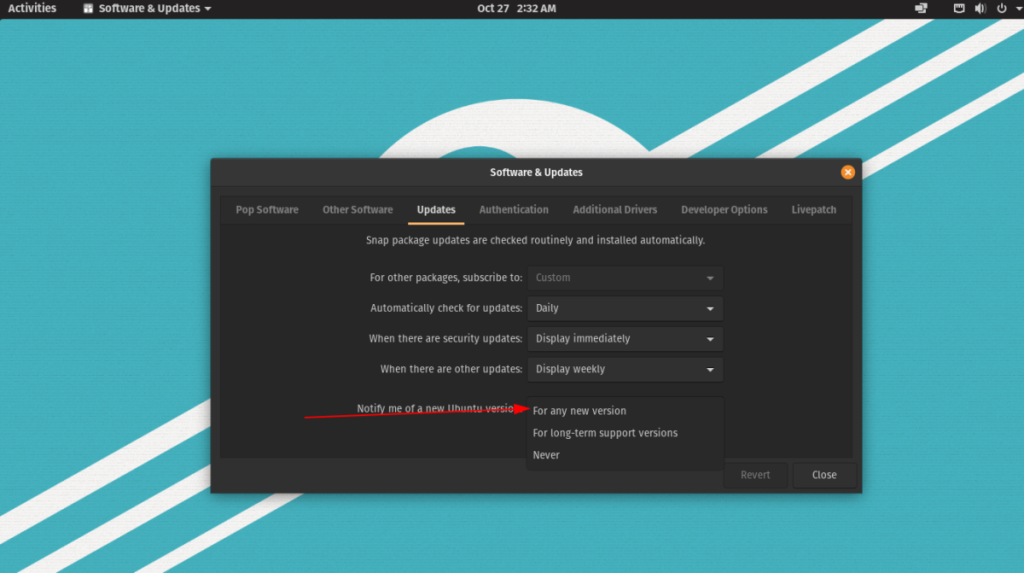
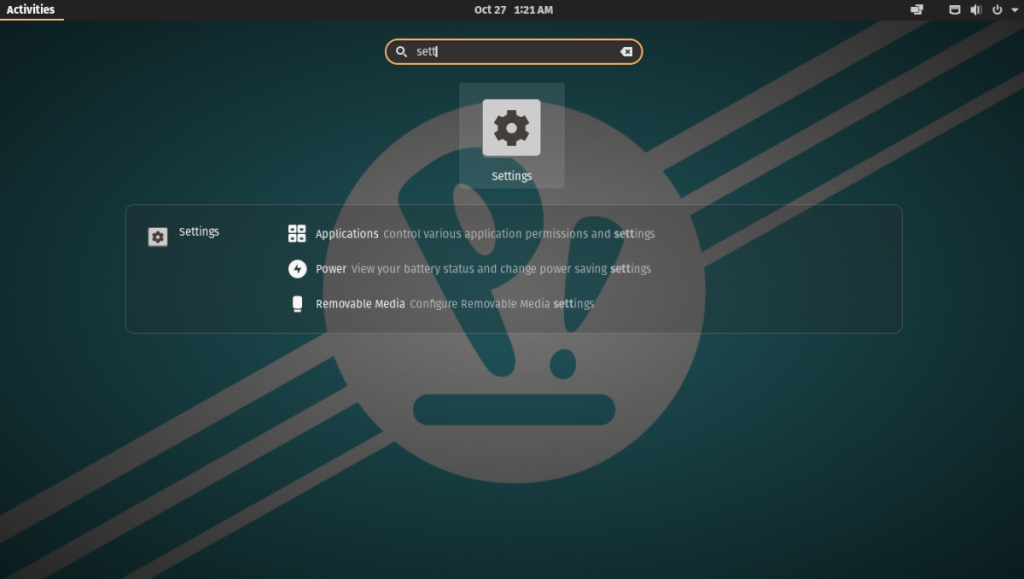
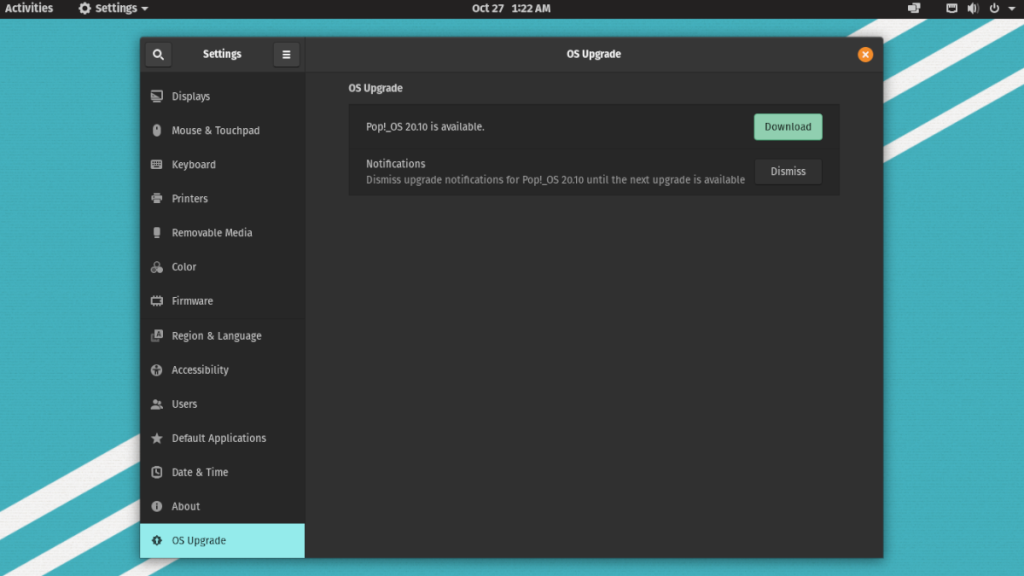
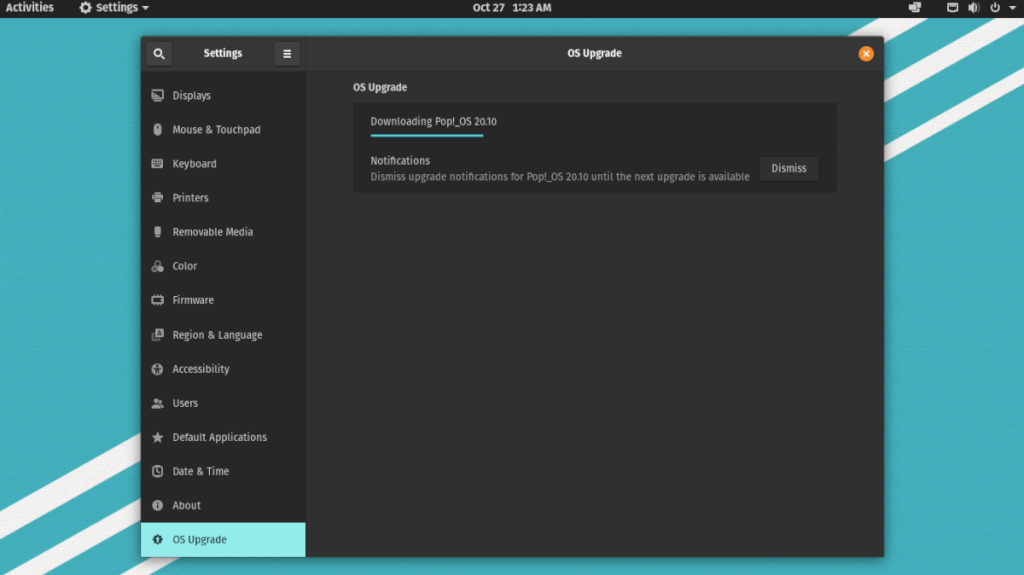
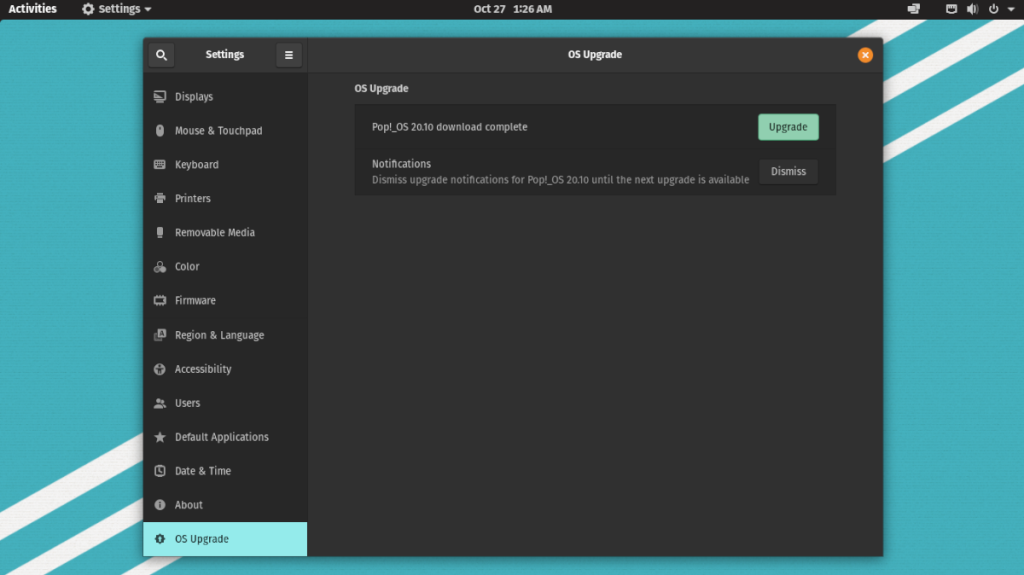
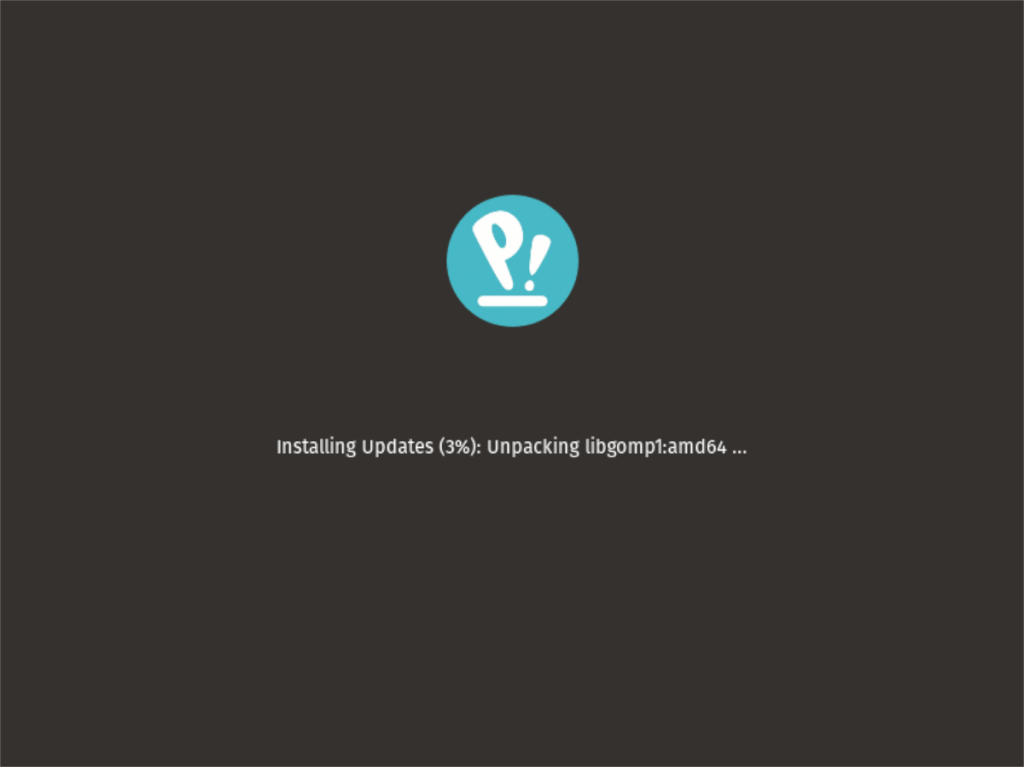




![Cómo recuperar particiones y datos del disco duro perdidos [Guía] Cómo recuperar particiones y datos del disco duro perdidos [Guía]](https://tips.webtech360.com/resources8/r252/image-1895-0829094700141.jpg)



