OpenFire es un servidor de chat multiplataforma en tiempo real que se basa en el protocolo XMPP. Es perfecto si está buscando alojar su propio servidor de chat pero no quiere lidiar con aplicaciones complicadas como RocketChat, Mattermost y otras.
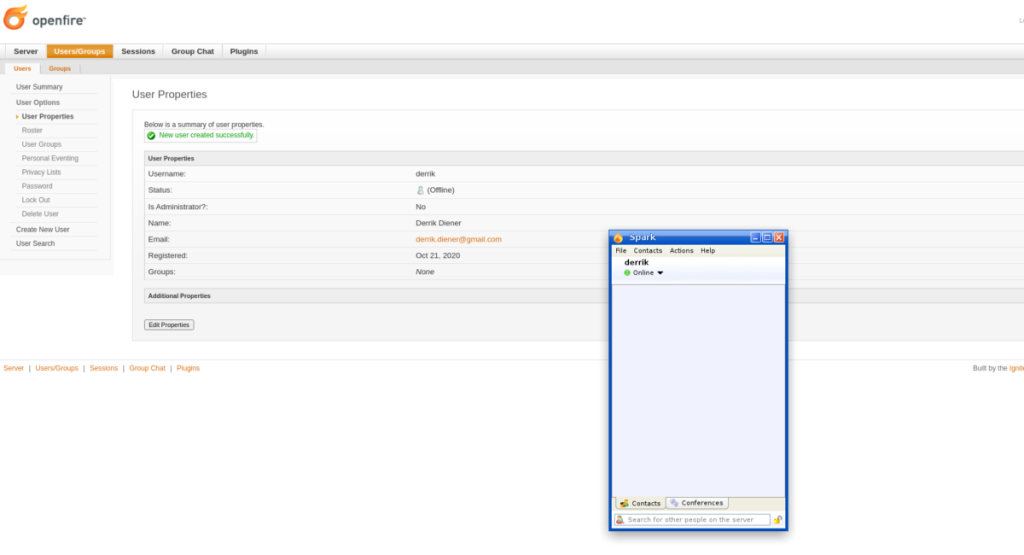
En esta guía, le mostraremos cómo configurar el servidor OpenFire en Linux. Sin embargo, para acceder a su servidor, deberá instalar el cliente Spark. Para obtener más información sobre Spark, haga clic aquí .
Instalación de OpenFire en un servidor Linux
Configurar un servidor de chat OpenFire es simple, en comparación con muchos otros servicios de chat gracias a su método de instalación. No es necesario descargar un montón de archivos de configuración confusos. En cambio, todo está empaquetado en archivos DEB y RPM.
Para que el servidor OpenFire se ejecute en su servidor doméstico Linux (o computadora de escritorio que puede permanecer encendida el 100% del tiempo), comience por iniciar una terminal e iniciar sesión en el servidor. Luego, siga las instrucciones de instalación de la línea de comandos que se describen a continuación.
Ubuntu
En Ubuntu Linux Server, puede instalar rápidamente la aplicación del servidor OpenFire descargando el paquete DEB directamente desde Internet. Para descargar DEB, use el siguiente comando wget .
wget https://www.igniterealtime.org/downloadServlet?filename=openfire/openfire_4.6.0_all.deb -O openfire_4.6.0_all.deb
El paquete OpenFire DEB no tardará demasiado en descargarse en su servidor Ubuntu. Una vez que se completa el proceso de descarga, puede instalar el software usando el siguiente comando Apt .
sudo apt install openfire_4.6.0_all.deb
Durante la instalación del paquete OpenFire DEB en Ubuntu Server, se configurará automáticamente para iniciarse en el arranque usando Systemd. También estará configurado para iniciarse de inmediato. Puede comprobar el estado de OpenFire con systemctl status .
systemctl status openfire
Después de verificar el estado del servidor, abra un navegador en su computadora y acceda a la siguiente URL y continúe con la siguiente sección de la guía.
http: // dirección-ip-de-su-servidor: 9090
Debian
Si está utilizando Debian Linux como servidor, podrá instalar el servidor de chat OpenFire de manera similar a Ubuntu Server descargando DEB e instalándolo. Para comenzar, use el siguiente comando wget para obtener la última versión de OpenFire.
wget https://www.igniterealtime.org/downloadServlet?filename=openfire/openfire_4.6.0_all.deb -O openfire_4.6.0_all.deb
Después de descargar el paquete DEB a su servidor Debian, use el comando dpkg para instalar el paquete del servidor OpenFire en su computadora.
sudo dpkg -i openfire_4.6.0_all.deb
Durante la instalación, es posible que haya notado que aparecen algunos errores en la pantalla. Estos errores son errores de dependencia. Para solucionarlos, siga esta guía sobre cómo corregir los problemas de dependencia en Debian .
Con el paquete OpenFire DEB configurado en su servidor Debian, abra una pestaña del navegador, vaya a la siguiente URL y continúe con la siguiente sección de la guía.
http: // dirección-ip-de-su-servidor: 9090
Arch Linux
Arch Linux es el único sistema operativo convencional de Linux que admite el servidor OpenFire directamente. Entonces, si está ejecutando Arch como un servidor Linux, podrá instalar la aplicación del servidor OpenFire con el siguiente comando pacman .
sudo pacman -S openfire
Después de la instalación, deberá habilitar e iniciar OpenFire usando systemctl manualmente .
sudo systemctl habilitar openfire sudo systemctl iniciar openfire
Finalmente, abra una pestaña del navegador, visite esta URL y continúe con la siguiente sección de la guía.
http: // dirección-ip-de-su-servidor: 9090
CentOS / RHEL
Si tiene un servidor CentOS o RedHat Enterprise Linux, podrá instalar OpenFire en Linux gracias al archivo del paquete RPM que tienen en su sitio web. Para comenzar, use el comando wget para descargar la última versión de RPM.
Nota: el enlace de descarga es muy largo, por lo que lo hemos reducido para ahorrar espacio.
wget https://bit.ly/34g84oy -O openfire-4.6.0-1.x86_64.rpm
Después de descargar el archivo RPM a su servidor CentOS / RHEL, la instalación es sencilla. Con el comando rpm , instale el paquete.
sudo rpm -ivh openfire-4.6.0-1.x86_64.rpm
Habilite e inicie el servidor OpenFire.
sudo systemctl habilitar openfire sudo systemctl iniciar openfire
Abra la siguiente URL en una pestaña del navegador y siga la siguiente sección de la guía.
http: // dirección-ip-de-su-servidor: 9090
Configuración de OpenFire
Para configurar el servidor de chat OpenFire, siga las instrucciones paso a paso a continuación.
Paso 1: Elija el idioma que habla seleccionándolo en la ventana de OpenFire.
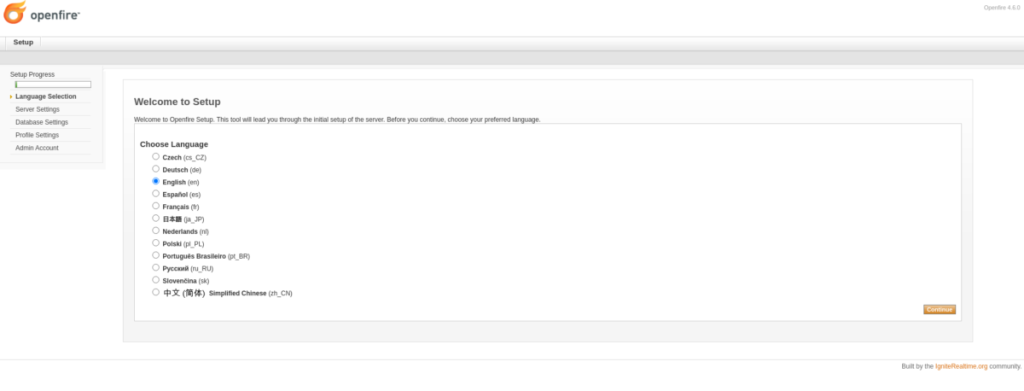
Paso 2: Ingrese su nombre de dominio XMPP. OpenFire debería detectar automáticamente esta información (el nombre de host de su servidor), por lo que está bien dejarlo en blanco.
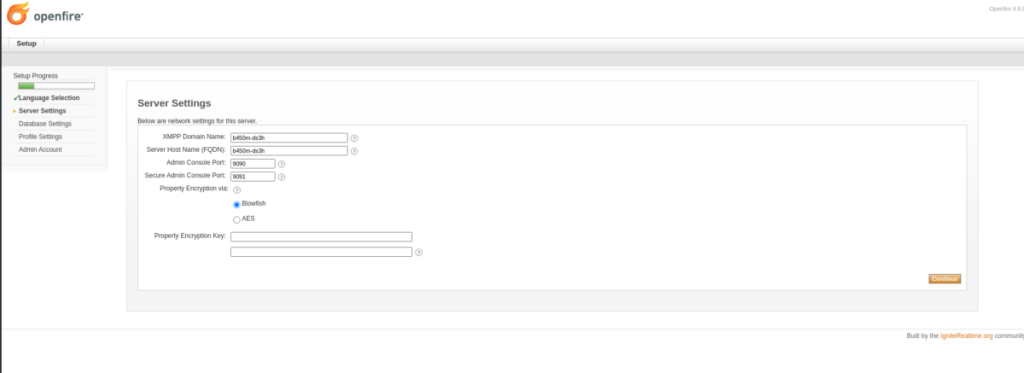
Paso 3: seleccione el tipo de base de datos que desea utilizar con OpenFire. Si no está familiarizado con las bases de datos, elija la opción "Base de datos integrada".
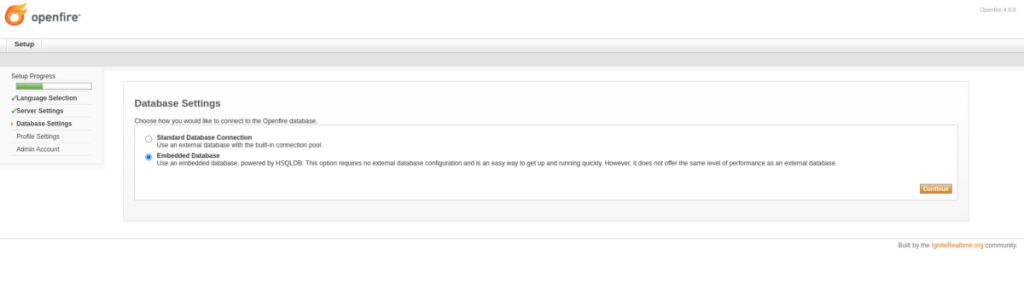
Paso 4: Para "Configuración de perfil", elija la opción "Predeterminado". Permitirá la implementación más rápida y sencilla del servidor. Alternativamente, si prefiere más seguridad, elija "Solo contraseñas hash".
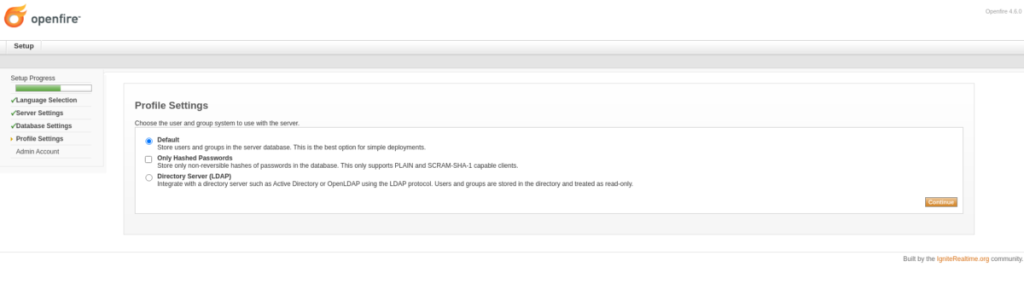
Paso 5: Establezca la contraseña de administrador de OpenFire y complete una dirección de correo electrónico válida en el cuadro. Asegúrese de que la contraseña de administrador sea fácil de recordar pero también segura.
Paso 6: Seleccione el botón "Iniciar sesión en la consola de administración" para iniciar sesión en su nuevo servidor de chat utilizando admin como cuenta de usuario y su nueva contraseña como contraseña.
Una vez que haya iniciado sesión, aparecerá la consola de chat OpenFire. Desde aquí, haga clic en "Usuarios / Grupos" para comenzar a agregar amigos a su servidor. También puede crear un área de chat grupal seleccionando "Chat grupal".
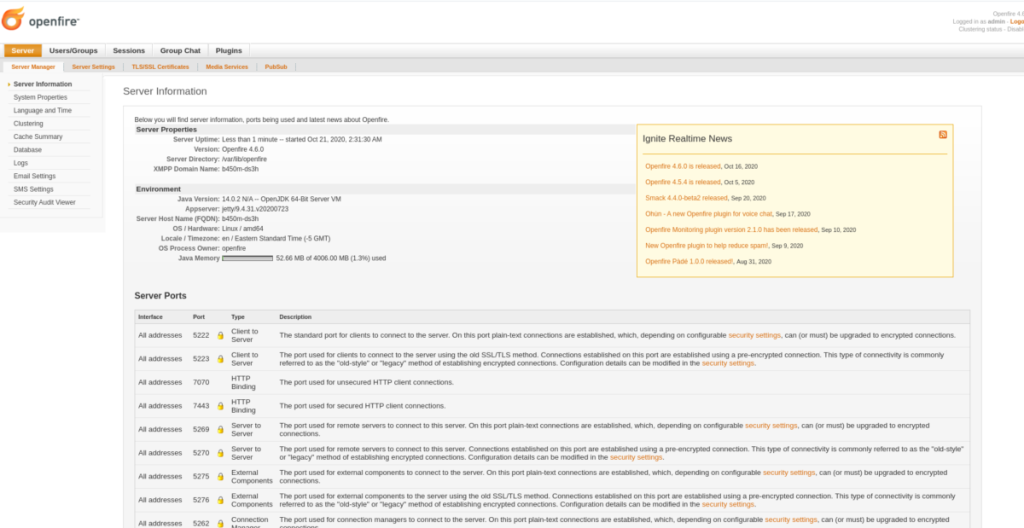
Recuerde, solo podrá acceder a su servidor de chat OpenFire con el cliente Spark. Descarguelo aqui.

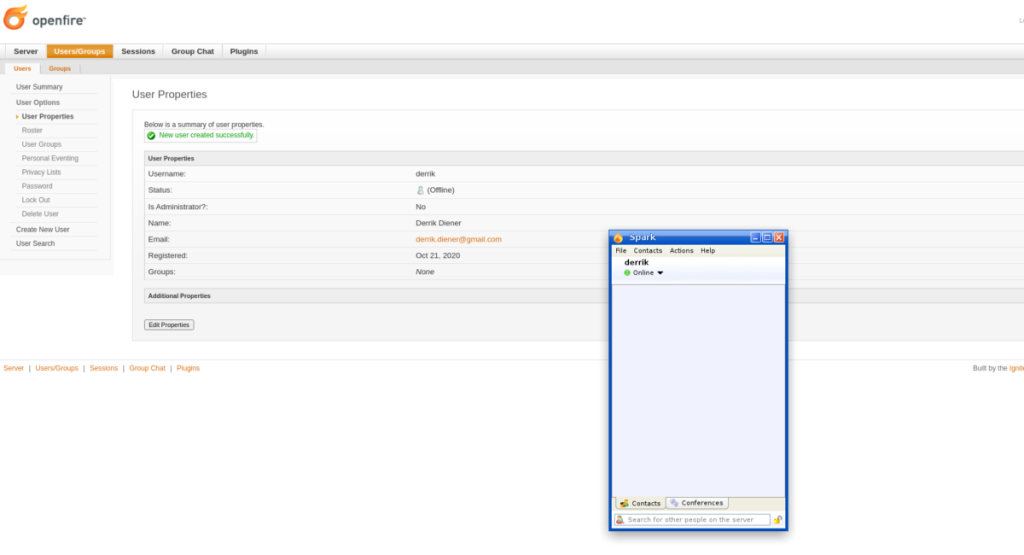
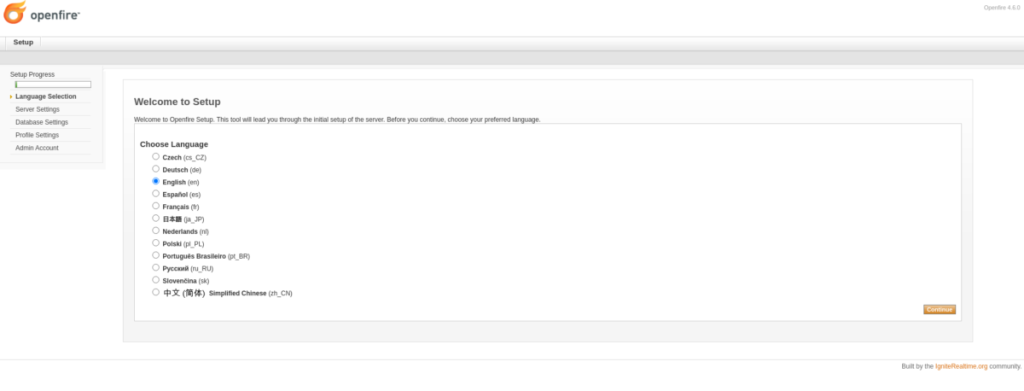
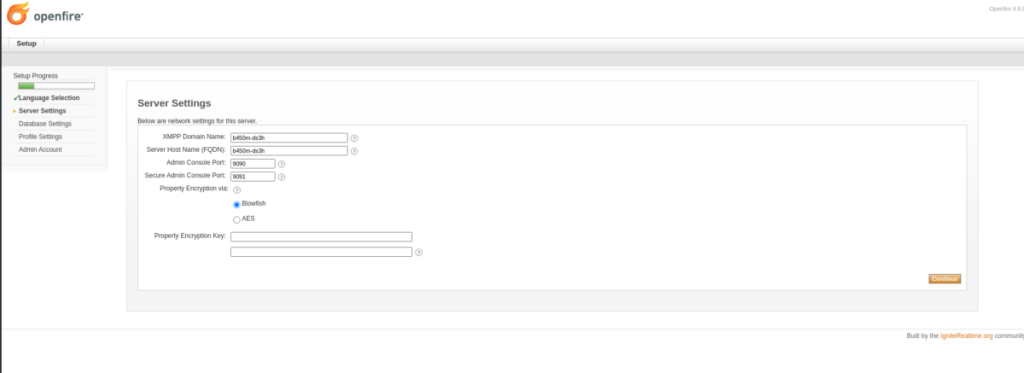
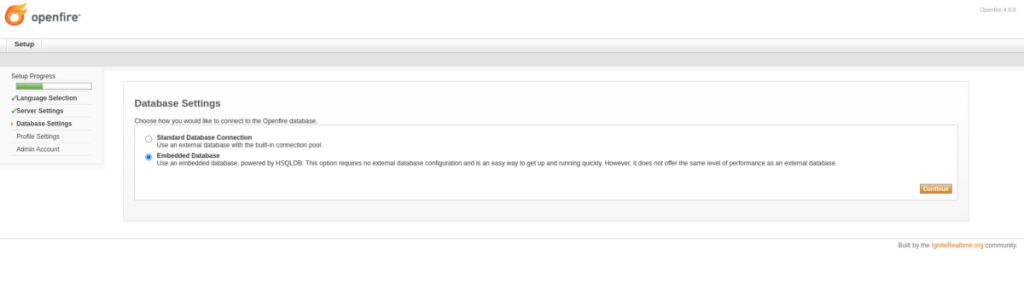
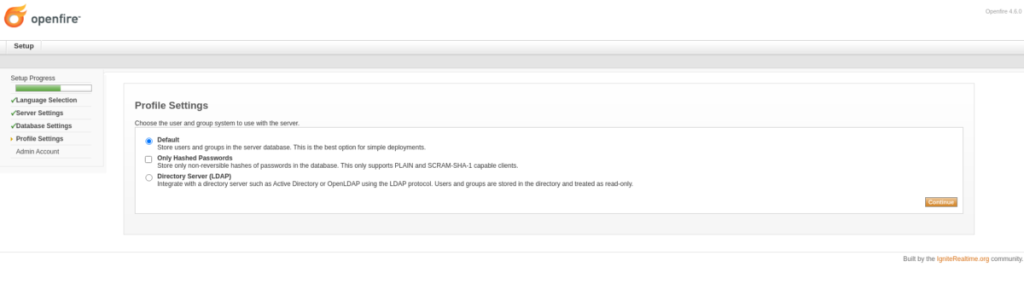
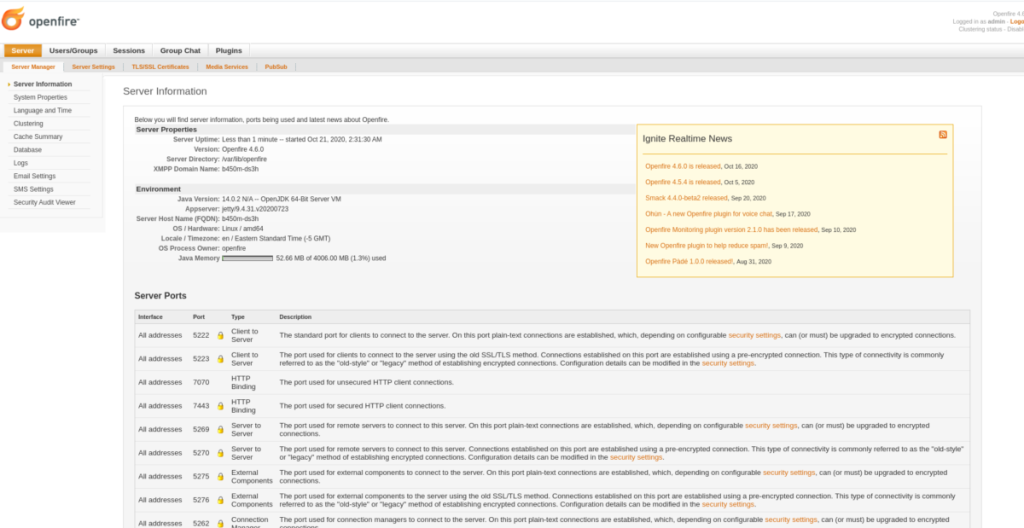




![Cómo recuperar particiones y datos del disco duro perdidos [Guía] Cómo recuperar particiones y datos del disco duro perdidos [Guía]](https://tips.webtech360.com/resources8/r252/image-1895-0829094700141.jpg)



