El entorno de escritorio XFCE , por bueno que sea, todavía se basa fundamentalmente en tecnología más antigua que la de Gnome Shell o KDE Plasma 5 . Este hecho se nota especialmente con su elección de usar protectores de pantalla, en lugar de una forma moderna de hacer las cosas con pantalla de bloqueo. Aún así, aunque el uso de un protector de pantalla puede considerarse obsoleto, XFCE4 lo hace bien al ofrecer a los usuarios Xscreensaver, una herramienta de protector de pantalla fácilmente configurable y personalizable.
Cambiar el salvapantallas
Para modificar las opciones de su protector de pantalla en el escritorio de XFCE, deberá acceder a la ventana de configuración principal. Para acceder a esta área, abra el menú de la aplicación y haga clic en el icono de configuración. Alternativamente, presione Alt + F2 en el teclado para abrir el menú de inicio rápido. Luego, escriba "xfce4-settings-manager" y presione Entrar para abrir la configuración al instante.
Con la ventana de configuración principal abierta en el escritorio de XFCE, desplácese por la lista de opciones en la pantalla hasta que encuentre "Screensaver". Haga doble clic en el icono "Screensaver" para acceder al área de configuración de XFCE y Xscreensaver.
En la configuración del protector de pantalla para XFCE, verá muchas opciones diferentes para elegir. Ignore todas las opciones y busque la lista de la derecha. En esta lista, hay varios protectores de pantalla diferentes para elegir. Siéntase libre de desmarcar las casillas de los protectores de pantalla para aquellos que no desee.
O, para configurar Xscreensaver solo para usar un protector de pantalla, busque el menú "Modo" y haga clic en la flecha desplegable. Desde aquí, busque en el menú y cámbielo de "Protector de pantalla aleatorio" a "Solo un protector de pantalla".
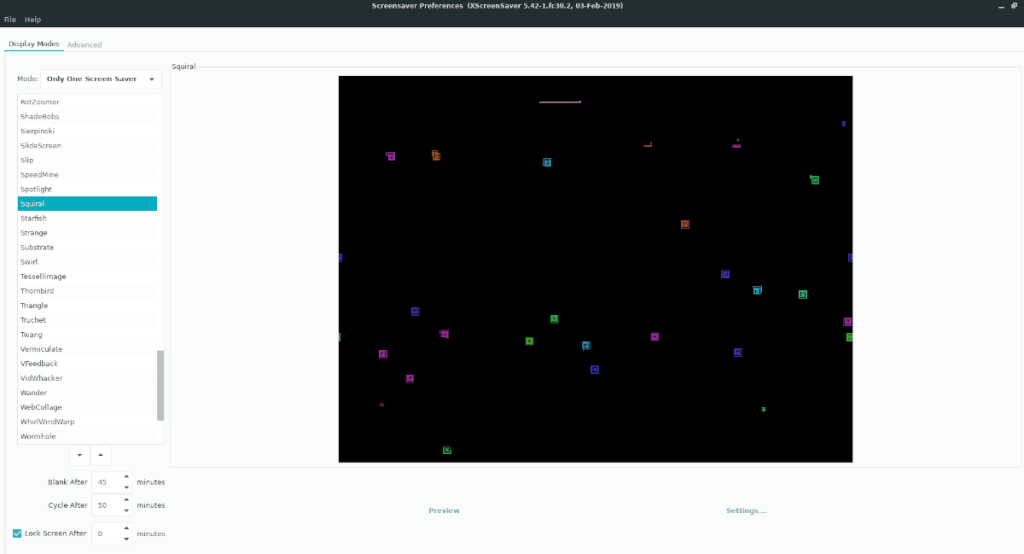
Una vez que el sistema Xscreensaver esté configurado en "Sólo un protector de pantalla", revise la lista de diferentes protectores de pantalla a la izquierda y seleccione el protector de pantalla que le gustaría usar en XFCE con el sistema Xscreensaver.
Cambiar los activadores del protector de pantalla
De forma predeterminada, el protector de pantalla XFCE está configurado para activarse después de aproximadamente 10 minutos de inactividad. Para muchos usuarios, 10 minutos es demasiado pronto, ya que muchos a menudo se sientan en sus computadoras, leyendo algo solo para ser interrumpidos por un protector de pantalla.
Si el límite de tiempo predeterminado le molesta, le alegrará saber que es posible modificar y cambiar la hora en que se activa Xscreensaver. Para hacer esto, abra la configuración del protector de pantalla en XFCE y diríjase al área "En blanco después de" en la parte inferior izquierda de la ventana.
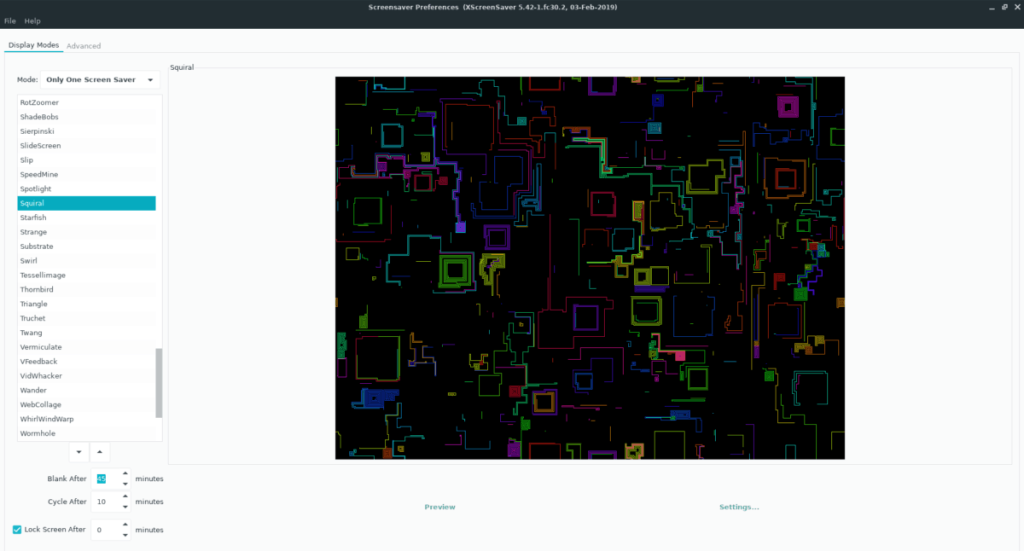
Para establecer el tiempo de activación del protector de pantalla, haga clic en el cuadro de texto y cámbielo de 10 minutos a un número mayor. Luego, cierre la ventana ya que la configuración se aplicará automáticamente al sistema.
Intervalo de cambio de salvapantallas
Si está utilizando XScreensaver en XFCE y tiene habilitado el "Protector de pantalla aleatorio", pero no le gusta la rapidez con la que el sistema cambia entre los protectores de pantalla individuales, puede cambiarlo yendo a la configuración de "Ciclo después" de Xscreensaver.
Para acceder a la configuración de "Ciclo después", abra la configuración de XFCE en su escritorio Linux y vaya a la configuración de Xscreensaver y busque "Ciclo después" en la parte inferior de la ventana, debajo del área "En blanco después".
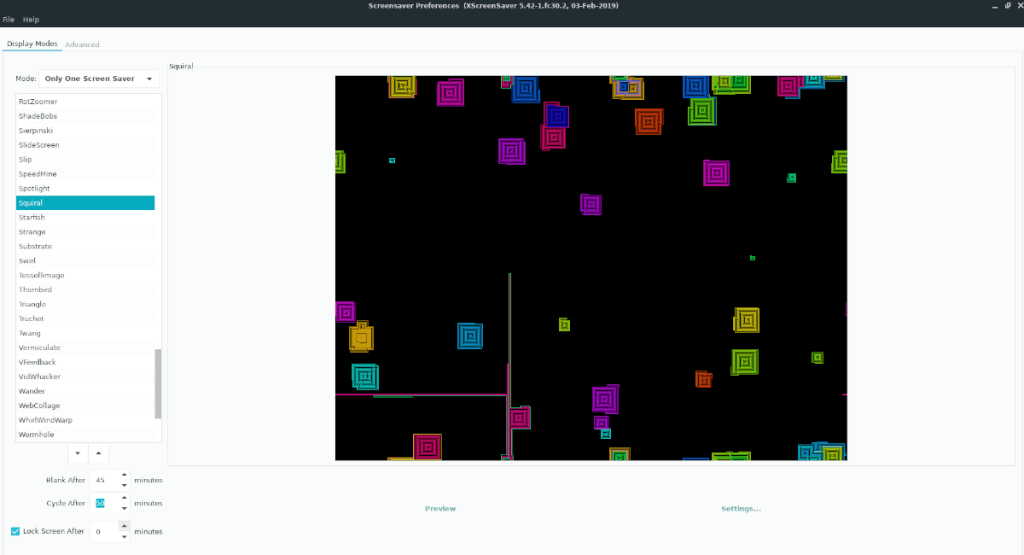
La configuración predeterminada para que Xscreensaver cambie de un protector de pantalla a otro es de aproximadamente 10 minutos. Si desea que el sistema haga esto más rápido, cambie el número a algo menor a 10 minutos. O, para que cambie más lentamente, cámbielo a un número superior a 10 minutos.
Una vez que se agrega el nuevo número a "Ciclo después" en la configuración de Xscreensaver, el sistema debería adoptar automáticamente los últimos cambios.
Desactivar el salvapantallas
Es posible que desee deshabilitar el sistema Xscreensaver por completo desde su entorno de escritorio XFCE si odia los protectores de pantalla y no quiere ver formas extrañas y videos que se reproducen cuando su computadora entra en modo inactivo. Es entendible; los protectores de pantalla no son para todo el mundo.
Hay dos formas de apagar el sistema Xscreensaver en XFCE. En esta sección, le mostraremos ambas formas de hacerlo.
Método 1 - Desactive Xscreensaver por completo
Para apagar Xscreensaver para que el sistema no entre en vigor nunca, abra la configuración del protector de pantalla en XFCE. Luego, desde allí, ubique el botón del menú desplegable "Modo" y haga clic en él con el mouse para revelar las opciones.
En el menú de opciones, busque "Desactivar protector de pantalla" y selecciónelo para apagar Xscreensaver para su entorno de escritorio XFCE de forma permanente.
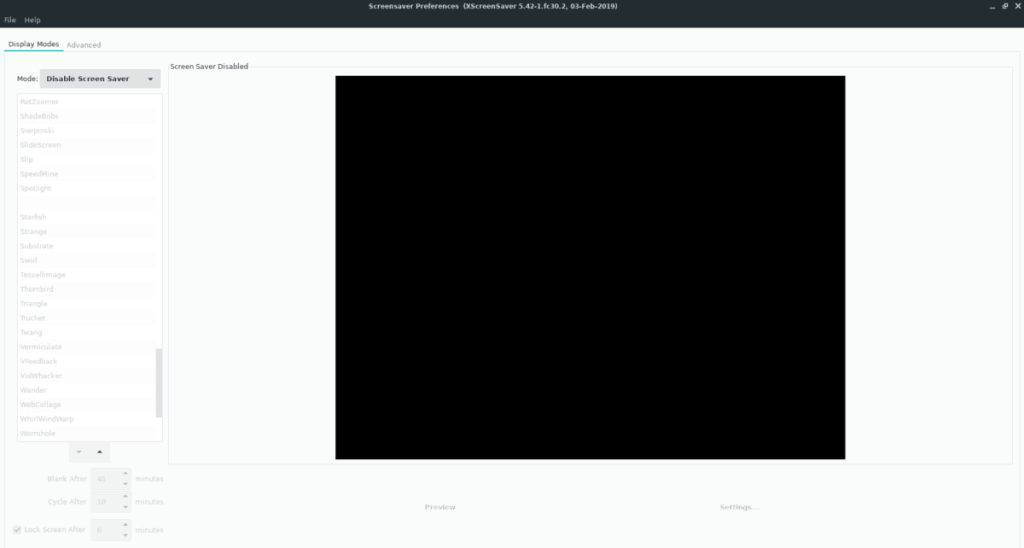
Cuando lo haya configurado en "Desactivar protector de pantalla", cierre la ventana para terminar de aplicar la configuración.
Método 2: deshabilite las animaciones pero mantenga Xscreensaver
¿Quiere desactivar las extrañas animaciones que Xscreensaver reproduce cuando su PC está inactiva pero mantiene la función de bloqueo? Si es así, esto es lo que debe hacer. Primero, abra la configuración del protector de pantalla para XFCE y haga clic en el menú desplegable "Modo" con el mouse.
Busque en el menú desplegable "Modo" para "Solo pantalla en blanco" y configure Xscreensaver para que el sistema bloquee su pantalla pero no reproduzca animaciones.
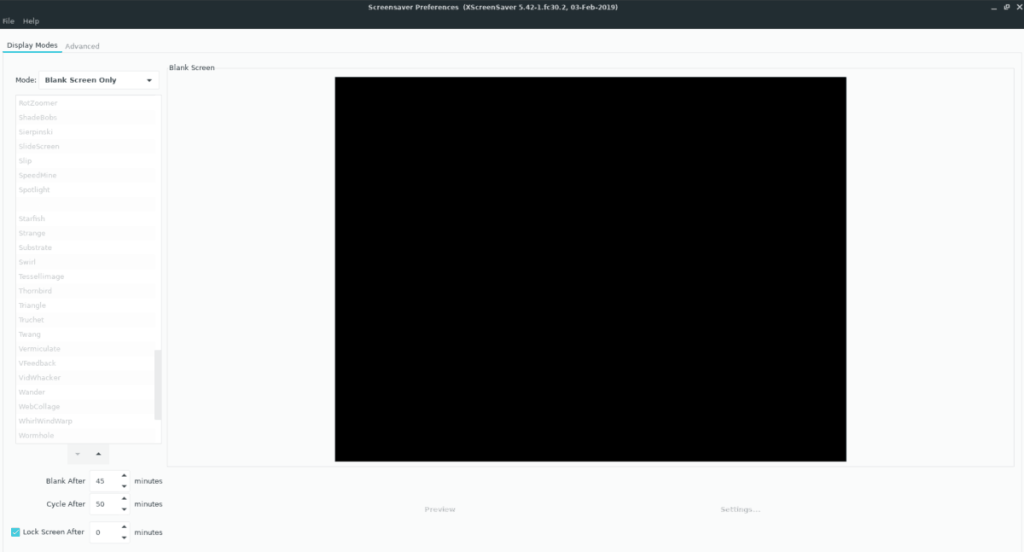
Una vez que Xscreensaver esté configurado como "Solo pantalla en blanco", cierre la ventana.

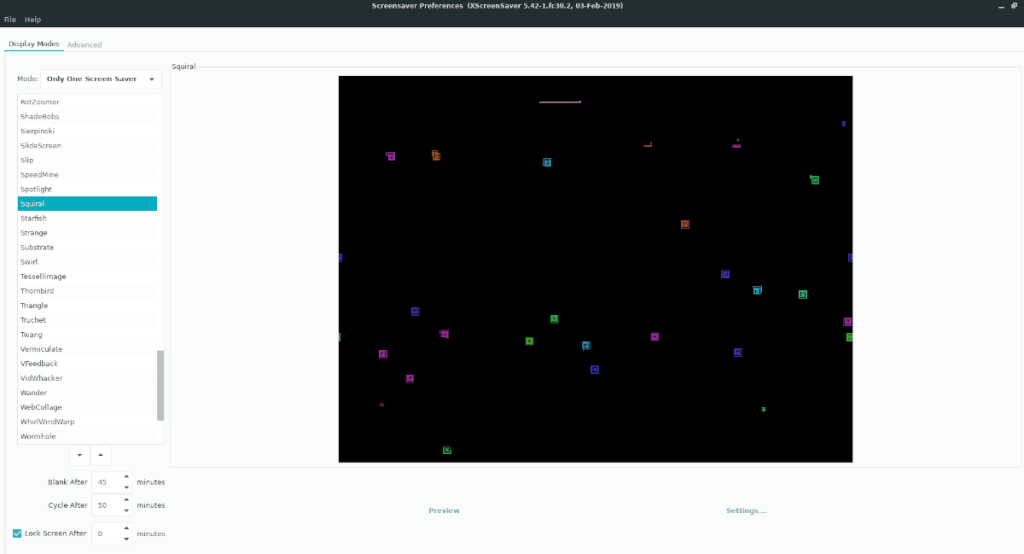
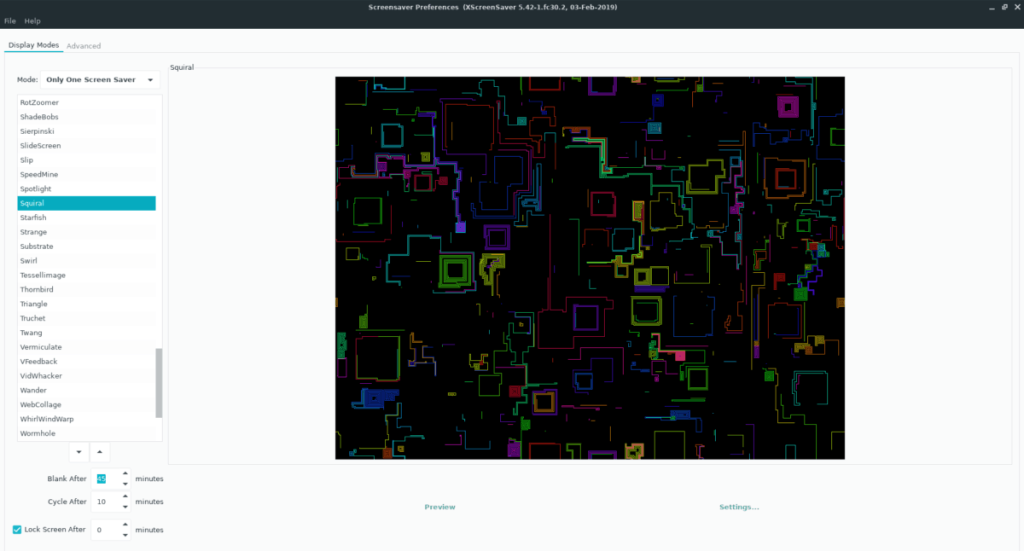
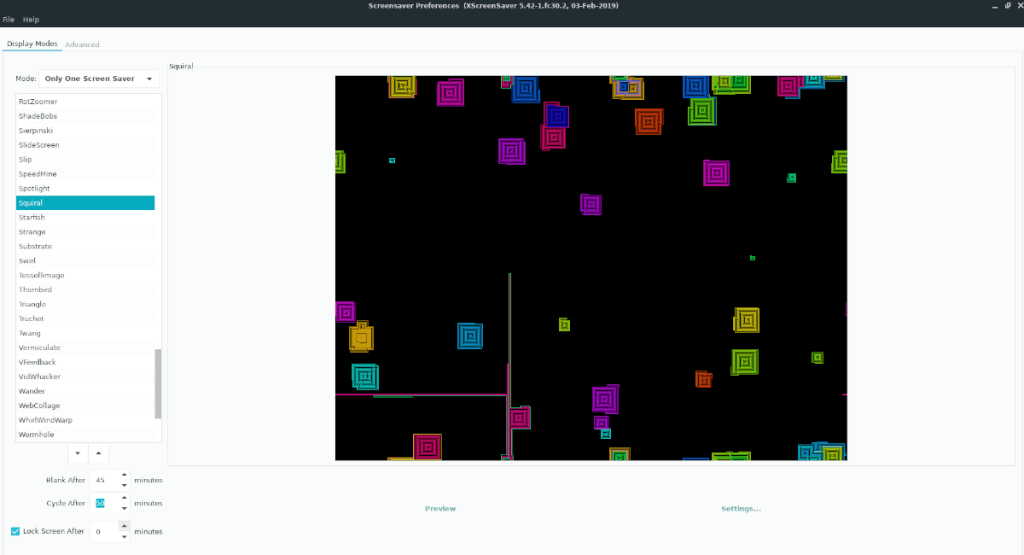
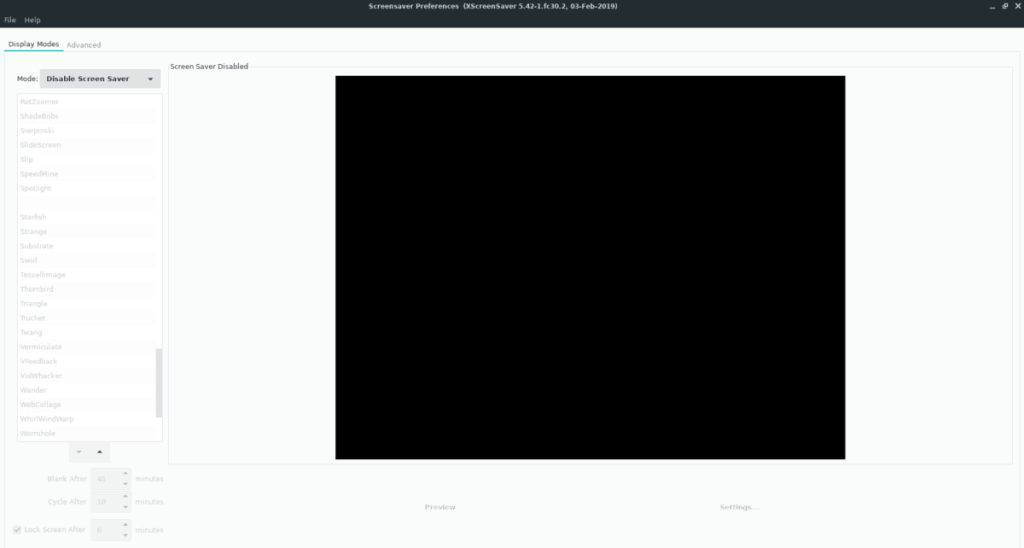
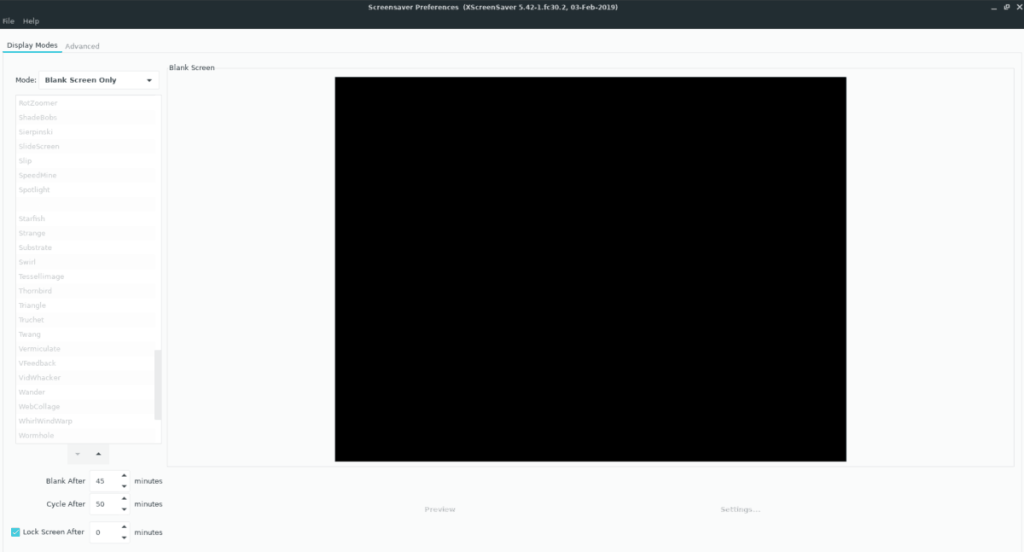




![Cómo recuperar particiones y datos del disco duro perdidos [Guía] Cómo recuperar particiones y datos del disco duro perdidos [Guía]](https://tips.webtech360.com/resources8/r252/image-1895-0829094700141.jpg)



