¿Trabaja mucho con documentos de oficina en su PC con Linux? ¿Quiere mantener todo en privado y seguro? Considere la posibilidad de utilizar cifrado. Puede mantener sus documentos a salvo de miradas indiscretas. En esta guía, veremos cómo cifrar documentos en Linux usando Libre Office y GPG. Empecemos.
Método 1 - Oficina libre
Libre Office, la suite ofimática predeterminada para la mayoría de las distribuciones de Linux, admite el cifrado de archivos de documentos. Por lo tanto, si tiene documentos confidenciales, como información fiscal, archivos de trabajo confidenciales y cosas por el estilo, puede confiar en Libre Office para mantener sus datos seguros.
Instale la suite Libre Office en Linux
La mayoría de las distribuciones de Linux ya tienen configurado e instalado Libre Office. Sin embargo, algunos no lo hacen. Si su sistema operativo Linux no tiene la suite Libre Office, diríjase al sitio web oficial de Libre Office , haga clic en el botón de descarga y vaya desde allí. Alternativamente, busque "Libre Office" en Gnome Software, Snap Store o KDE Discover e instálelo de esa manera.
Cifre documentos con Libre Office Writer
Para comenzar, abra una ventana de terminal y genere una nueva clave GPG con el siguiente comando.
gpg --full-generate-key
Siga las instrucciones en pantalla para configurar la clave GPG en su PC con Linux. Si planea cifrar en varias PC, es posible que también deba realizar este paso en esas máquinas. Luego, cuando la clave haya terminado de descifrar, inicie Libre Office Writer en el escritorio de Linux y escriba su documento como lo haría normalmente.
Nota: aunque este tutorial se centra principalmente en Libre Office Writer, todas las aplicaciones del software Libre Office admiten el cifrado y las instrucciones a continuación para habilitarlo son similares.
Una vez que su documento de Libre Office Writer esté completo y escrito, presione Ctrl + Shift + S para abrir el cuadro de diálogo para guardar. O haga clic en "Archivo" y luego en "Guardar como".
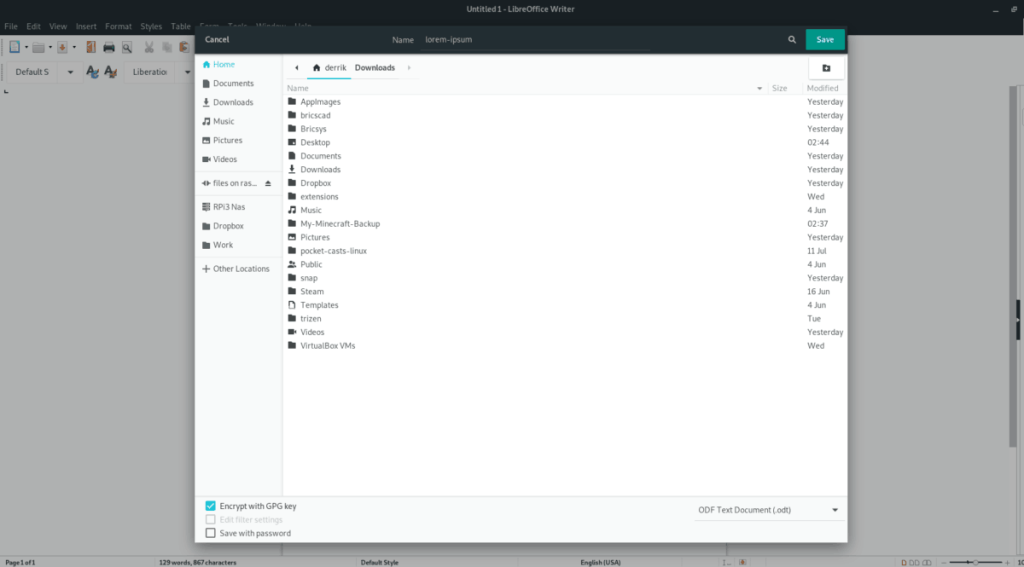
Dentro del cuadro de diálogo para guardar Libre Office Writer, escriba el nombre de su documento y asegúrese de que esté en el formato de archivo ODT. Luego, busque la casilla "Cifrar con clave GPG" y márquela para habilitar la función de cifrado.
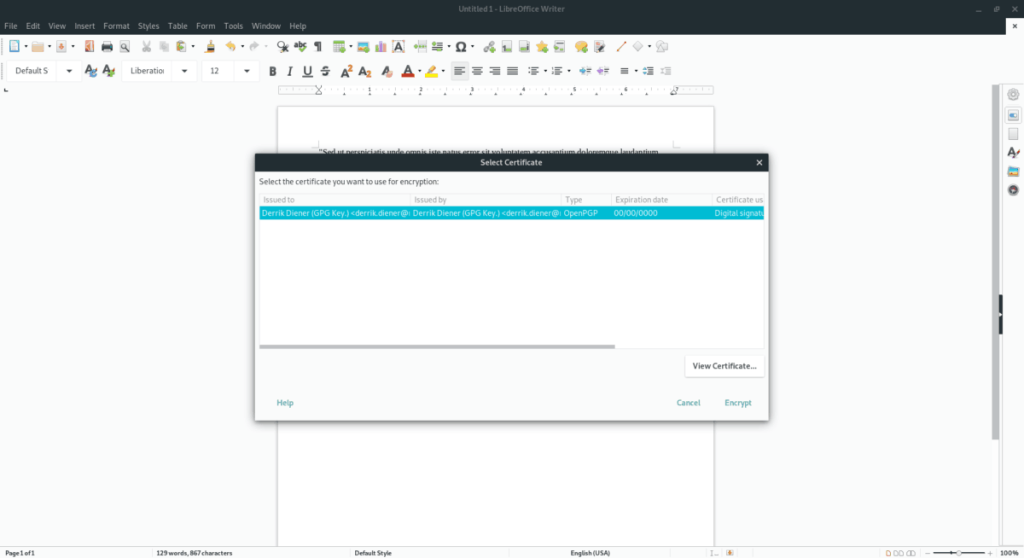
Después de hacer clic en el cuadro "Cifrar con clave GPG", aparecerá un cuadro de diálogo que muestra las claves GPG existentes en su PC con Linux. Vaya y seleccione la clave que creó anteriormente para cifrarla con su clave.
Cifrar archivos existentes
¿Necesita cifrar un documento que ya ha guardado con Libre Office? Abra el archivo en Libre Office y presione Ctrl + Shift + S (o Archivo> Guardar como) para que aparezca el cuadro de diálogo para guardar.
Guarde el nuevo archivo de documento con el nombre de archivo que desee, marque la casilla "Cifrar con clave GPG" y seleccione su clave GPG en la ventana emergente para cifrar el archivo.
Bloquear con contraseña
Libre Office tiene una función de encriptación útil, pero si no desea tratar con claves GPG, hay otra forma de mantener sus documentos privados: con una contraseña.
Para bloquear su documento de Libre Office con una contraseña, abra un documento existente o cree uno nuevo y pegue el texto que desea bloquear. Luego, presione Ctrl + Shift + S en el teclado para abrir el cuadro de diálogo de guardar.
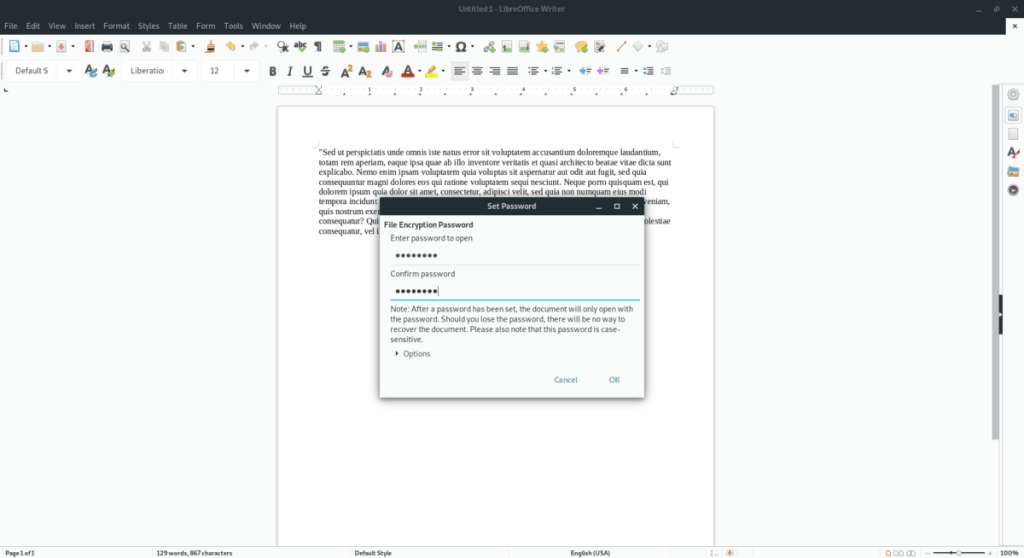
En el cuadro de diálogo para guardar, escriba el nombre del documento y configure el formato de archivo en "ODT". Marque la casilla "Guardar con contraseña". Ingrese su contraseña en la siguiente ventana para bloquearla.
Método 2 - GPG
Aquellos que no utilicen Libre Office no podrán aprovechar sus funciones de cifrado integradas. Sin embargo, no se preocupe, es posible cifrar todo tipo de documentos directamente desde la línea de comandos de Linux utilizando la herramienta GPG. He aquí cómo hacerlo.
Para iniciar el proceso de cifrado, abra una ventana de terminal. Puede abrir una ventana de terminal en Linux presionando Ctrl + Alt + T o Ctrl + Shift + T en el teclado. Luego, con la ventana de terminal abierta, use el comando CD para moverse a donde está su documento sin cifrar.
cd ~ / ubicación / de / sin cifrar / documento /
Después de trasladarse a la ubicación del documento sin cifrar, use el comando gpg -c para iniciar el cifrado del archivo.
gpg -c su-documento-aquí
Al ejecutar el comando gpg anterior, se le pedirá que establezca una contraseña para el archivo. Escriba una contraseña segura y fácil de recordar en el mensaje para cifrar el archivo.
Descifrado
Descifrar su archivo de documento con GPG es tan fácil como cifrarlo. Para hacerlo, mueva la ventana del terminal a la ubicación del documento encriptado usando un CD .
cd ~ / ubicación / de / cifrado / documento /
Luego, use el comando gpg para desencriptar su archivo de documento.
gpg su-documento-cifrado-aquí
Después de escribir el comando anterior en una ventana de terminal, se le pedirá que ingrese su contraseña. ¡Hágalo y su documento estará sin cifrar y listo para usar!

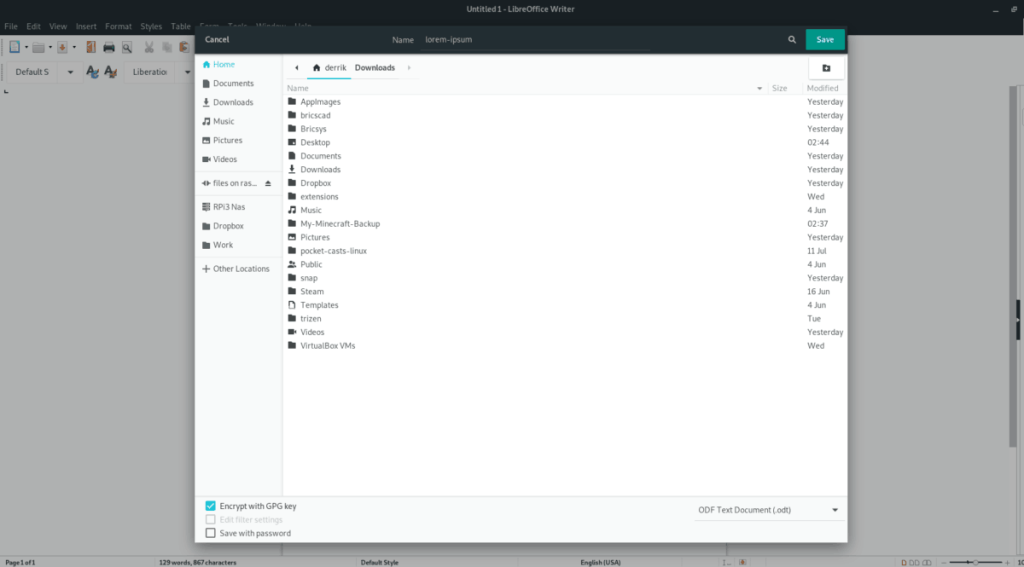
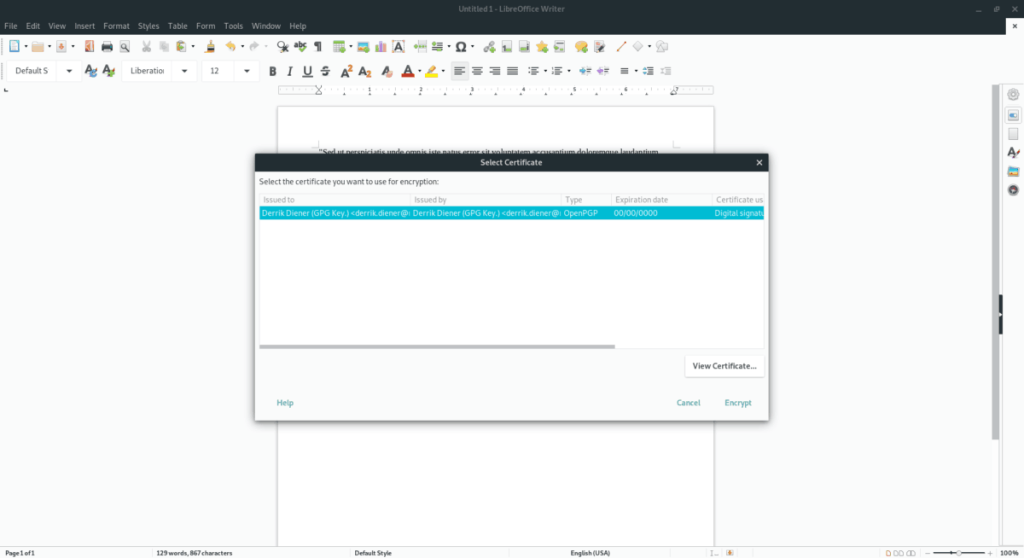
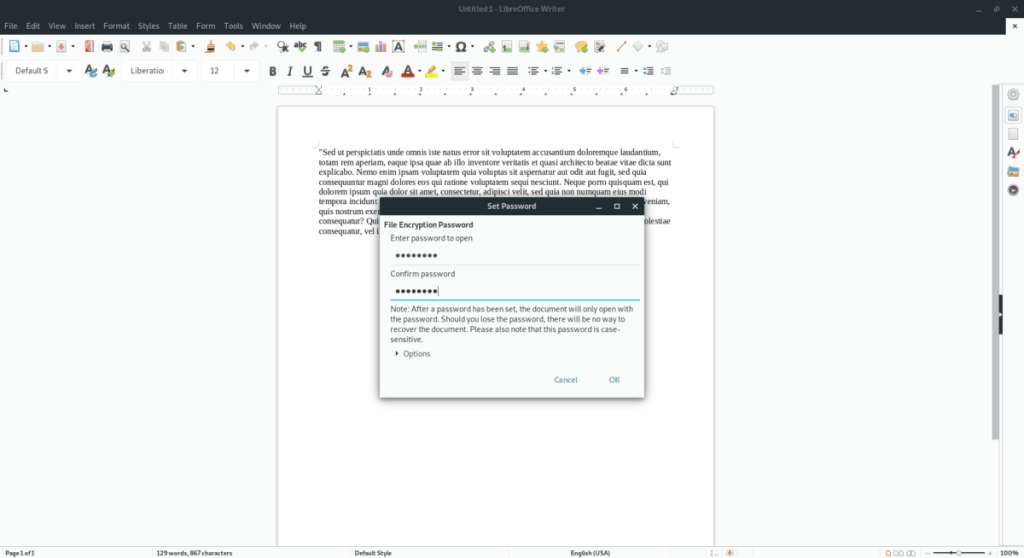




![Cómo recuperar particiones y datos del disco duro perdidos [Guía] Cómo recuperar particiones y datos del disco duro perdidos [Guía]](https://tips.webtech360.com/resources8/r252/image-1895-0829094700141.jpg)



