¿Está buscando hacer una copia de seguridad de la instalación de su servidor Ubuntu existente para ponerla en hardware adicional? ¿No estás seguro de cómo hacerlo? ¡Podemos ayudar! ¡Siga para aprender cómo hacer una copia de seguridad de la instalación de su servidor Ubuntu!
Nota: para hacer una copia de seguridad con Clonezilla, necesita un disco duro USB externo. También funcionará una unidad flash USB grande. ¡Asegúrese de tener suficiente espacio de almacenamiento para guardar la copia de seguridad!
Haciendo el USB Clonezilla
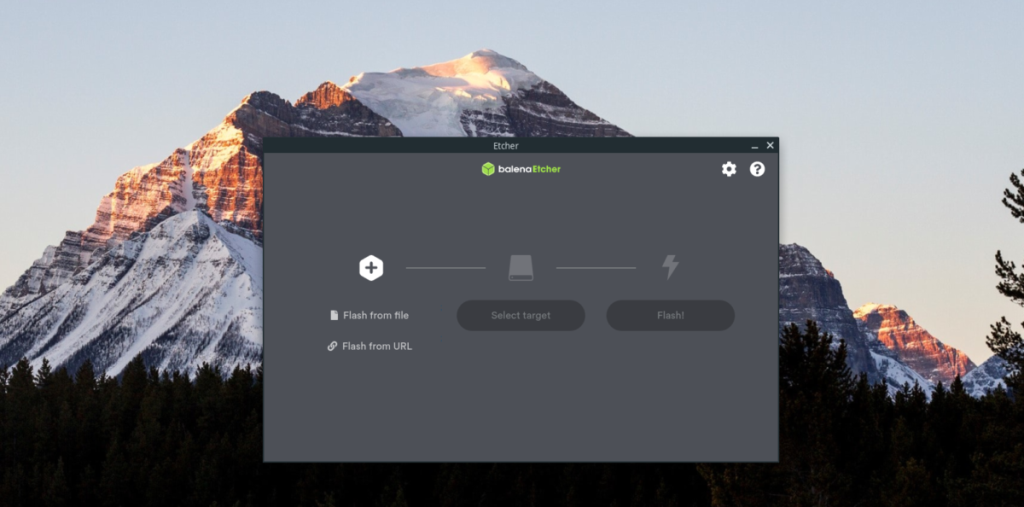
Hay algunas formas de realizar copias de seguridad y de servidores Ubuntu, pero la forma más sencilla es mediante Clonezilla . Para usar Clonezilla, debemos crear un USB de arranque. Siga las instrucciones paso a paso a continuación para crear su USB Clonezilla de arranque.
Paso 1: Dirígete al sitio web de Clonezilla y descarga la última versión del sistema operativo en tu computadora. Para obtener los mejores resultados, obtenga la última versión "estable".
Paso 2: Después de descargar la última ISO de Clonezilla a su computadora, debe descargar la herramienta de imágenes Etcher USB / SD Card. Para conseguir Etcher , dirígete a Etcher.io , haz clic en el botón de descarga y haz que funcione.
Etcher funciona en Mac, Windows y Linux, por lo que no debería tener problemas para que funcione sin importar en qué computadora esté haciendo su USB de arranque Clonezilla.
Paso 3: Una vez que haya descargado Etcher y lo haya hecho funcionar, conecte una unidad flash USB de al menos 1 GB de tamaño. Luego, busque el botón "Flash desde archivo" en Etcher y haga clic en él con el mouse.
Al hacer clic en el botón "Flash desde archivo", aparecerá una ventana emergente. use esta ventana emergente para buscar el archivo ISO de Clonezilla que descargó en su computadora anteriormente.
Paso 4: Seleccione su unidad flash USB en la interfaz de usuario de Etcher si no la detecta automáticamente al inicio. Si tiene problemas para seleccionar su USB, intente reiniciar Etcher y vuelva a intentarlo.
Paso 5: busque el "Flash" en Etcher y haga clic en él con el mouse para iniciar el proceso de generación de imágenes. Tenga en cuenta que este proceso de obtención de imágenes puede llevar bastante tiempo, dependiendo de la velocidad de su computadora, así que tenga paciencia.
Cuando Etcher haya terminado, verá el mensaje de finalización. Desde aquí, desconecte Clonezilla USB de su PC, conéctelo al servidor Ubuntu y reinícielo para arrancar desde USB con el BIOS .
Hacer una copia de seguridad del servidor Ubuntu con Clonezilla
Para iniciar el proceso de copia de seguridad, seleccione "Clonezilla live" en la pantalla de inicio usando las flechas Arriba / Abajo en el teclado. Presione Enter para confirmar. Luego, siga las instrucciones paso a paso a continuación.
Paso 1: La primera pantalla que verá es la ventana "¿Qué idioma prefiere?" Con las teclas de flecha, seleccione su idioma. Presione Enter para confirmar.
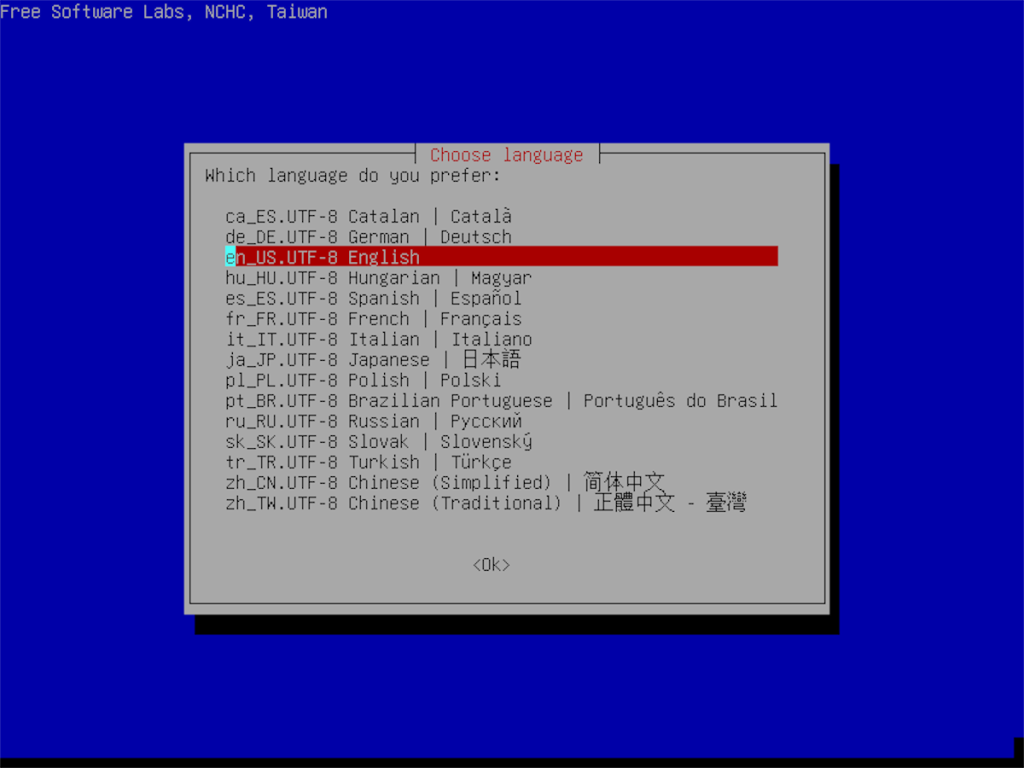
Paso 2: Después de seleccionar su idioma, verá "Iniciar Clonezilla". Presione Entrar para iniciar la herramienta Clonezilla.
Paso 3: Al iniciar Clonezilla, se le pedirá que elija un tipo de copia de seguridad. La mejor opción es elegir la opción "imagen del dispositivo", ya que le permitirá guardar su copia de seguridad directamente en el disco duro USB.
Paso 4: Una vez que se selecciona la opción "Imagen del dispositivo", aparecerá una nueva página. En esta página, elija la opción “local_dev” usando las teclas de flecha Arriba / Abajo . Presione Enter para confirmar la selección.
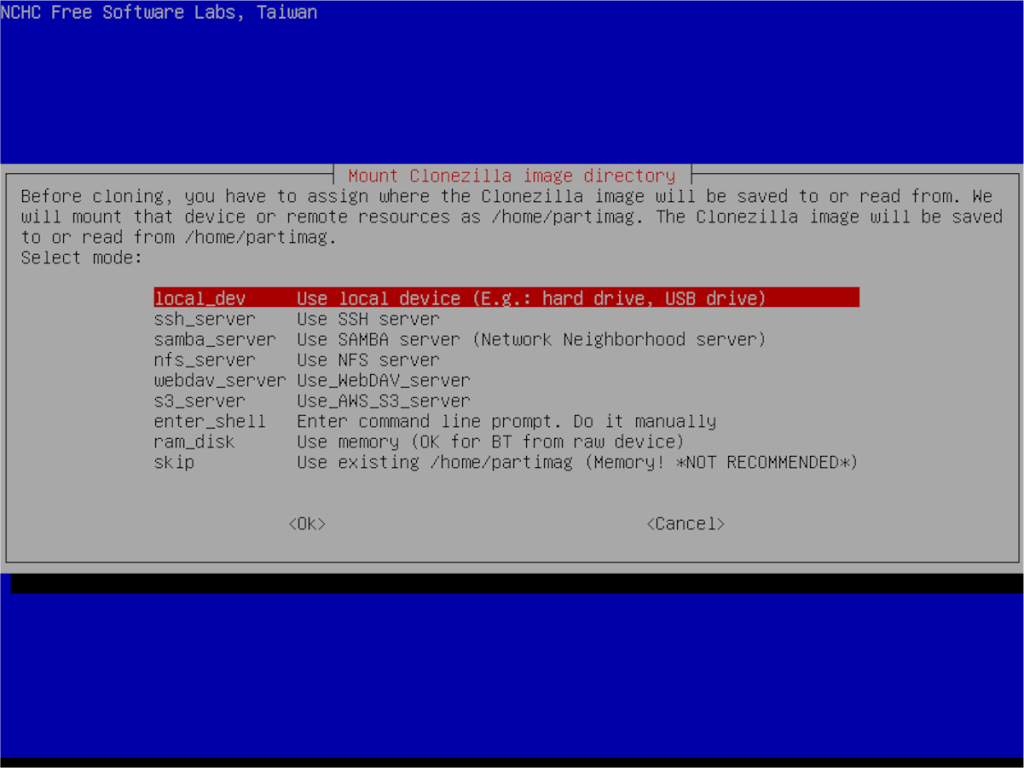
Paso 5: Al seleccionar "local_dev", Clonezilla le pedirá que conecte un dispositivo USB. Conecte el disco duro USB al puerto USB del servidor. Hágalo. Luego, presione la tecla Enter para confirmar.
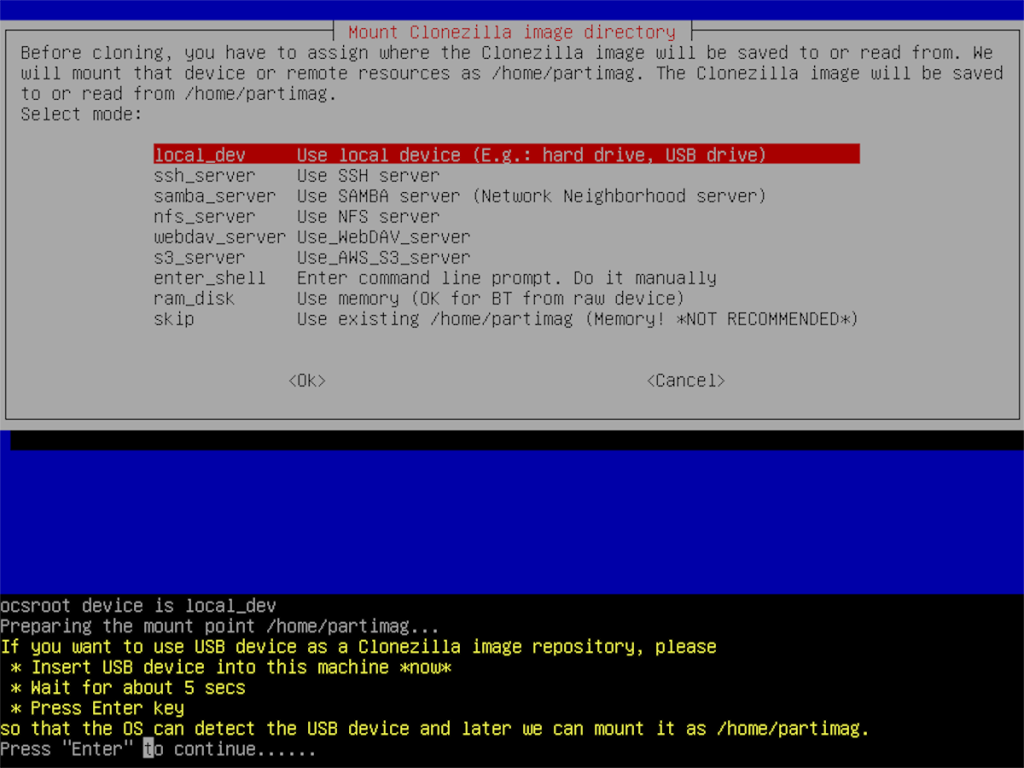
Paso 6: Después de conectar su dispositivo USB, Clonezilla lo buscará. Espere unos minutos. Presione Ctrl + C para cerrar la pantalla de escaneo después de que hayan pasado unos minutos.
Paso 7: Una vez que se cierre la pantalla de escaneo, verá un mensaje de Clonezilla. Este mensaje indica que debe seleccionar el disco duro en el que guardar la copia de seguridad. Mire la lista de discos duros y seleccione su disco duro USB externo (o unidad flash).
Nota: ¿No puede encontrar su unidad flash USB? Piense en lo grande que es GB. O busque la etiqueta del disco duro USB, ya que Clonezilla la imprimirá en la pantalla.
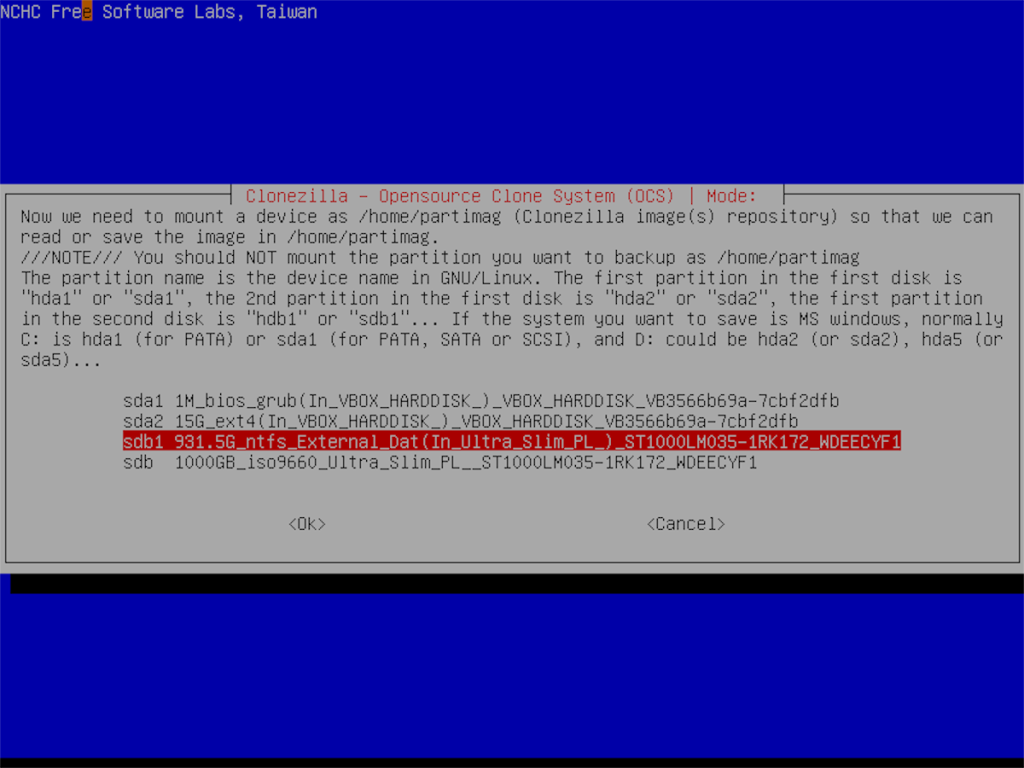
Con las flechas Arriba / Abajo , seleccione su disco duro USB. Presione Enter para confirmar la selección.
Paso 8: Después de seleccionar el disco duro USB como la ubicación de la copia de seguridad, aparecerá una pantalla de mensaje que dice: "¿Qué directorio es para el repositorio de imágenes de Clonezilla?" De forma predeterminada, seleccionará la carpeta raíz del dispositivo.
Déjelo en la opción predeterminada y seleccione la opción "Listo" con las teclas de flecha izquierda / derecha . Presione Enter para confirmar su elección.
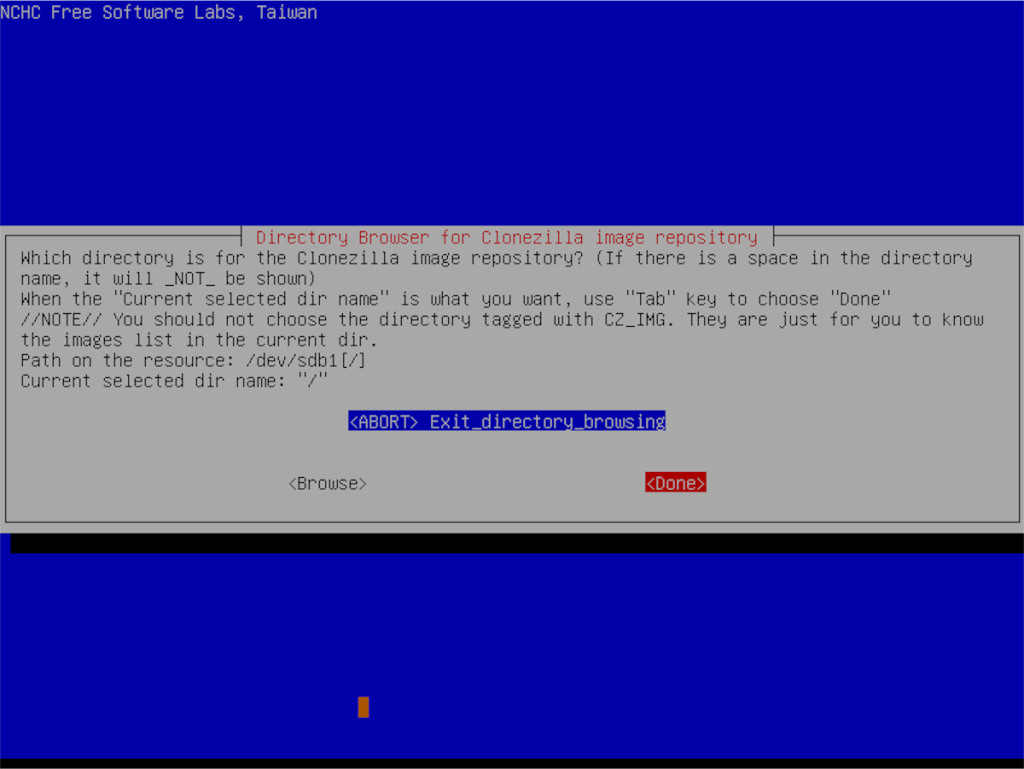
Paso 9: En la página siguiente, seleccione la opción "Modo principiante". El modo principiante facilita las cosas.
Pasado el "modo principiante", seleccione la opción "disco guardado". Esta opción le permitirá guardar el disco duro de su servidor Ubuntu existente como una imagen.
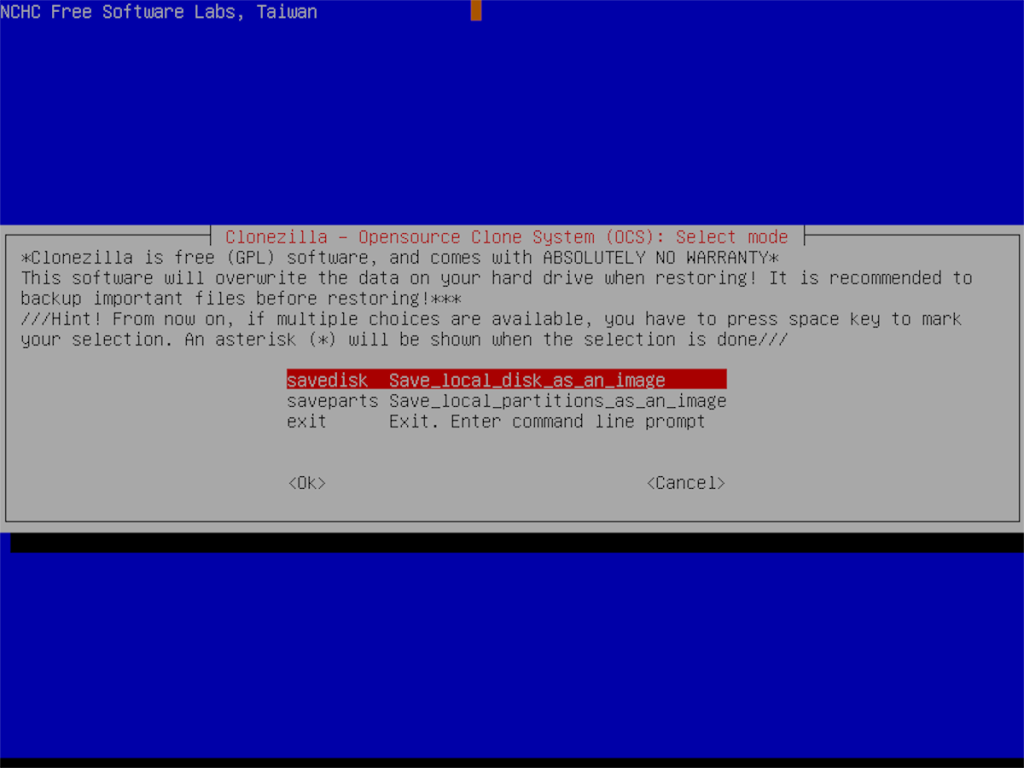
Paso 10: Una vez que haya seleccionado la opción "disco guardado", se le pedirá que nombre su copia de seguridad. Escriba el nombre en el cuadro de texto y presione Entrar .
Paso 11: Ahora debe elegir el disco para realizar la copia de seguridad. Usando la interfaz de usuario, seleccione el disco duro del servidor Ubuntu. Seleccione "Aceptar" para continuar.
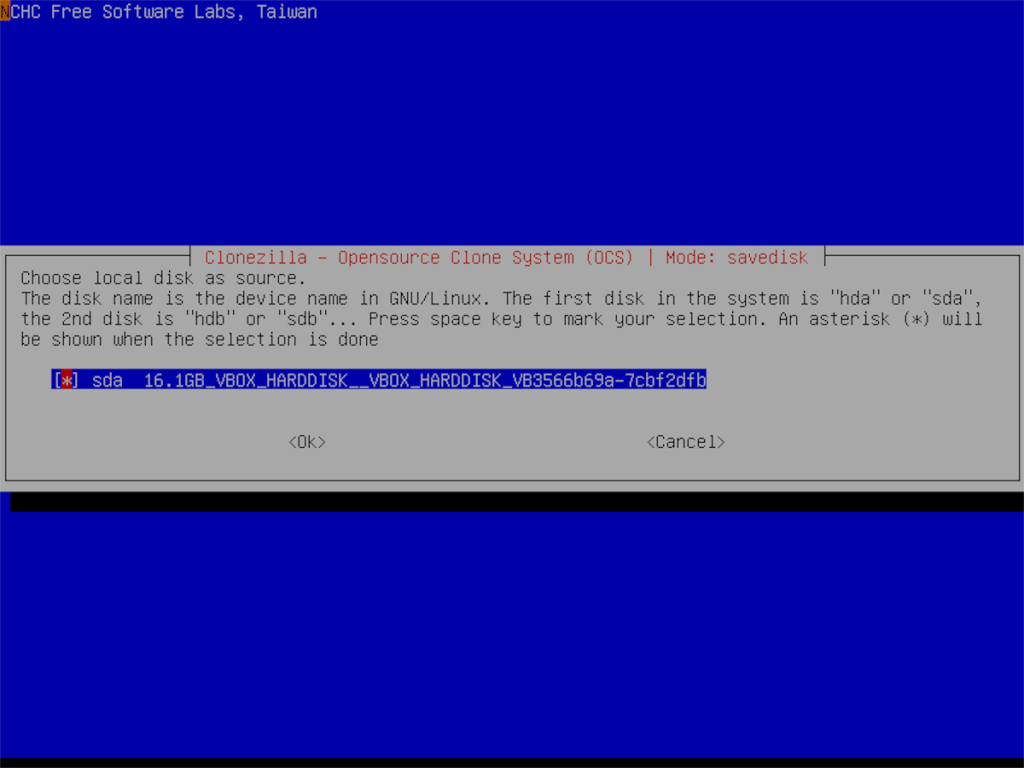
Paso 12: Cuando se elige el disco del servidor Ubuntu, Clonezilla le pedirá que elija una opción de compresión. Seleccione "-z1" o "-z9" y presione Entrar.
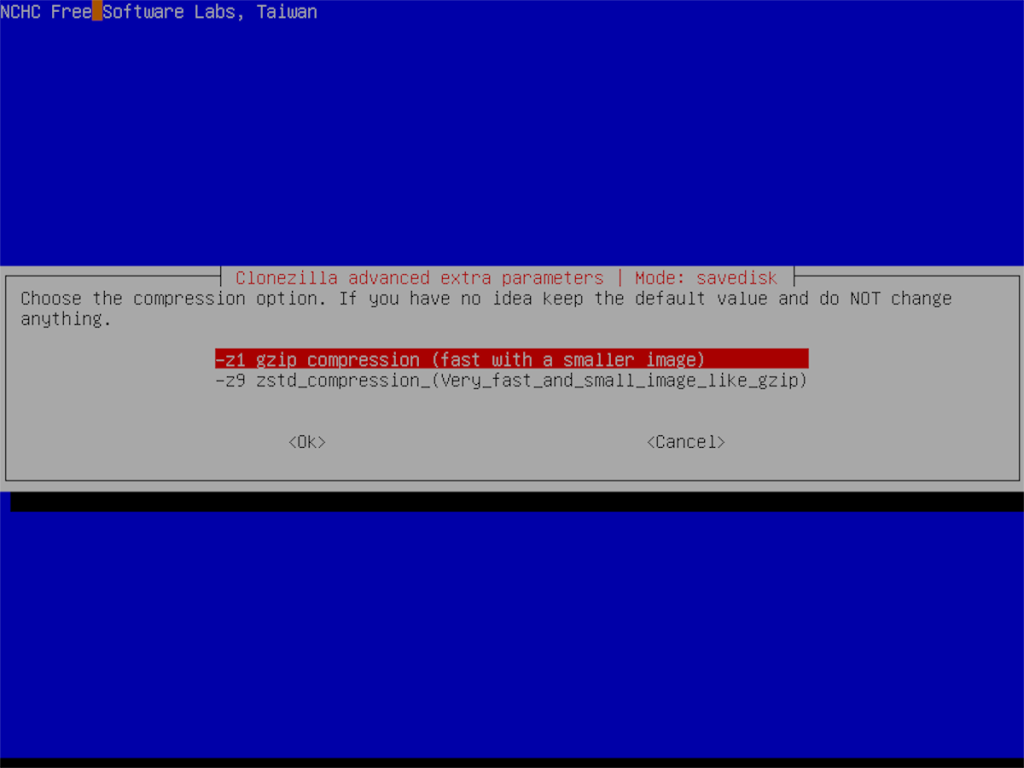
Paso 13: Siguiendo la opción de compresión, debe elegir si Clonezilla debe corregir los errores del sistema de archivos durante el escaneo. Elija "-fsck" si necesita reparar el sistema de archivos. De lo contrario, seleccione "-sfsck" para omitirlo. Presione Enter para confirmar su selección.
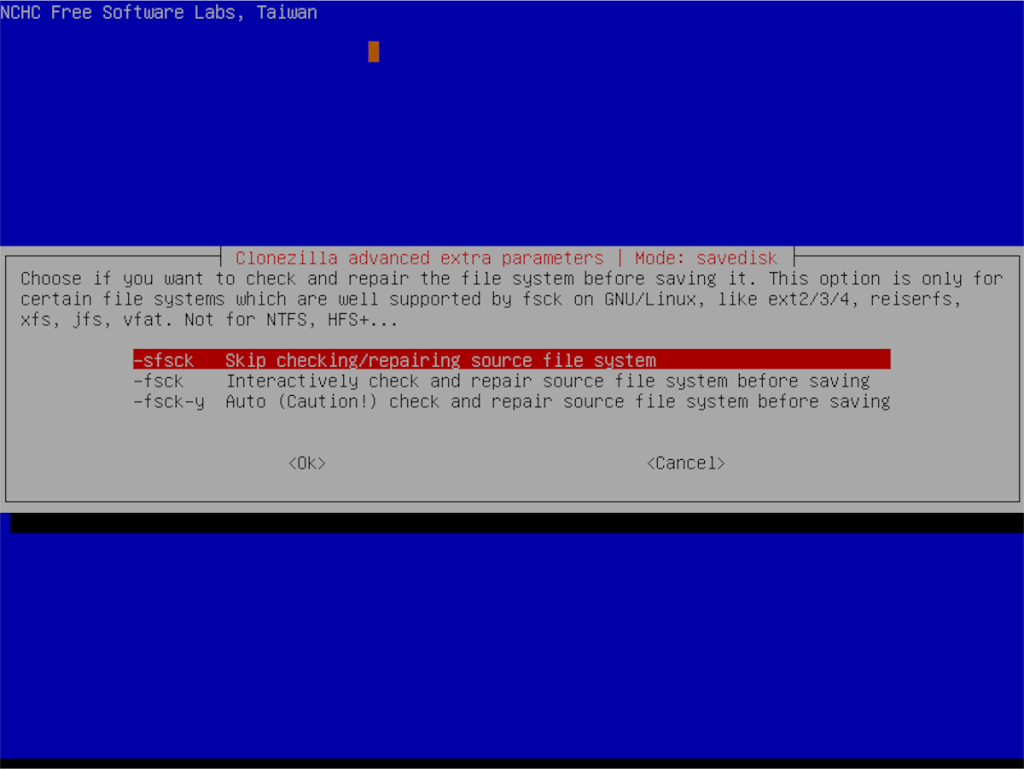
Paso 14: Clonezilla le preguntará si desea cifrar la copia de seguridad. Si desea que la copia de seguridad esté encriptada, seleccione la opción encriptar. De lo contrario, elija la opción "no cifrar" y presione Entrar para continuar.
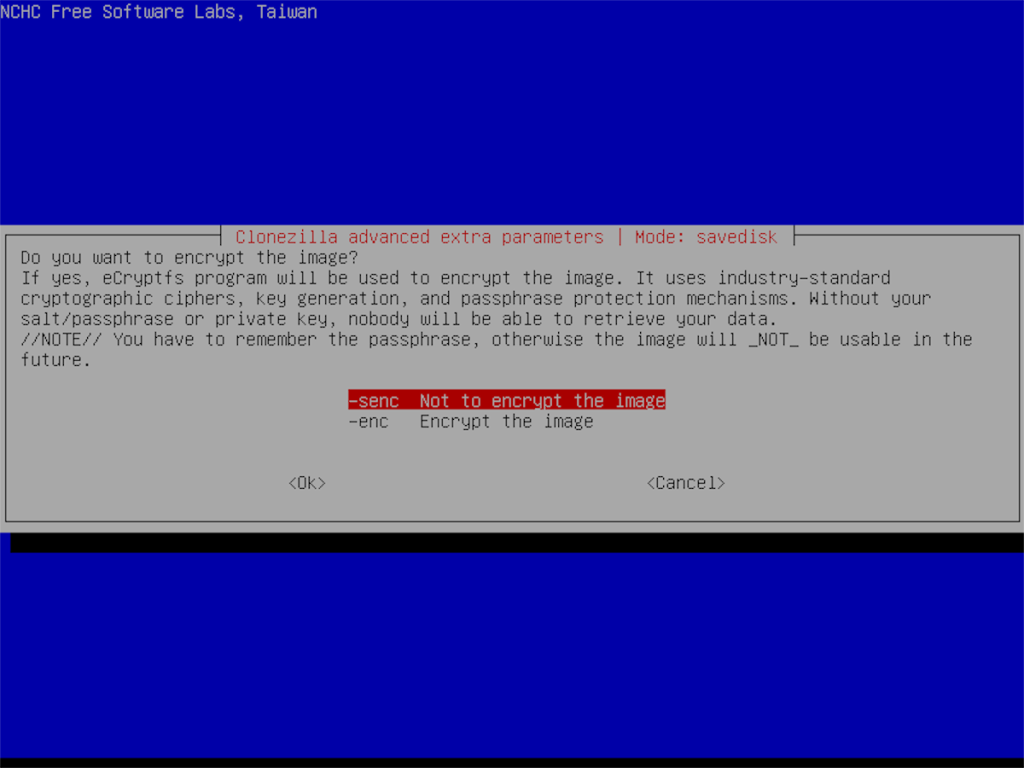
Paso 15: Elija si desea que Clonezilla se apague después de la copia de seguridad. Luego, presione la tecla Enter para iniciar el proceso de respaldo.
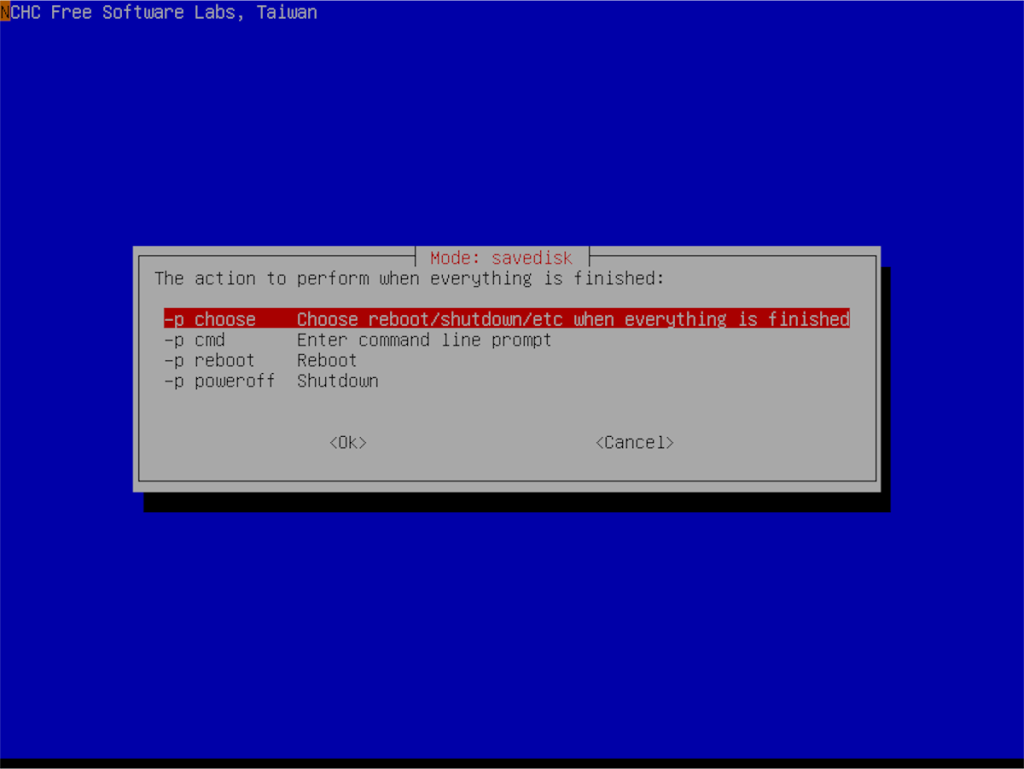
Clonezilla tardará mucho en crear una copia de seguridad completa del disco duro de su servidor Ubuntu. ¡Se paciente! Cuando se complete el proceso, verá un mensaje de éxito en la pantalla.
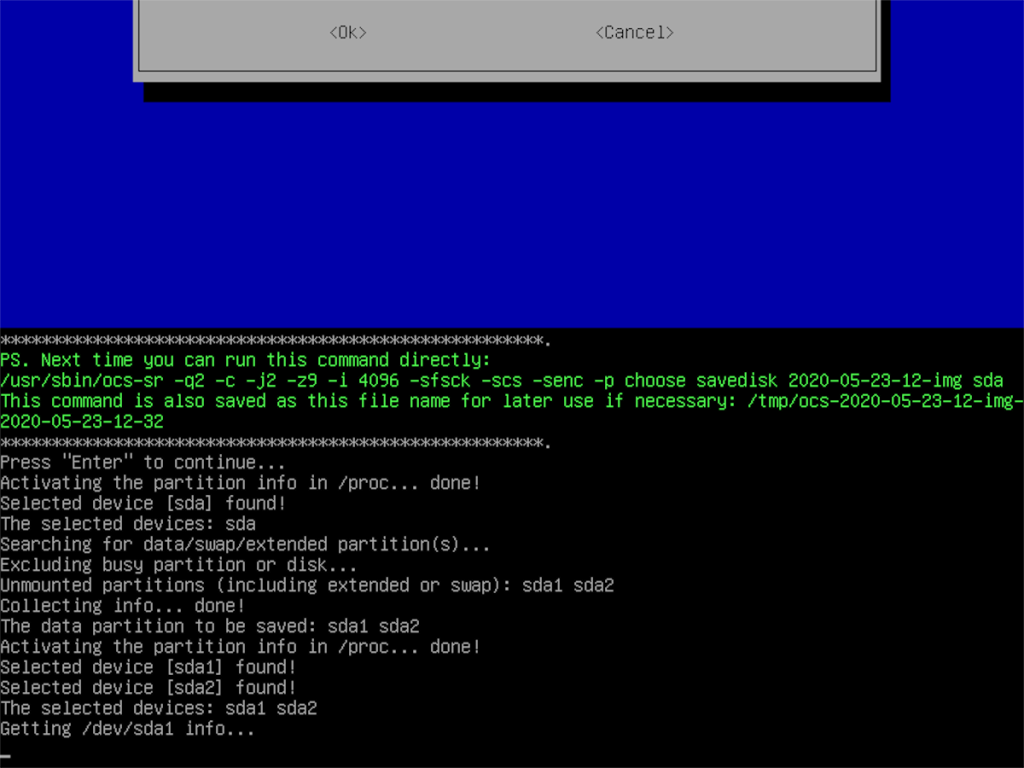

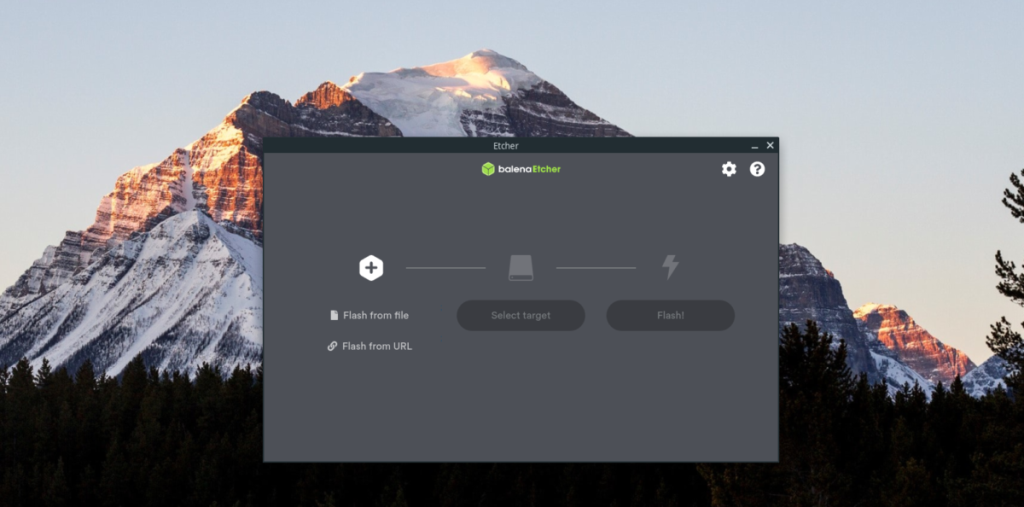
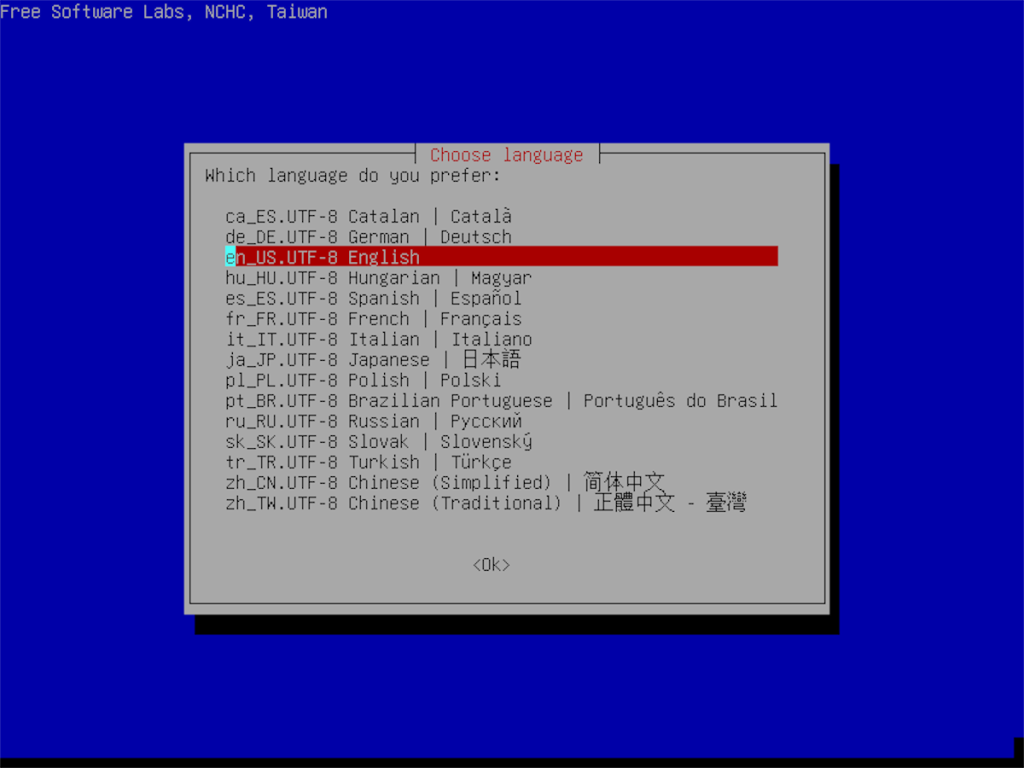
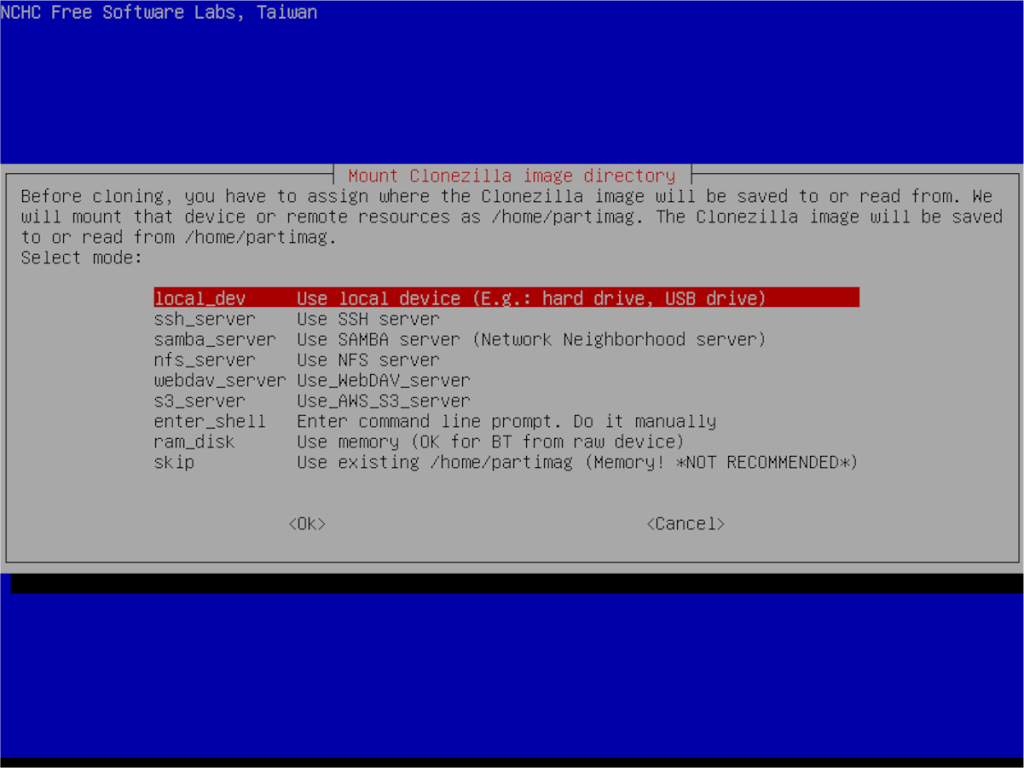
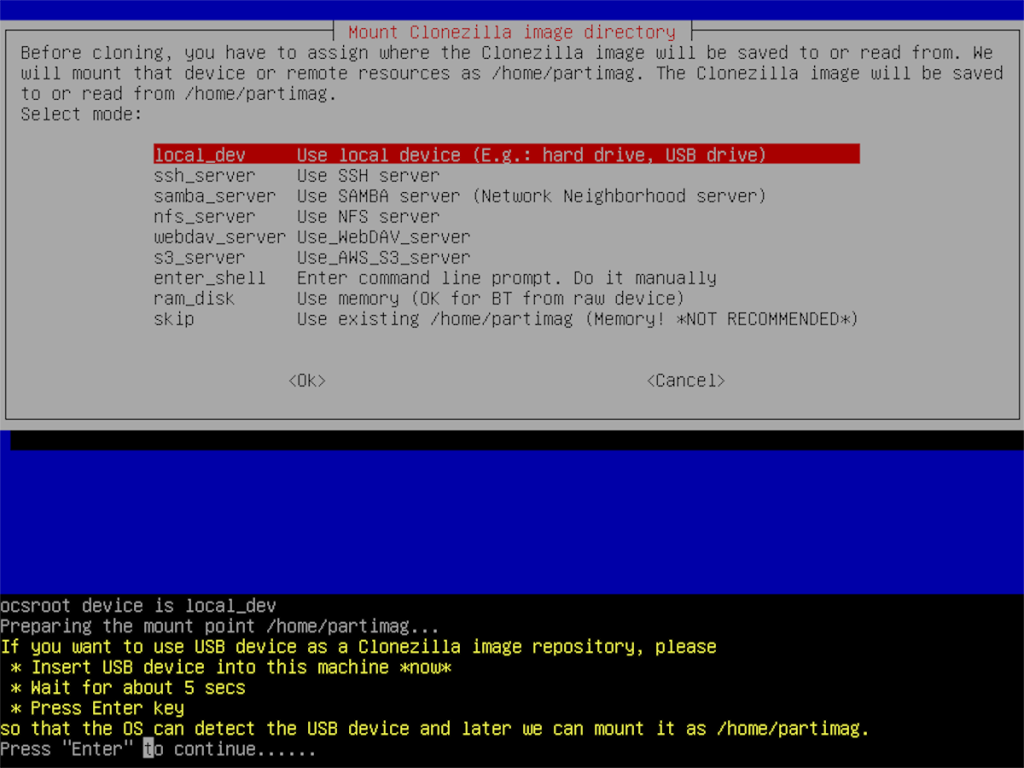
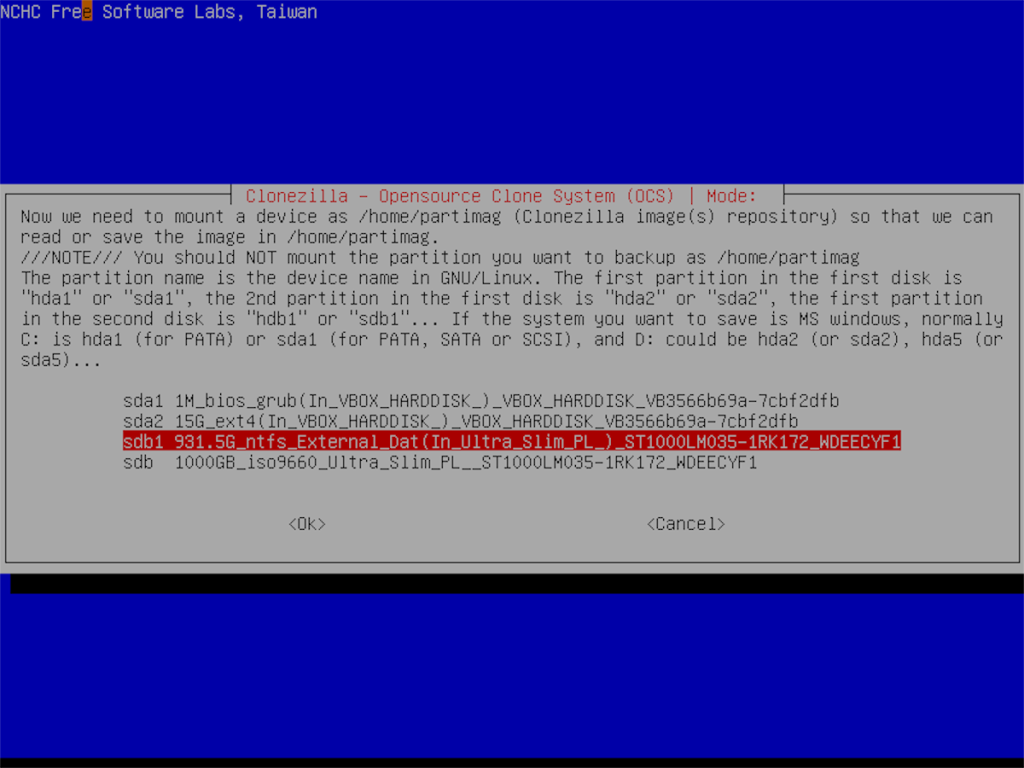
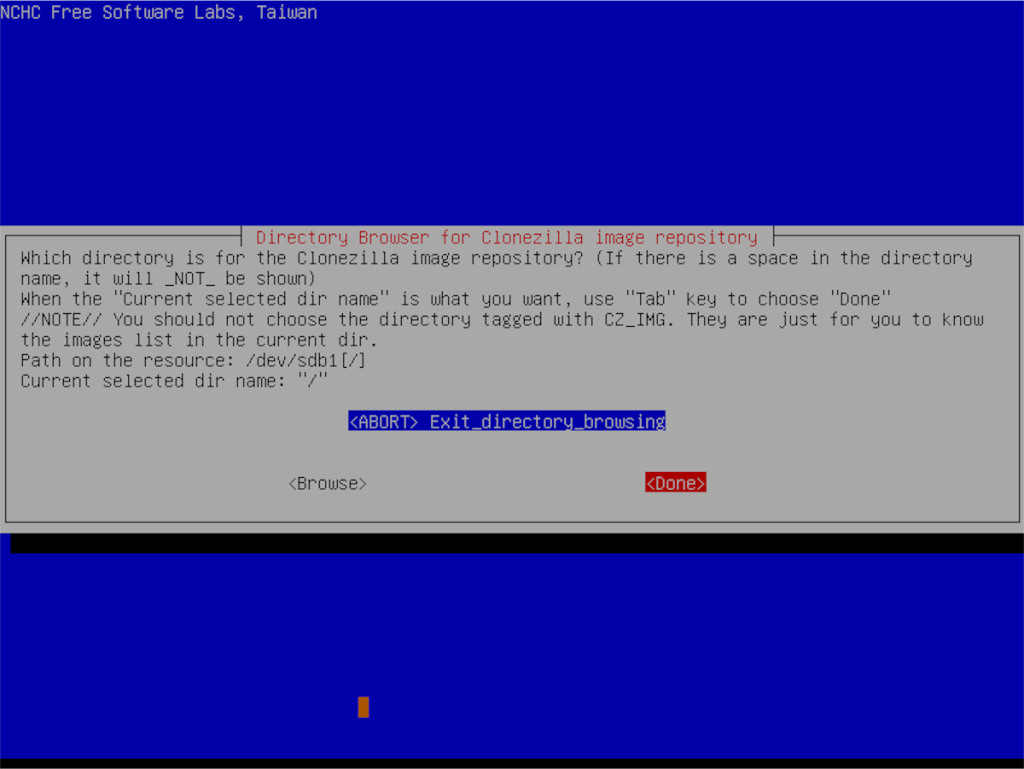
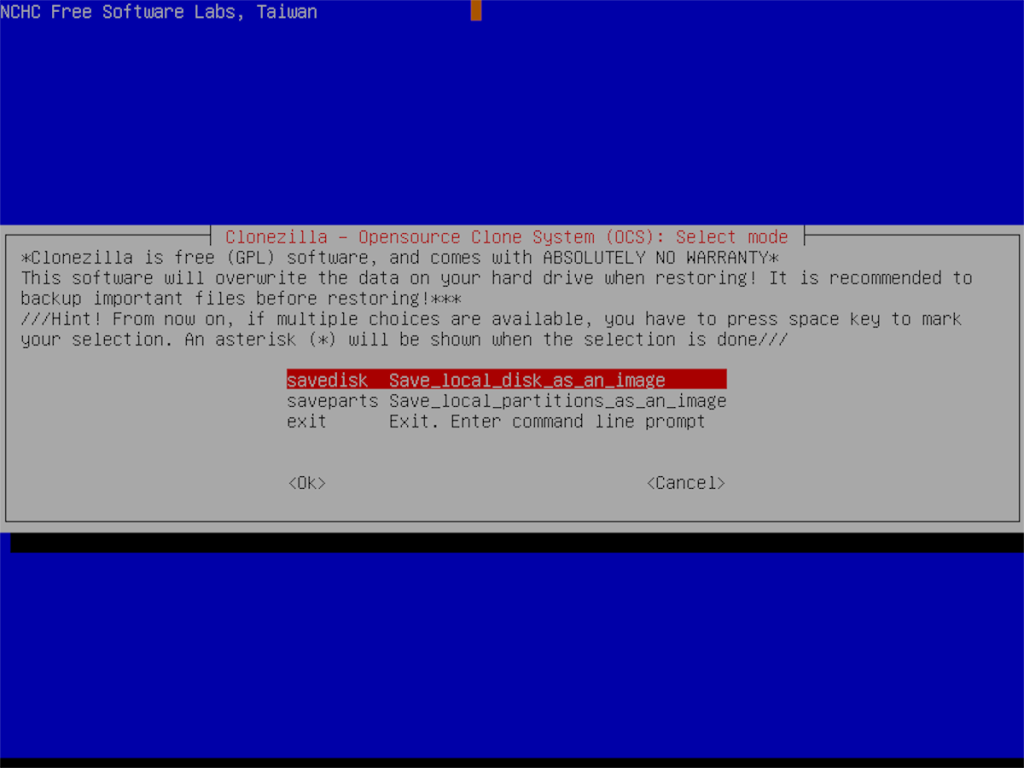
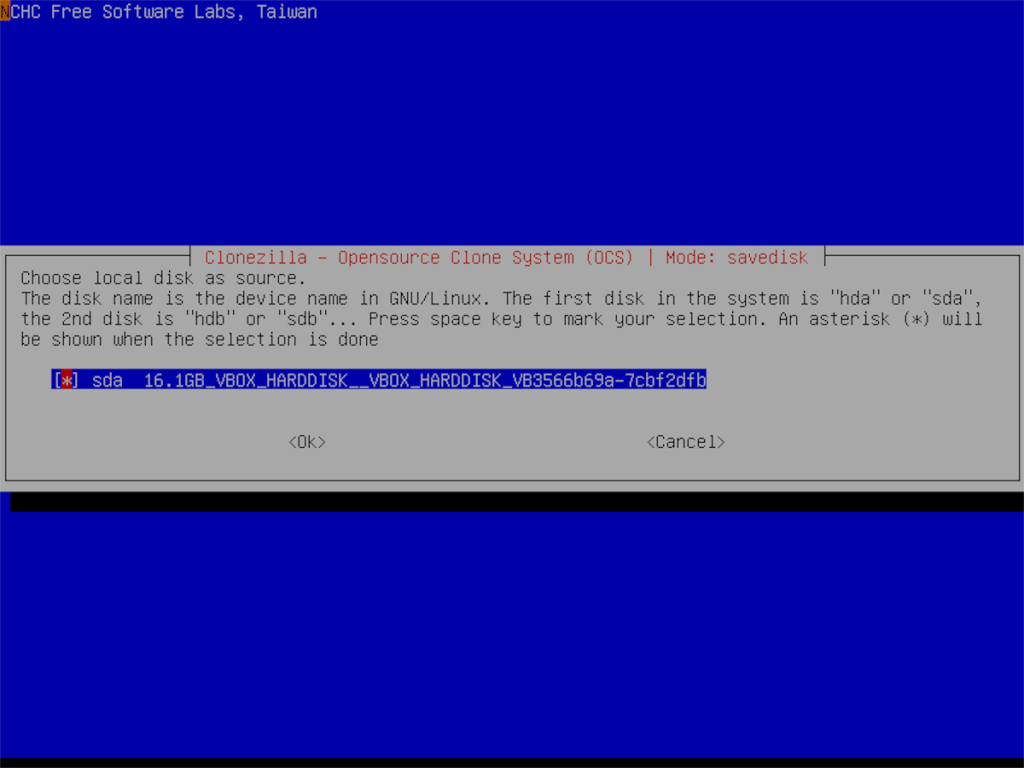
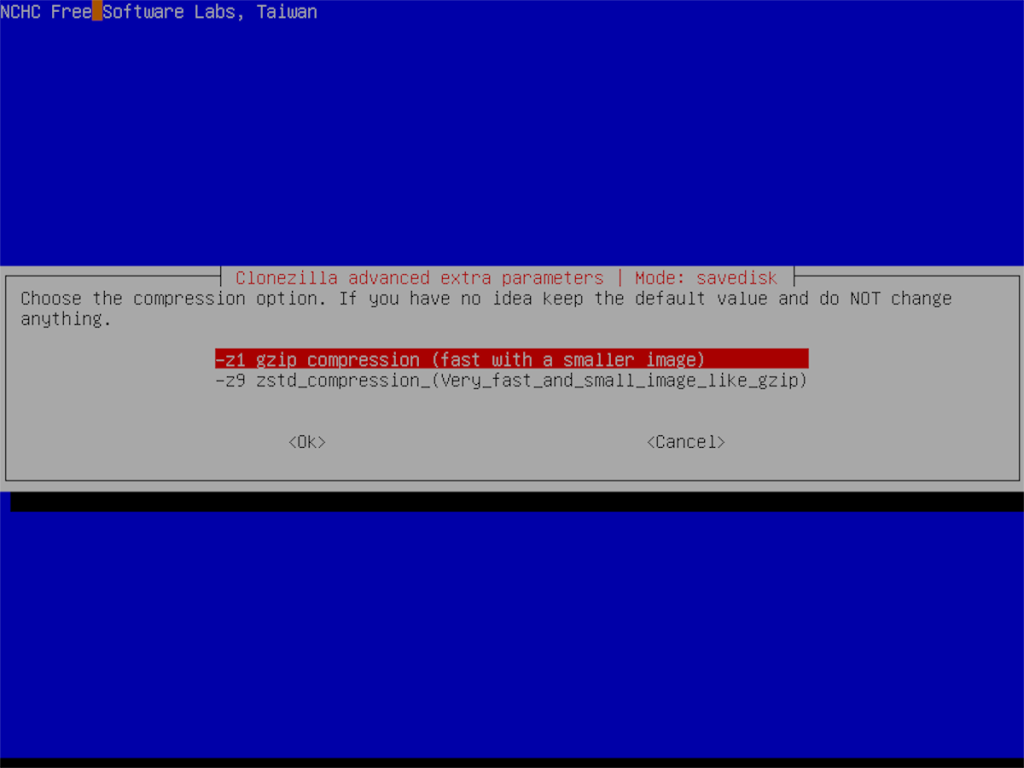
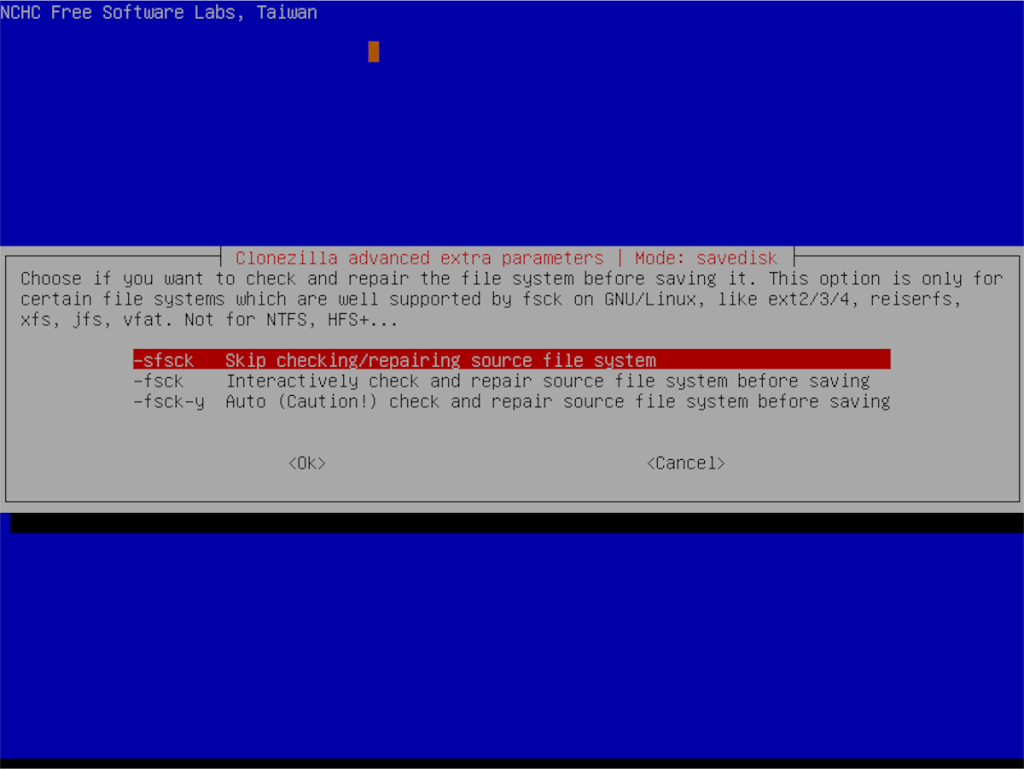
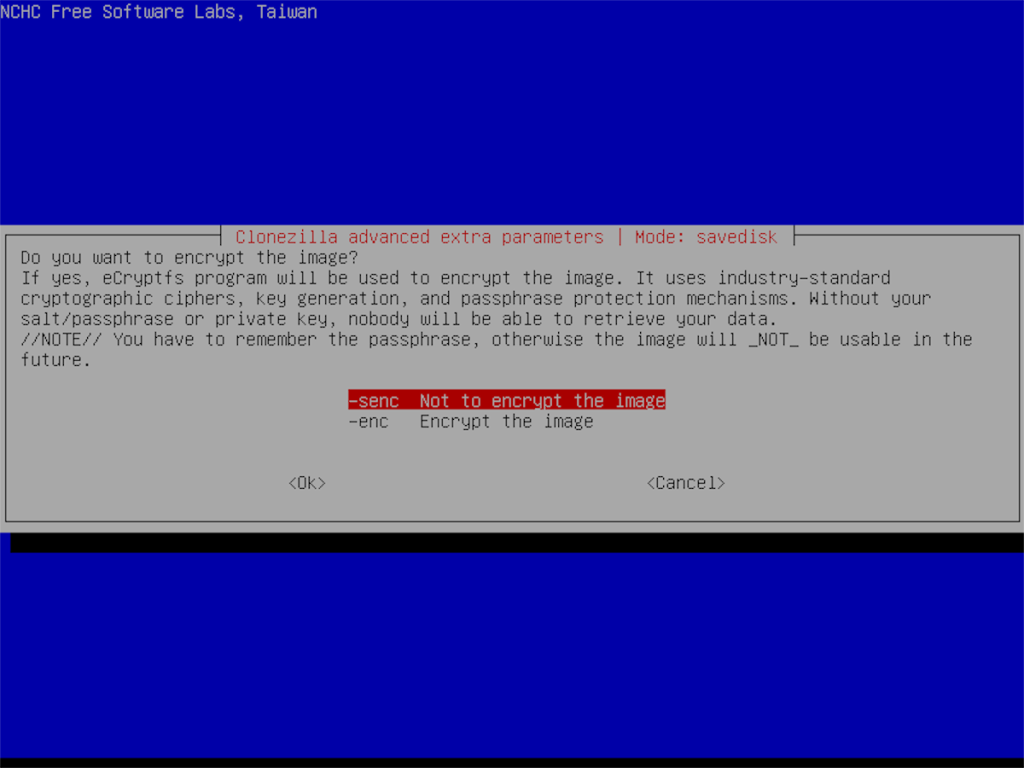
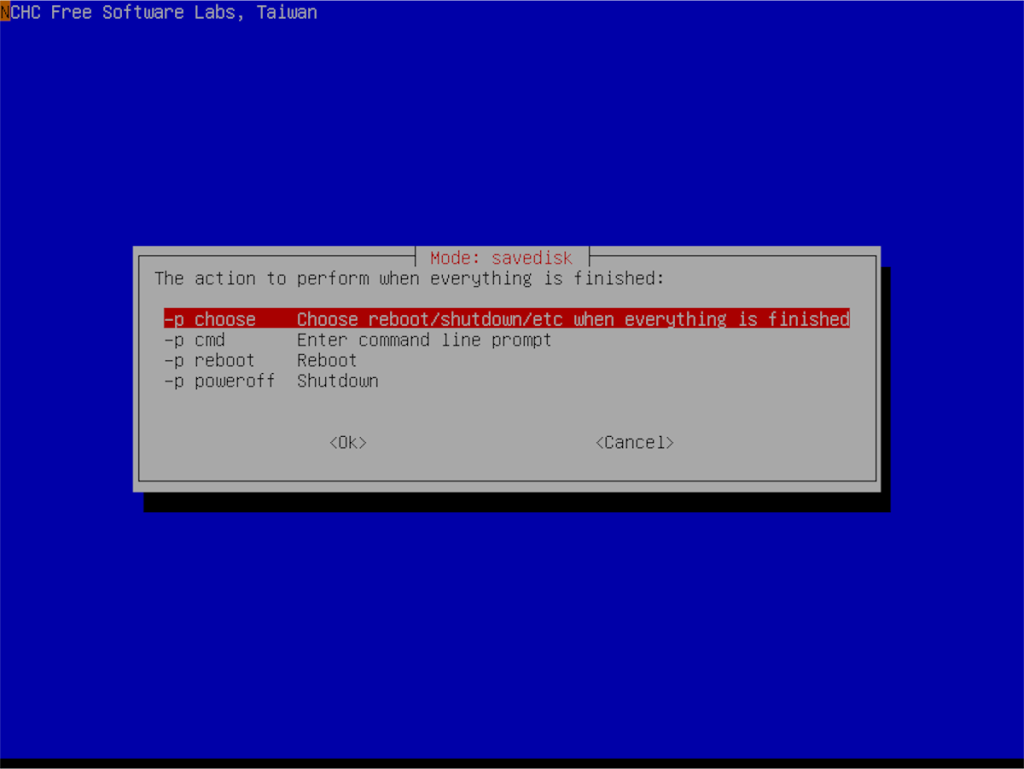
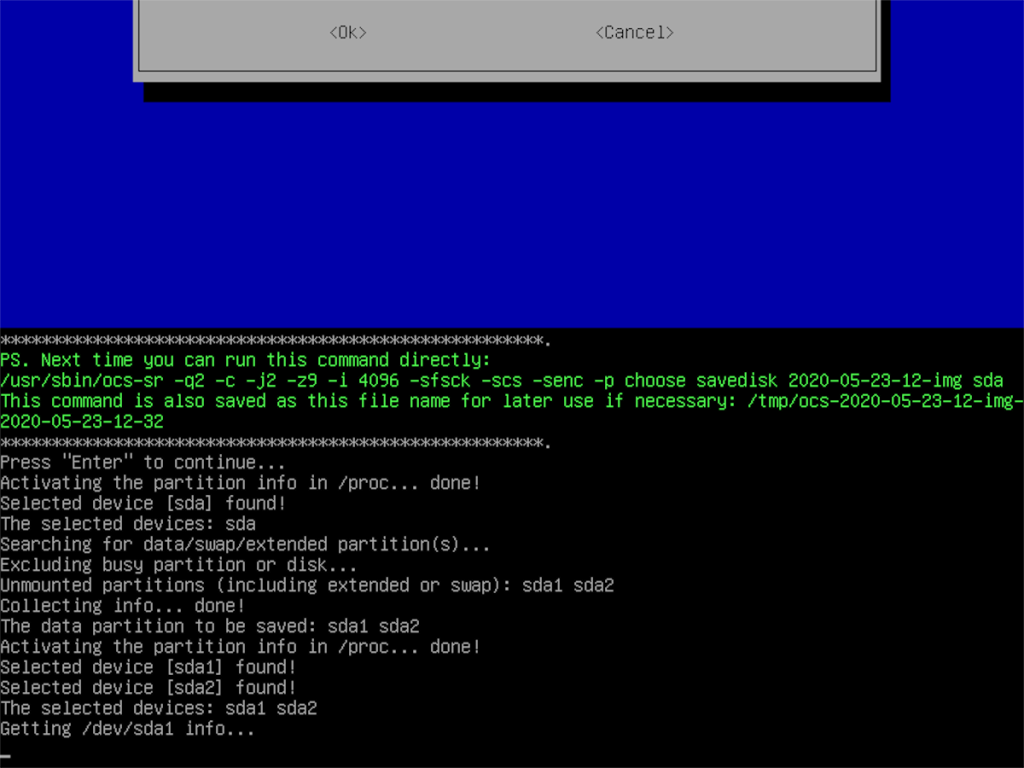




![Cómo recuperar particiones y datos del disco duro perdidos [Guía] Cómo recuperar particiones y datos del disco duro perdidos [Guía]](https://tips.webtech360.com/resources8/r252/image-1895-0829094700141.jpg)



