¿Eres fanático de la Nintendo Wii? ¿Instalaste el emulador Dolphin en tu PC con Linux, pero no sabes cómo usar tu Wiimote en él? ¡Podemos ayudar! Siga esta guía para aprender cómo conectar Wiimotes al emulador Dolphin en Linux.
Nota: esta guía requiere el emulador Dolphin. Si aún no lo ha configurado en su PC con Linux, siga nuestra guía sobre cómo configurarlo .
Antes de que comencemos
Los Wiimotes de Nintendo no necesitan un controlador para interactuar con la plataforma Linux o cualquiera de los principales sistemas operativos Linux. Afortunadamente, todo el soporte está integrado directamente en el kernel. Sin embargo, el Wiimote de Nintendo solo se puede conectar a computadoras Linux a través de Bluetooth, por lo que se requiere una PC Linux compatible con Bluetooth para seguir esta guía.
Afortunadamente, en 2020, Bluetooth es sencillo para trabajar en Linux. Linux es compatible con la mayoría de las tarjetas Bluetooth integradas. Además, hay varios adaptadores USB Bluetooth asequibles disponibles para su compra que funcionan desde el primer momento.
Habilitación de Bluetooth
En Ubuntu Linux, Fedora, Debian e incluso en sistemas operativos como Manjaro Linux, el tiempo de ejecución de Bluetooth se configura automáticamente y los usuarios no necesitan preocuparse por configurarlo manualmente. Sin embargo, si está utilizando un sistema operativo Linux que no tiene Bluetooth configurado, deberá configurarlo antes de continuar con esta guía.
Configurar Bluetooth en Linux implica habilitar el servicio Bluetooth, así como instalar algunos paquetes. Si es nuevo en Linux y necesita ayuda para configurarlo, siga esta guía sobre el tema .
Conexión de un Wiimote a su PC con Linux
Aunque el Wiimote es un dispositivo Bluetooth, también es un controlador de videojuegos para Nintendo Wii y WiiU. Como resultado, puede resultar confuso lograr que el dispositivo se conecte correctamente. Por esta razón, existe la aplicación WMGui. Es una excelente aplicación GUI que puede hacer que la conexión de Wiimotes a Linux sea un proceso increíblemente simple.
Instalación de WMGui
La aplicación WMGui es un poco antigua, pero todavía está disponible para la mayoría de los sistemas operativos Linux convencionales. Para que la aplicación funcione, abra una ventana de terminal presionando Ctrl + Alt + T o Ctrl + Shift + T en el teclado. Luego, siga las instrucciones de instalación de la línea de comandos que se describen a continuación que correspondan con el sistema operativo que utiliza.
Ubuntu
sudo apt install libcwiid1 lswm wmgui wminput
Debian
sudo apt-get install libcwiid1 lswm wmgui wminput
Arch Linux
WMGui está en el AUR. Para instalarlo, ingrese los siguientes comandos.
sudo pacman -S git base-devel git clon https://aur.archlinux.org/trizen.git cd trizen makepkg -sri trizen -S cwiid
Fedora
Lamentablemente, Fedora Linux no tiene WMGui disponible para su instalación. ¡No te preocupes! Todavía es posible conectar su Wiimote a Fedora, pero no será posible hacerlo con la sencilla aplicación WMGui. En su lugar, deberá utilizar la herramienta Bluetooth incorporada en su escritorio.
OpenSUSE
Debe actualizar su versión de OpenSUSE LEAP de 15.0 a 15.1 antes de intentar instalar la aplicación WMGui, ya que no está disponible para 15.0.
Una vez que se complete la actualización, use el comando zypper a continuación para poner en funcionamiento el programa WMGui.
sudo zypper instalar wmgui
Conectando
Con la aplicación WMGui configurada en su PC con Linux, es hora de conectar el Wiimote. Siga las instrucciones paso a paso a continuación para conectar el dispositivo.
Paso 1: conecte su adaptador USB Bluetooth y habilítelo. O encienda su tarjeta Bluetooth incorporada.
Paso 2: Coloca el Wiimote en modo visible presionando los botones 1 y 2 simultáneamente. Sabrá que está en modo detectable cuando las cuatro luces azules de la parte inferior comiencen a parpadear.

Paso 3: Abra la aplicación WMGui en su escritorio Linux buscando "wmgui" en el menú de la aplicación. O presione Alt + F2 con el teclado para abrir el lanzador rápido, escriba el comando a continuación para abrirlo.
wmgui
Paso 4: Con WMGui abierto, busque el botón "Archivo" y haga clic en él con el mouse. Luego, seleccione la opción "Conectar". Seleccionar "Conectar" permitirá que la aplicación se conecte al Wiimote automáticamente.
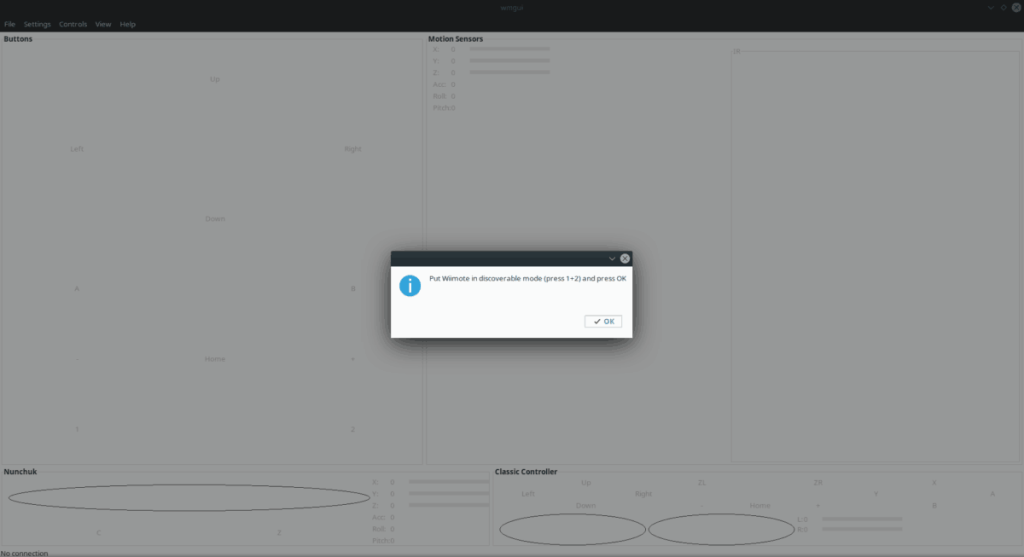
Paso 5: Haga clic en el botón "Aceptar" en la ventana "Conexión" para finalizar.
Sabrá que el Wiimote está conectado cuando vea "conectado" en la esquina inferior derecha.
Usando Wiimote en Dolphin Emulator
Con su Wiimote conectado a su PC con Linux a través de WMGui, es hora de repasar cómo usarlo en Dolphin. Minimice WMGui, pero no lo cierre, y siga las instrucciones paso a paso a continuación.
Paso 1: Busque el icono "Controladores" en la interfaz de usuario de Dolphin y haga clic en él con el mouse para acceder a la configuración del controlador.
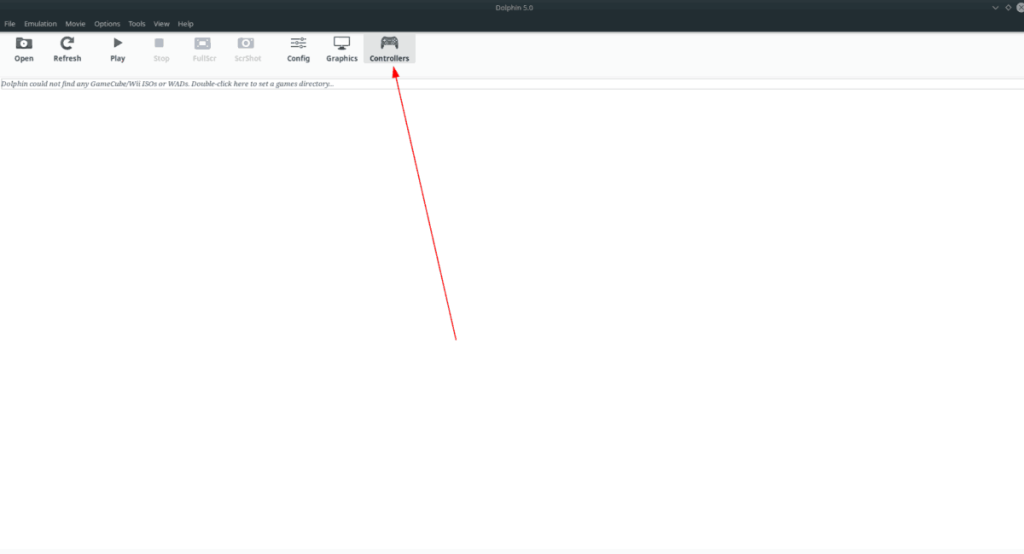
Paso 2: Ubica la sección "Wiimotes" de la ventana del controlador. En la sección "Wiimotes", localiza Wiimote 1 y cámbialo de "Wiimote emulado" a "Wiimote real".
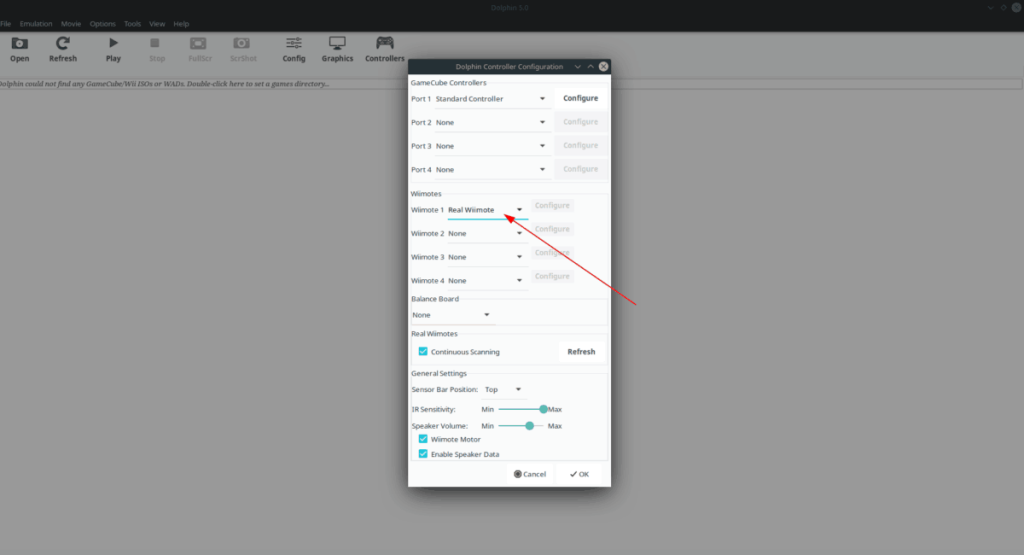
Paso 3: en "Wiimotes reales", marca la casilla junto a "Escaneo continuo".
Paso 4: Haga clic en el botón "Aceptar" para aplicar la configuración.
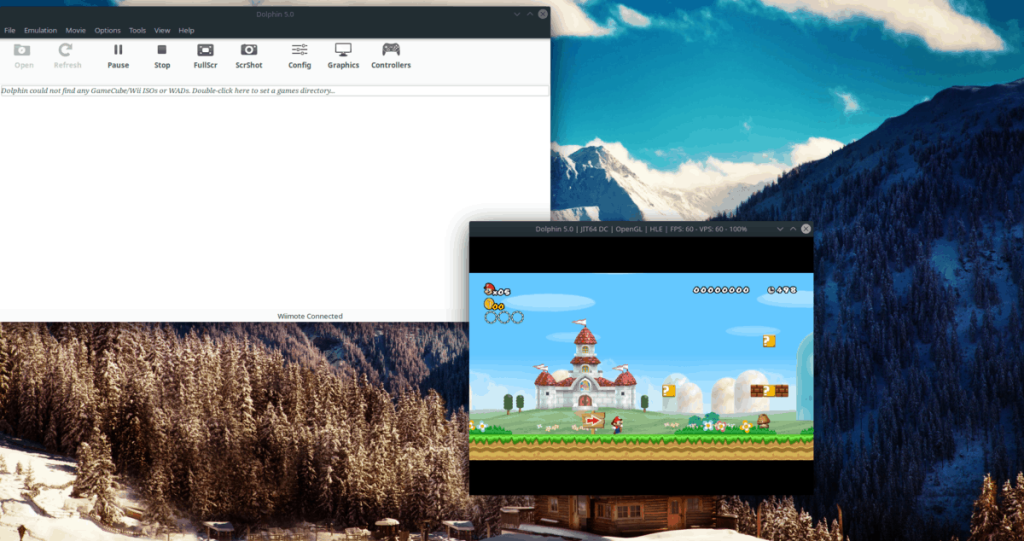
Después de cambiar la configuración de Dolphin, inicie su juego de Wii favorito, ¡y automáticamente detectará el Wiimote y le permitirá usarlo para jugar!
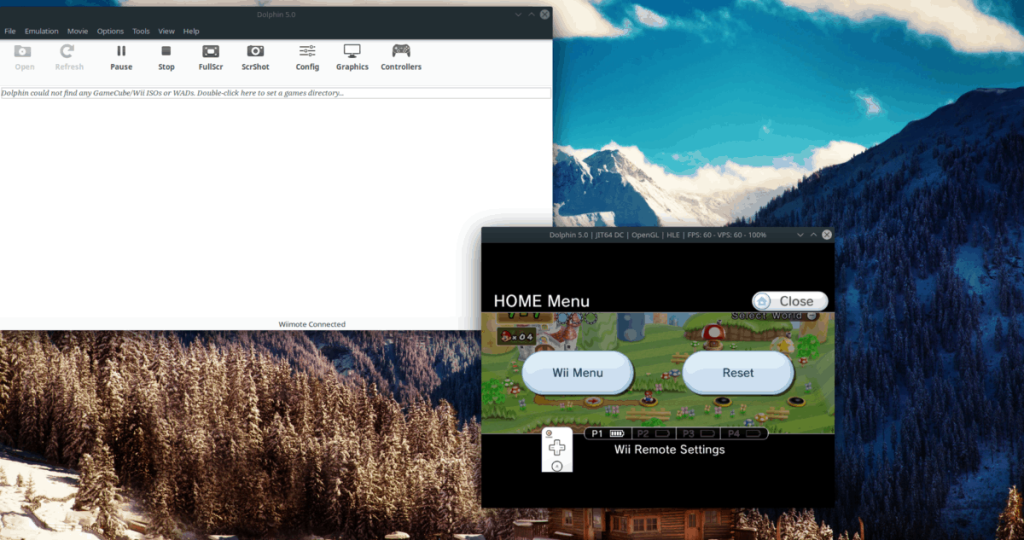


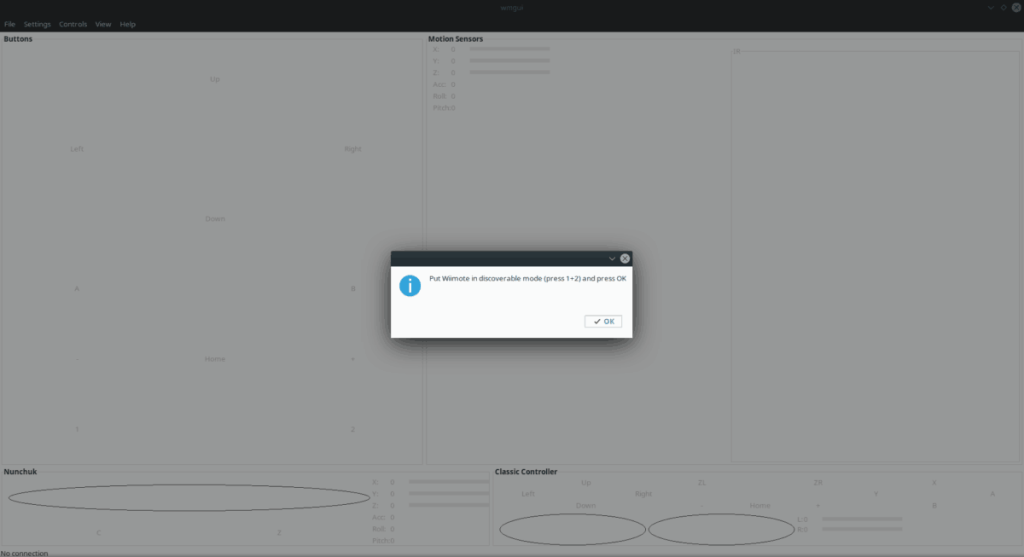
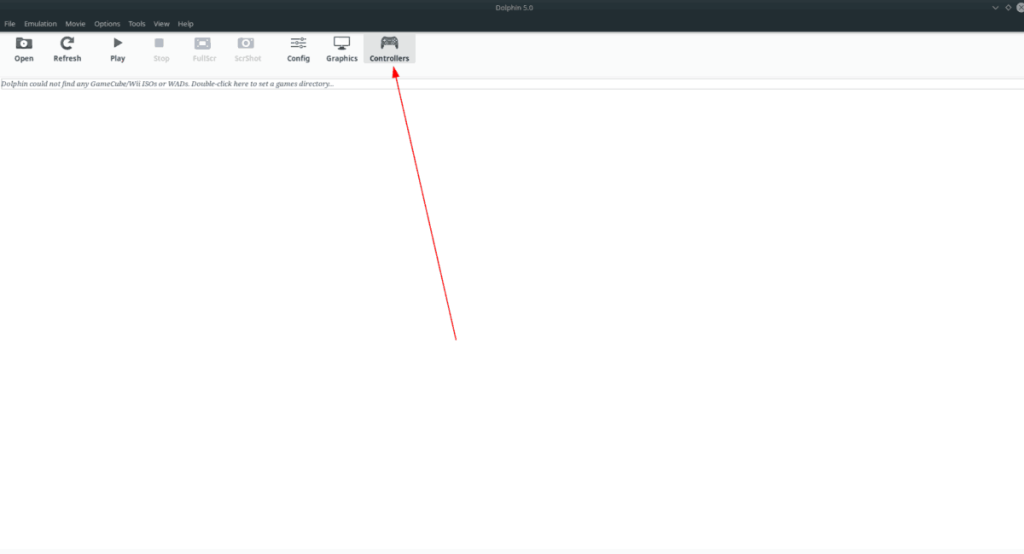
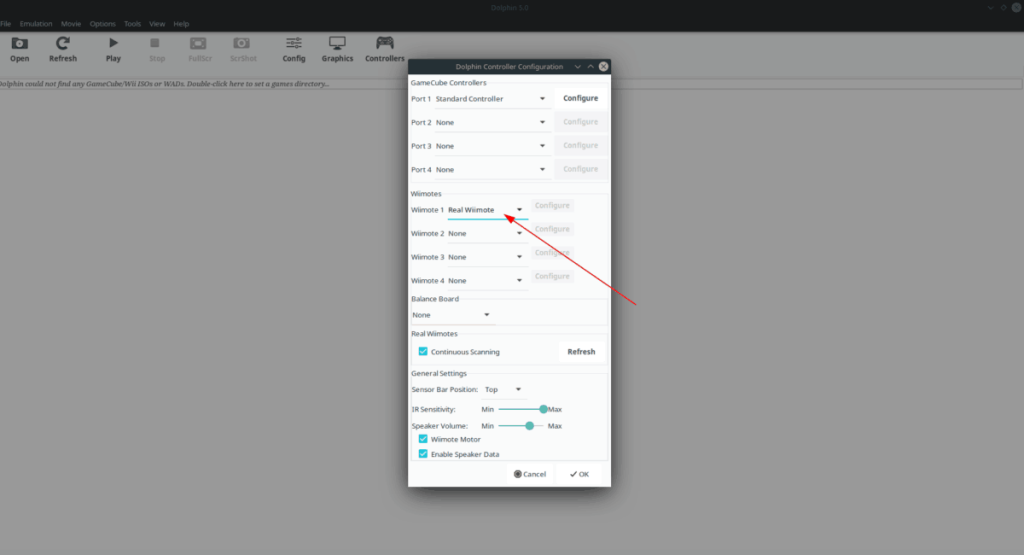
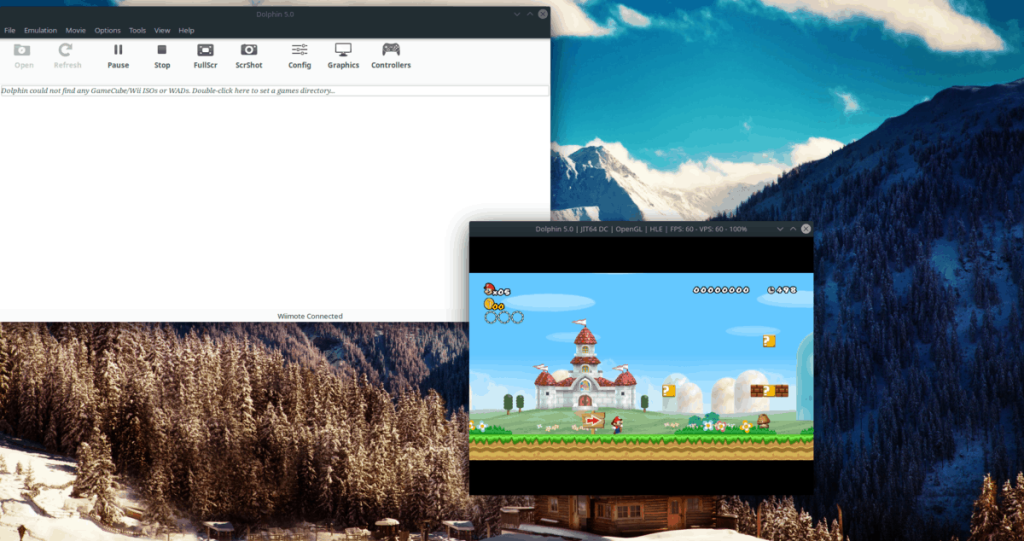
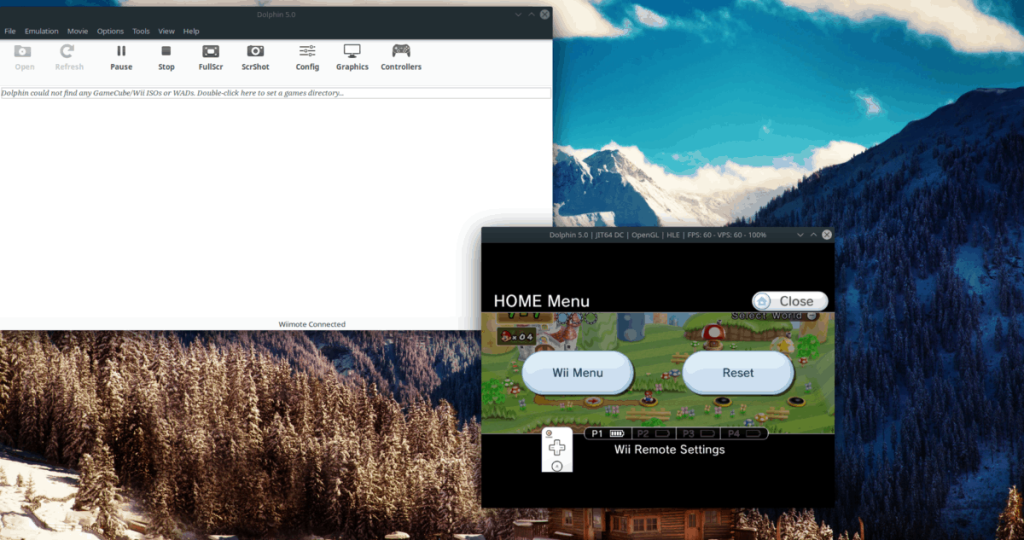




![Cómo recuperar particiones y datos del disco duro perdidos [Guía] Cómo recuperar particiones y datos del disco duro perdidos [Guía]](https://tips.webtech360.com/resources8/r252/image-1895-0829094700141.jpg)



