Gracias a la comunidad de código abierto, los periféricos para juegos de Razer tienen un gran soporte en Linux. En el pasado, hemos hablado sobre cómo configurar sus dispositivos usando PolyChromatic . Sin embargo, esa aplicación no es la única forma de configurar dispositivos Razer en Linux.
Presentamos RazerGenie, es una aplicación fácil de usar que puedes usar para cambiar todo en tu dispositivo de juego Razer. En esta guía, le mostraremos cómo instalarlo y configurarlo. ¡Empecemos!
Dispositivos soportados
OpenRazer, que impulsa a RazerGenie (la elegante interfaz de usuario que facilita mucho el uso de OpenRazer), es compatible con una gran cantidad de dispositivos. Si está intentando configurar su dispositivo Razer pero no está seguro de si es compatible, consulte el siguiente enlace y podrá confirmar si su teclado, mouse, auriculares u otro hardware Razer funcionará con OpenRazer y, por extensión , RazerGenie.
Instalar OpenRazer
La herramienta RazerGenie, al igual que PolyChromatic, requiere el controlador OpenRazer. OpenRazer proporciona una amplia variedad de controladores para usuarios de Linux para una gran cantidad de teclados, ratones e incluso auriculares Razer. No podrá aprovechar RazerGenie sin él.
OpenRazer es compatible con Linux. En todas partes, desde Ubuntu hasta Fedora y Arch Linux, tenemos soporte. En esta sección de la guía, repasaremos cómo instalar OpenRazer y configurarlo. Para iniciar el proceso de instalación, inicie una ventana de terminal presionando Ctrl + Alt + T o Ctrl + Shift + T en el teclado. Luego, siga las instrucciones de instalación de la línea de comandos a continuación que correspondan con el sistema operativo Linux que usa actualmente.
Ubuntu
En Ubuntu Linux (así como Linux Mint y Elementary OS), necesitará configurar OpenRazer a través de un PPA. Para habilitar el PPA, primero debe instalar el paquete “software-properties-gtk”. Este paquete agregará soporte PPA a su sistema operativo Ubuntu, Linux Mint o ElementaryOS.
sudo apt instalar software-propiedades-gtk
Con el paquete configurado, use el comando add-apt-repository para agregar el PPA estable de OpenRazer al sistema.
sudo add-apt-repository ppa: openrazer / estable
Ahora que el PPA está configurado y habilitado, el siguiente paso es actualizar las fuentes de software de Ubuntu. Para hacer eso, ejecute el comando de actualización .
actualización de sudo apt
Con las fuentes de software actualizadas, instale el paquete OpenRazer.
sudo apt instalar openrazer-meta
Debian
En Debian, no hay un PPA. Sin embargo, existe un repositorio de OBS proporcionado por el desarrollador. Para agregarlo, inicie una terminal y use el comando echo para agregar el repositorio a su archivo de fuentes.
echo 'deb https://download.opensuse.org/repositories/hardware:/razer/Debian_10/ /' | sudo tee /etc/apt/sources.list.d/hardware:razer.list
Una vez que se agrega el repositorio de software a su archivo fuente de Debian, es hora de descargar el archivo clave usando el comando curl .
curl -fsSL https://download.opensuse.org/repositories/hardware:razer/Debian_10/Release.key | gpg --dearmor | sudo tee /etc/apt/trusted.gpg.d/hardware:razer.gpg> / dev / null
Con la clave y el archivo de recompra añadido a su sistema Debian, ejecute la actualización de comandos para actualizar sus fuentes de software. Luego, instale OpenRazer en su computadora.
sudo apt instalar openrazer-meta
Arch Linux
En Arch Linux, necesitará obtener OpenRazer a través de Arch Linux AUR. Apunta con tu ayudante AUR favorito al metapaquete openrazer para que funcione.
Fedora
Fedora requiere paquetes del OpenSUSE Build Service. Para comenzar, instale el paquete de desarrollo del Kernel en su computadora usando dnf .
Nota: si no está usando Fedora 32, cambie el comando repo por uno en esta página .
sudo dnf instalar kernel-devel
A continuación, agregue el repositorio al sistema.
sudo dnf config-manager --add-repo https://download.opensuse.org/repositories/hardware:razer/Fedora_32/hardware:razer.repo
Finalmente, instale el programa.
dnf instalar openrazer-meta
OpenSUSE
Aquellos en OpenSUSE pueden obtener OpenRazer dirigiéndose a la OBS y seleccionando su lanzamiento.
Cuando OpenRazer está configurado en su sistema, use el comando gpassword para agregar su usuario al grupo "plugdev". Su usuario debe estar en el grupo plugdev.
sudo gpasswd -a $ USER plugdev
Después de agregar su PC a Plugdev, debe reiniciar para finalizar el proceso.
Instalar RazerGenie
Hay muchas, muchas formas de instalar RazerGenie en Linux. Sin embargo, para ahorrar tiempo, solo cubriremos la configuración de la versión Flatpak de la aplicación . Para que la aplicación funcione, abra una terminal e ingrese los siguientes comandos.
Nota: si no desea utilizar RazerGenie con Flatpak, visite el sitio web oficial para conocer otras formas de instalar la aplicación.
flatpak remoto-agregar --si-no-existe flathub https://flathub.org/repo/flathub.flatpakrepo
flatpak instalar flathub xyz.z3ntu.razergenie
Uso de RazerGenie para configurar sus dispositivos Razer
Inicie RazerGenie en el escritorio. Luego, cuando la aplicación esté abierta, busque en la barra lateral de la izquierda el dispositivo que desea configurar y haga clic en él para revelar las opciones de configuración.
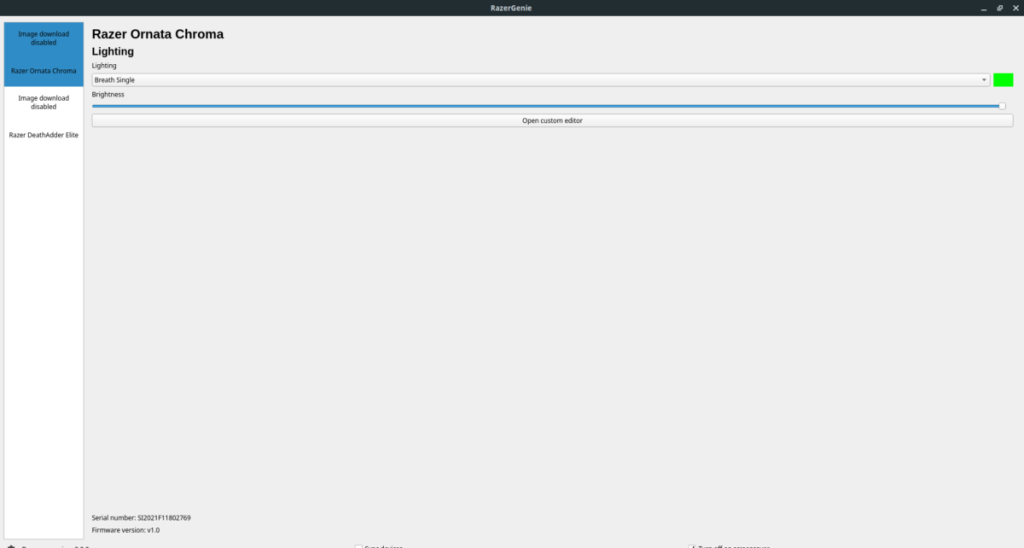
Para cambiar la iluminación del dispositivo, busque la sección "Iluminación". Luego, use los menús para personalizar el perfil de iluminación para el dispositivo. Luego, busque la sección "Brillo" y selecciónela para configurar el nivel de brillo del dispositivo.
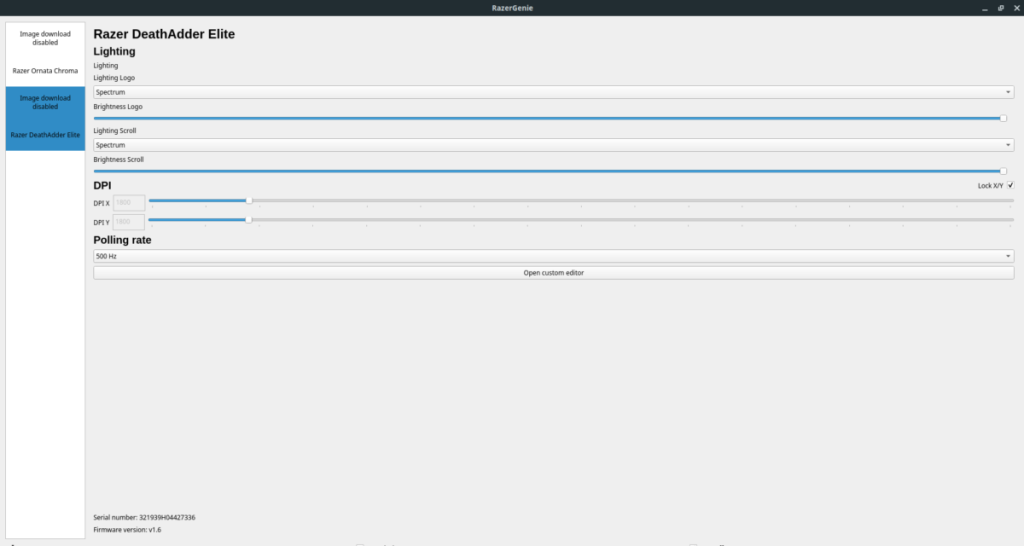
Si está utilizando un mouse, habrá opciones de configuración adicionales además de solo "iluminación". Para cambiar el DPI de su mouse, busque "DPI". Para cambiar la tasa de sondeo del mouse, busque la sección de tasa de "Sondeo". Cuando hayas terminado de personalizar tus dispositivos Razer, la configuración debería aplicarse automáticamente y estar activa.

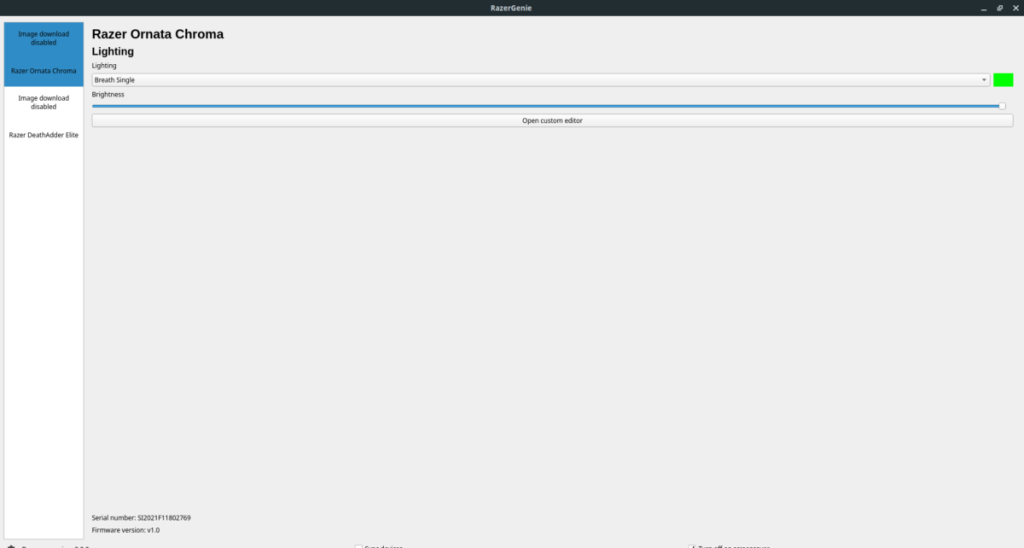
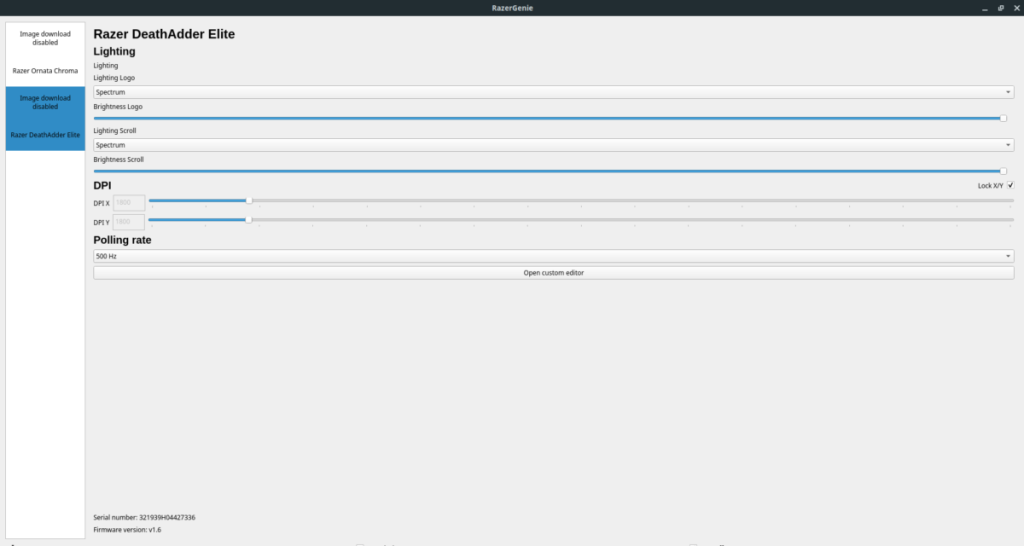




![Cómo recuperar particiones y datos del disco duro perdidos [Guía] Cómo recuperar particiones y datos del disco duro perdidos [Guía]](https://tips.webtech360.com/resources8/r252/image-1895-0829094700141.jpg)



