Tutanota es un cliente y servicio de correo electrónico basado en la privacidad para Linux y otras plataformas. Está diseñado para brindarle una excelente experiencia de correo electrónico mientras protege su correo electrónico de miradas indiscretas. En esta guía, le mostraremos cómo instalarlo y configurarlo.

Instalación de Tutanota en Linux
El cliente de correo electrónico de Tutanota es excelente, pero aún no podemos repasar cómo usarlo. ¿La razón? No viene preinstalado en ningún sistema operativo Linux del mercado. Como resultado, deberá instalar el programa usted mismo antes de continuar con esta guía manualmente.
Hay tres formas de configurar el cliente de correo electrónico Tutanota en su PC con Linux. El primer método de instalación es el formato de paquete universal Flatpak. El segundo método es una AppImage descargable, y la tercera es a través de Arch Linux AUR.
Para comenzar a instalar Tutanota, abra una ventana de terminal y siga las instrucciones de instalación a continuación.
Flatpak
Para instalar Tutanota en Flatpak, primero debe instalar el tiempo de ejecución de Flatpak en su computadora. Para instalar el tiempo de ejecución de Flatpak, siga nuestra guía detallada sobre el tema .
Una vez que tenga el tiempo de ejecución de Flatpak en funcionamiento en su computadora, use el comando flatpak remote-add a continuación, que habilitará el repositorio de aplicaciones Flathub, donde Tutanota está disponible.
sudo flatpak remoto-agregar --si-no-existe flathub https://flathub.org/repo/flathub.flatpakrepo
Después de agregar el repositorio de software Flathub, el cliente de correo electrónico Tutanota está listo para instalar en su computadora. Con el comando de instalación de flatpak , configure la aplicación.
sudo flatpak install com.tutanota.Tutanota
AppImage
Tutanota está disponible como una AppImage descargable. Este método de instalación es perfecto para aquellos que no pueden usar Flatpak. Para comenzar, abra una ventana de terminal y use el comando de descarga wget a continuación para descargar la última versión de la aplicación.
mkdir -p ~ / AppImages
wget https://mail.tutanota.com/desktop/tutanota-desktop-linux.AppImage -O ~ / AppImages / tutanota-desktop-linux.AppImage
Después de descargar AppImage a su computadora, use el comando chmod para actualizar sus permisos. Los permisos deben cambiarse para que la aplicación se ejecute.
sudo chmod + x ~ / AppImages / tutanota-desktop-linux.AppImage
Finalmente, inicie el programa en su computadora usando los siguientes comandos. O abra el administrador de archivos de Linux, seleccione la carpeta "AppImages" y haga doble clic en Tutanota AppImage para iniciarlo.
cd ~ / AppImages ./tutanota-desktop-linux.AppImage
Arch Linux
La aplicación de correo electrónico Tutanota está disponible en Arch Linux AUR para su instalación. Para comenzar la instalación, deberá tomar el asistente de Trizen AUR usando los siguientes comandos a continuación en una ventana de terminal.
sudo pacman -S git base-devel
clon de git https://aur.archlinux.org/trizen.git
cd trizen
makepkg -sri
Después de instalar el asistente Trizen AUR, puede instalar la aplicación de correo electrónico Tutanota. Para hacer eso, ejecute el siguiente comando trizen -S en una ventana de terminal.
trizen -S tutanota-escritorio
Configurar el correo de Tutanota en Linux
Para configurar el cliente de correo electrónico Tutanota en Linux, comience por iniciar el programa en el escritorio. Una vez que se inicie en su computadora, siga las instrucciones paso a paso a continuación para comenzar.
Paso 1: Busque el botón "MÁS" en la aplicación Tutanota y haga clic en él. Seleccionar este botón revelará un montón de opciones ocultas que no ve por defecto. En el menú "MÁS", seleccione el botón "Registrarse".
Paso 2: Al hacer clic en el botón "Registrarse", aparecerá una ventana emergente que le pedirá que elija un nivel de suscripción. Seleccione la opción gratuita y haga clic en el botón "Seleccionar" para continuar.
Paso 3: Después de seleccionar el botón "Gratis", aparecerá otra ventana emergente en la pantalla. En esta ventana, Tutanota le informará que la aplicación solo puede manejar una cuenta por cliente.
En esta ventana emergente, seleccione "No tengo ninguna otra cuenta gratuita" y "No usaré esta cuenta para negocios".
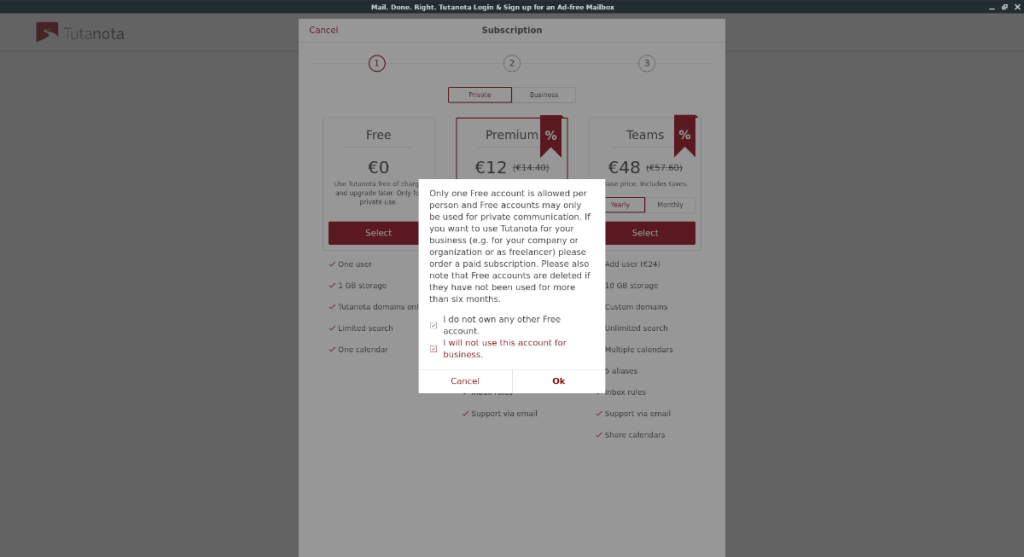
Paso 4: Ahora que ha seleccionado ambas casillas, se le pedirá que cree su nueva cuenta de correo electrónico de Tutanota. Para comenzar, complete el cuadro "Dirección de correo electrónico" con la cuenta de correo electrónico que desee.
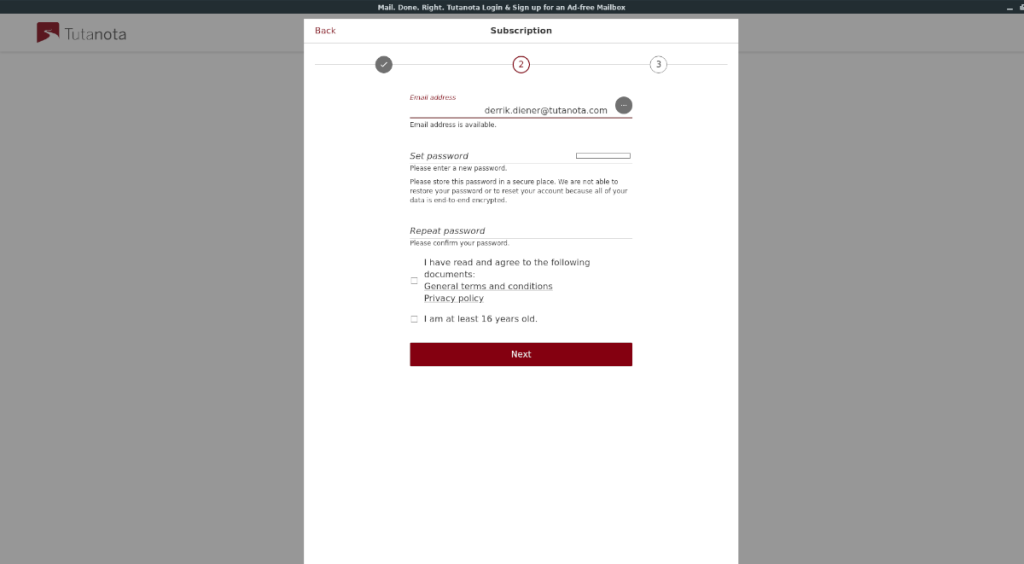
Paso 5: Configure su contraseña de correo electrónico de Tutanota y marque las casillas "He leído y estoy de acuerdo con los siguientes documentos" y "Tengo al menos 16 años". Luego, haga clic en el botón "Siguiente" para continuar a la página siguiente.
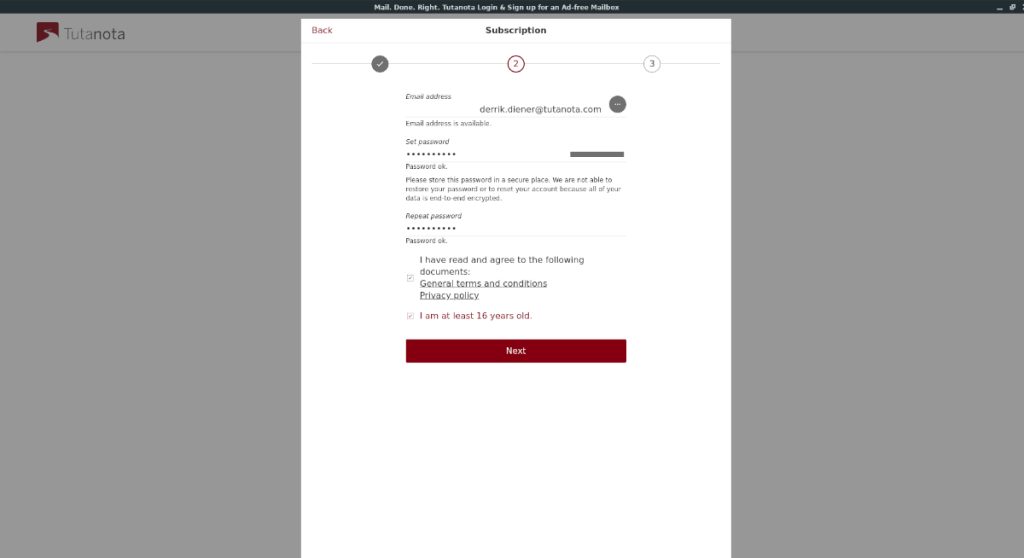
Paso 6: Al hacer clic en el botón "Siguiente", Tutanota preparará su cuenta para su uso. Luego, te dará un código de recuperación. Tome este código y guárdelo en un archivo de texto (asegúrese de cifrarlo) o imprímalo en una hoja de papel para su custodia. Este código le permitirá restablecer su cuenta en caso de una emergencia.
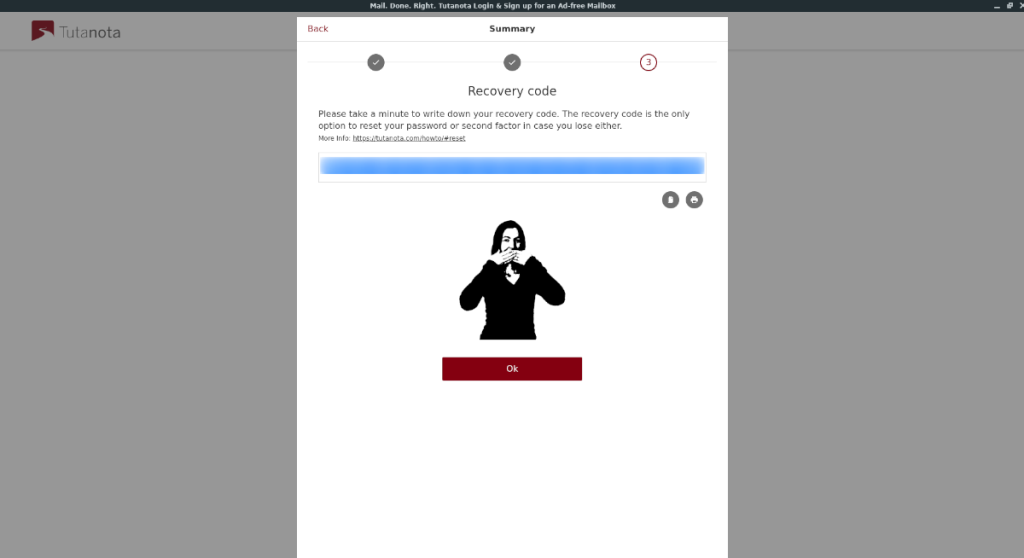
Seleccione "Aceptar" una vez que haya copiado el código.
Después de copiar su código de recuperación, podrá iniciar sesión en su cuenta de Tutanota. Una vez que haya iniciado sesión, podrá enviar y recibir correos electrónicos seguros sin preocuparse por las invasiones de privacidad.



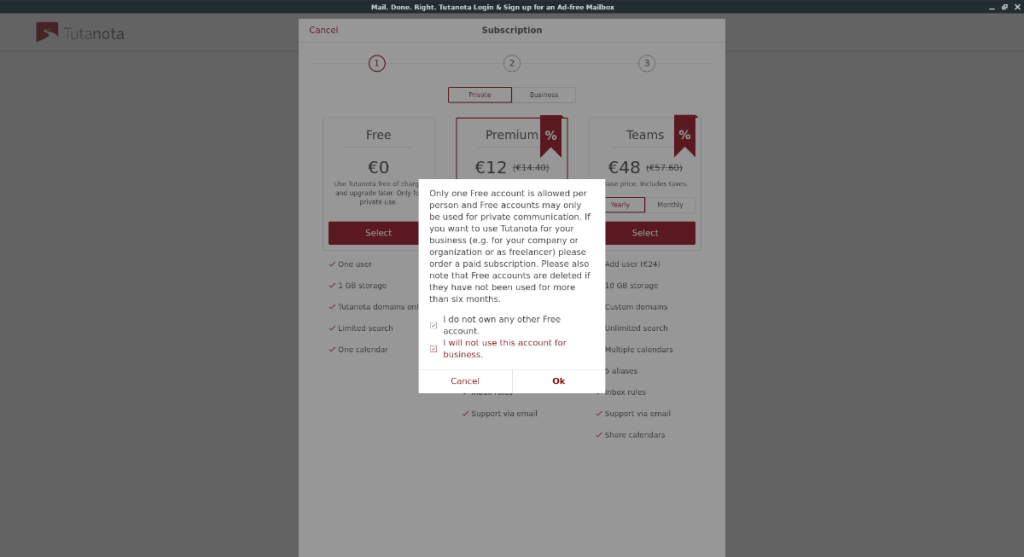
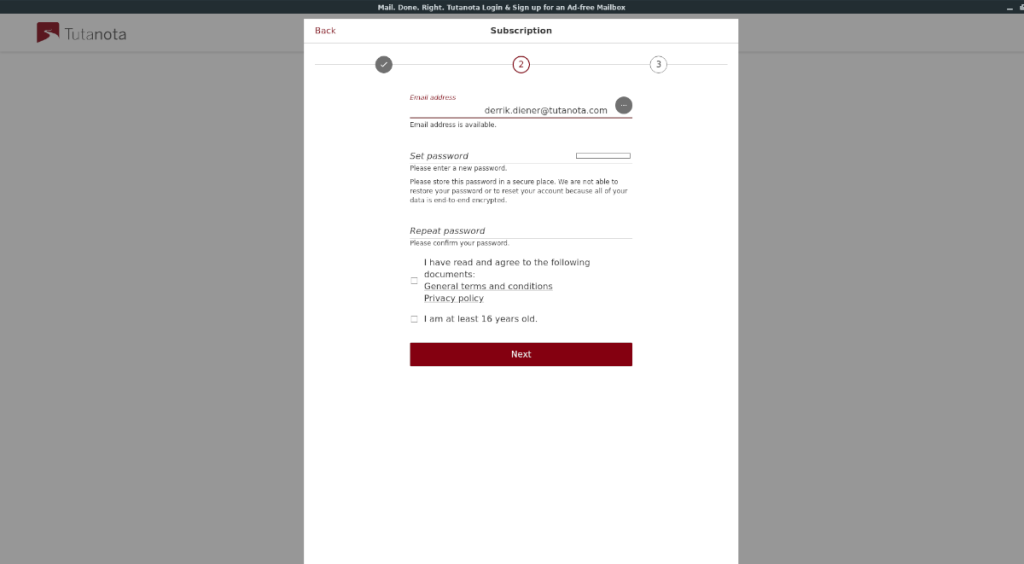
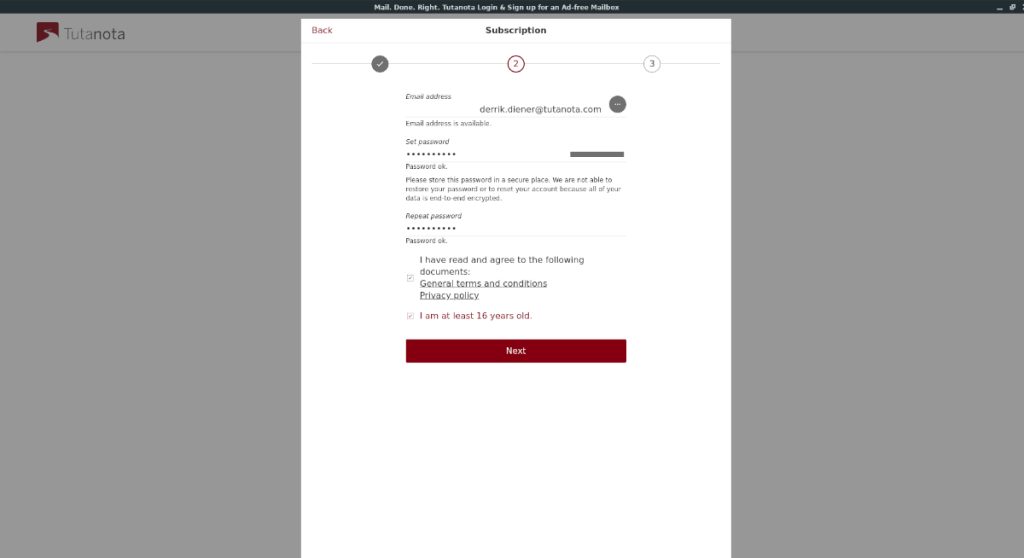
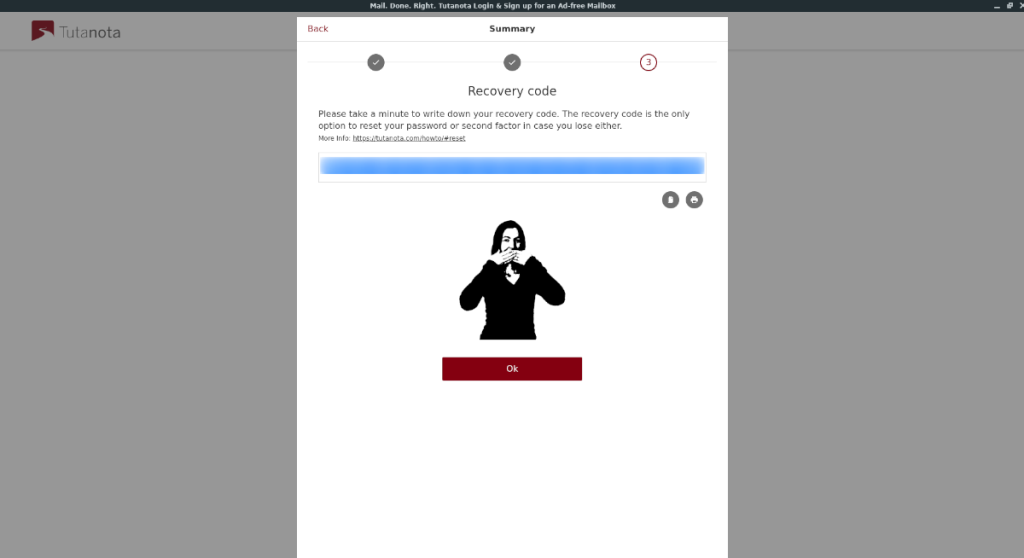




![Cómo recuperar particiones y datos del disco duro perdidos [Guía] Cómo recuperar particiones y datos del disco duro perdidos [Guía]](https://tips.webtech360.com/resources8/r252/image-1895-0829094700141.jpg)



