Hay muchos buenos lectores de feeds RSS en el escritorio de Linux. Sin embargo, muchos de ellos están atascados en el pasado y no ofrecen funciones modernas como el "modo lector", lo que facilita la lectura.
Al presentar Feeds, es un excelente lector de feeds RSS para Linux. Es elegante, fácil de usar y, lo mejor de todo, puede filtrar sus artículos favoritos y convertirlos en una experiencia más parecida a la de un libro electrónico. En esta guía, le mostraremos cómo configurarlo.
Instalar Feeds en Linux
La aplicación Feeds, o "Gnome Feeds" (como a veces se la llama) no está disponible en los repositorios de software de muchas distribuciones de Linux, aparte de Fedora, Arch Linux y OpenSUSE Tumbleweed. La razón por la que Feeds no está disponible en los repositorios de software para todas las distribuciones modernas es el hecho de que los desarrolladores prefieren que los usuarios lo instalen a través de Flathub como Flatpak.
Para iniciar la instalación de Feeds en el escritorio de Linux, necesitará acceder a la línea de comandos. Para obtener acceso a la línea de comandos de Linux, abra una ventana de terminal presionando Ctrl + Alt + T o Ctrl + Shift + T en el teclado.
Una vez que tenga acceso a la línea de comandos de Linux, puede comenzar la instalación. Siga las instrucciones que se describen a continuación que se corresponden con la distribución de Linux que utiliza actualmente.
Arch Linux
Arch Linux tiene la reputación de proporcionar a sus usuarios una gran cantidad de aplicaciones de software de terceros a través de Arch Linux AUR . Si está utilizando Arch Linux, le alegrará saber que Feeds también está en AUR y es increíblemente fácil de usar.
Para iniciar la instalación de la aplicación Feeds a través de AUR, siga las instrucciones paso a paso a continuación.
Paso 1: Con el comando de administración de paquetes Pacman , instale los paquetes “Base-devel” y “Git”. Son necesarios para interactuar con el AUR.
sudo pacman -S base-devel git
Paso 2: con el comando git clone , descargue la última versión del asistente Trizen AUR desde el repositorio de usuarios de Arch Linux. Trizen facilitará la instalación de Feeds, ya que instalará automáticamente todas las dependencias necesarias.
clon de git https://aur.archlinux.org/trizen.git
Paso 3: Instale el asistente Trizen AUR en su sistema usando el comando makepkg . Tenga en cuenta que si la instalación falla, puede leer los comentarios en esta página aquí para obtener ayuda.
cd trizen
makepkg -sri
Paso 4: Use el comando trizen para instalar la última versión de la aplicación Feeds en su PC Arch Linux.
trizen -S gfeeds-git
Fedora Linux
La aplicación Feeds está disponible para todos Fedora Linux. Para instalarlo, ejecute el comando dnf a continuación.
sudo dnf instalar gnome-feeds
OpenSUSE
La aplicación Feeds está disponible para los usuarios de OpenSUSE Tumbleweed a través de OBS. Para instalarlo, haga clic en este enlace aquí .
Flatpak
La forma principal en que la aplicación Feeds RSS se distribuye a los usuarios de Linux es a través de la tienda Flathub Flatpak. Para que funcione en su sistema, haga lo siguiente.
Paso 1: siga nuestra guía para aprender cómo configurar el tiempo de ejecución de Flatpak en su PC con Linux.
Paso 2: Suscríbete a la tienda Flathub con el comando flatpak .
flatpak remoto-agregar --si-no-existe flathub https://flathub.org/repo/flathub.flatpakrepo
Paso 3: Instale la aplicación Feeds a través de la instalación de Flatpak .
flatpak instalar flathub org.gabmus.gfeeds
Configurar feeds para leer las noticias
Ahora que la aplicación Feeds está instalada en su PC con Linux, podemos repasar cómo configurarla para leer sus artículos de noticias favoritos. Para comenzar, inicie Feeds en el escritorio buscándolo en el menú de su aplicación. Luego, una vez que la aplicación Feeds esté abierta en el escritorio de Linux, siga las instrucciones paso a paso a continuación.
Paso 1: Vaya a un sitio web de noticias que le guste leer y busque su fuente RSS. A veces, los sitios web de noticias ocultan su RSS. Puede encontrarlos fácilmente yendo a una de las siguientes URL.
yourfavoritenewssite.com/rss
O
yourfavoritenewsside/feed
Después de descubrir la URL de la fuente, cópiela en el portapapeles de su PC con Linux.
Paso 2: Dentro de Feeds, busque el botón "+" y haga clic en él con el mouse. Al hacer clic en el botón "+", aparecerá un cuadro que dice, "Ingrese una dirección de feed para agregar".
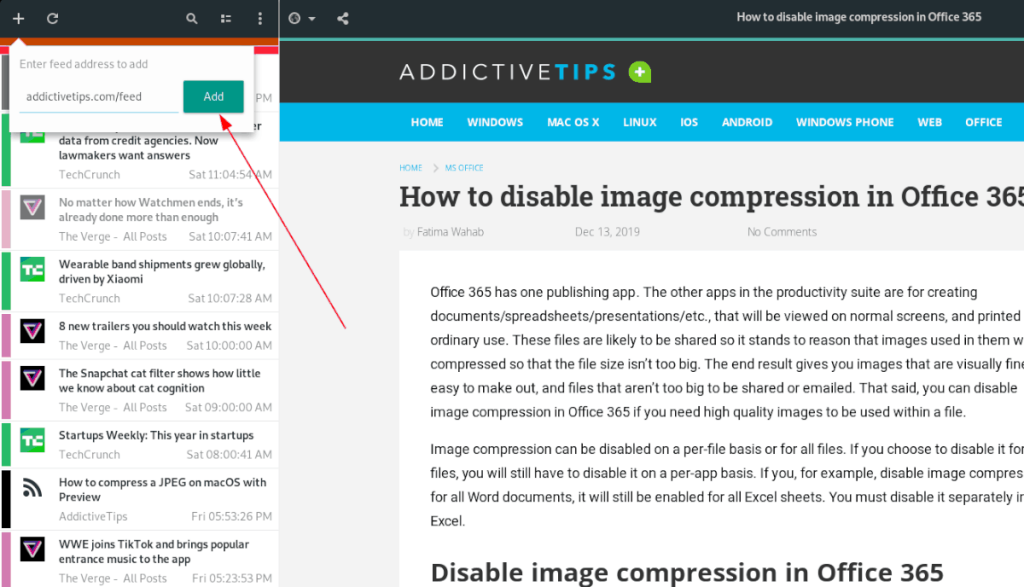
Paso 3: Presione Ctrl + V para agregar la fuente RSS al cuadro de URL y haga clic en "Agregar" para agregar su sitio de noticias favorito a la aplicación Feeds.
Para suscribirse a varios sitios web de noticias en la aplicación Feeds, repita los 3 pasos enumerados anteriormente.
Leer artículos
Feeds es excelente en la forma en que permite a los usuarios leer artículos e incluso ofrece diferentes modos de lectura. A continuación, se explica cómo utilizar los distintos modos de lectura que admite Feeds.
Modo lector
Si alguna vez usó Mozilla Firefox o Safari en iOS, estará familiarizado con el concepto de "modo lector". Filtra toda la basura en la página web de un artículo (anuncios, UI torpe y similares) para mostrar solo el texto que desea leer.
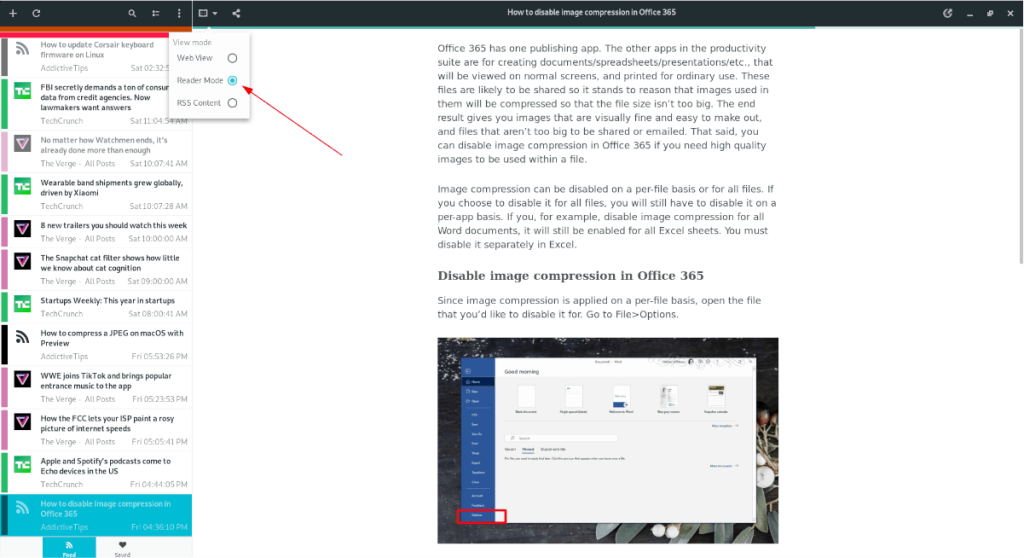
En la aplicación Feeds, puede experimentar esta misma función haciendo clic en el botón a la izquierda del ícono "Compartir" y configurándolo en "Modo lector".
Contenido RSS
Feeds es un lector de RSS, por lo que, naturalmente, querrá utilizar la función "RSS". Para leer cualquier publicación en Feeds como un elemento RSS, haga lo siguiente.
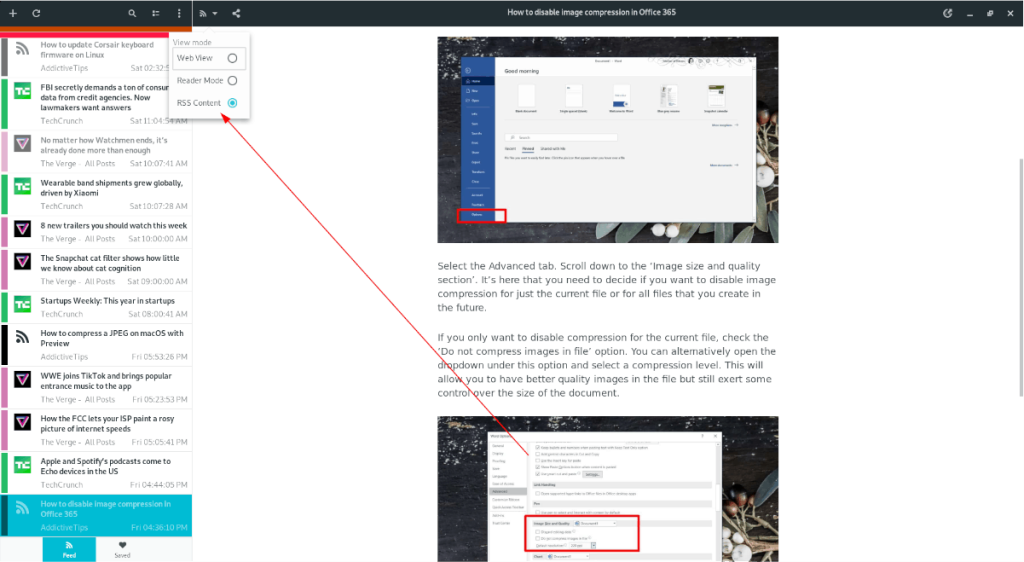
Busque el botón "Compartir". A la izquierda de este botón, hay otro botón que es responsable de los modos de visualización de artículos. Configúrelo en "contenido RSS".
Vista web
A veces, un artículo en Feeds no le permite verlo muy bien en modo lector o vía RSS tradicional. Si desea leer un artículo en el modo "Vista web", haga lo siguiente.
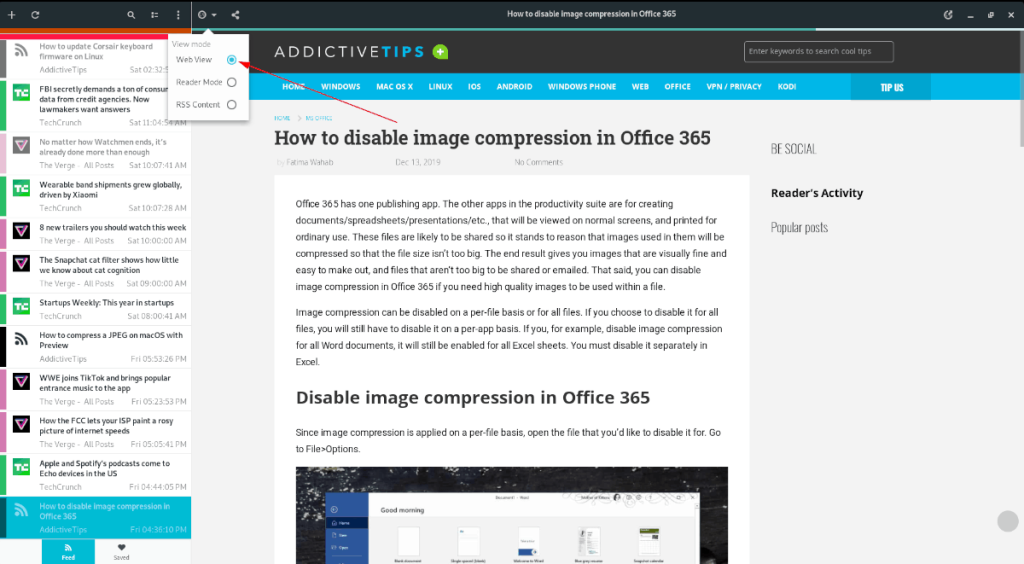
Busque el botón a la izquierda del botón "Compartir" y configúrelo en "Vista web". El artículo debería cambiar instantáneamente a la página web en la que se encuentra.

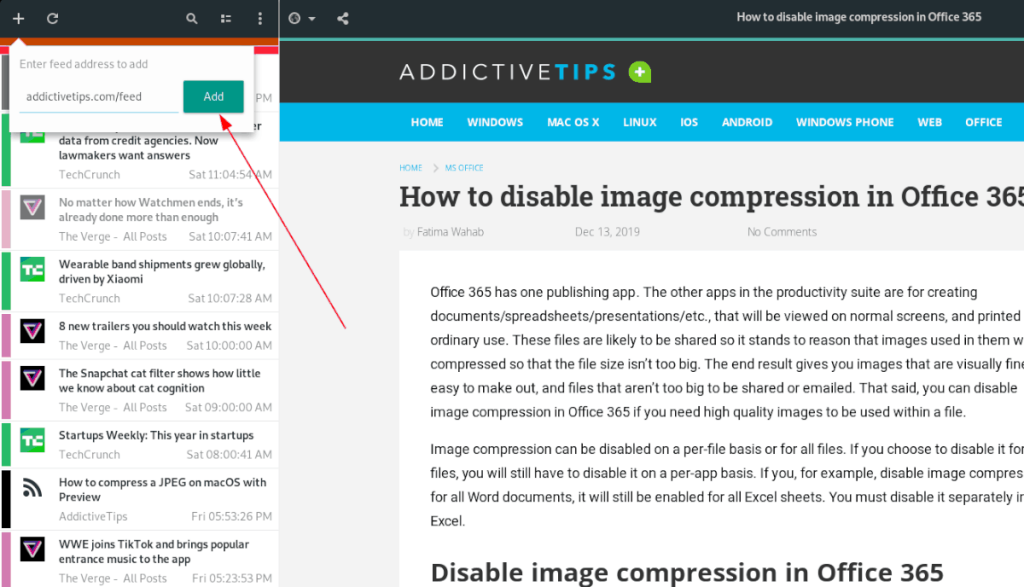
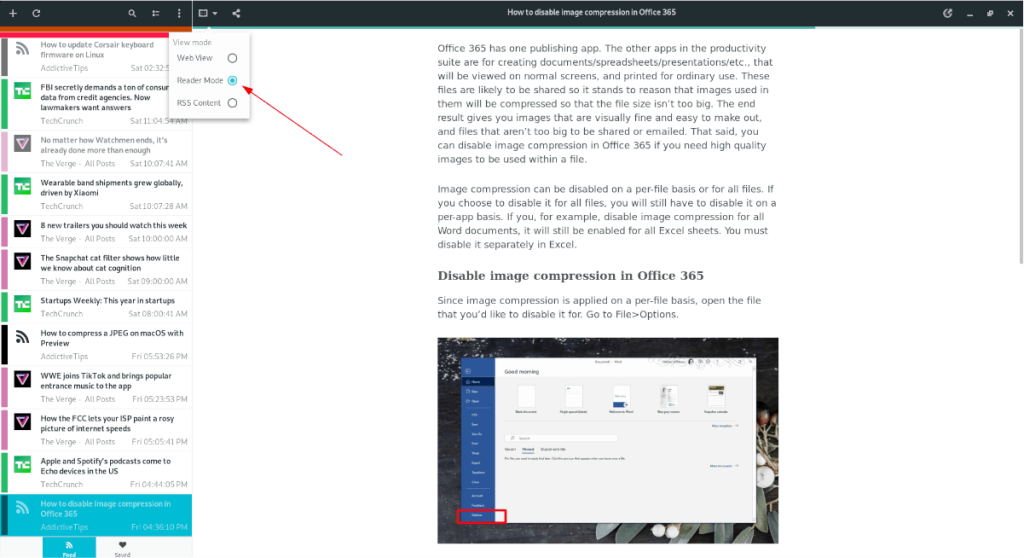
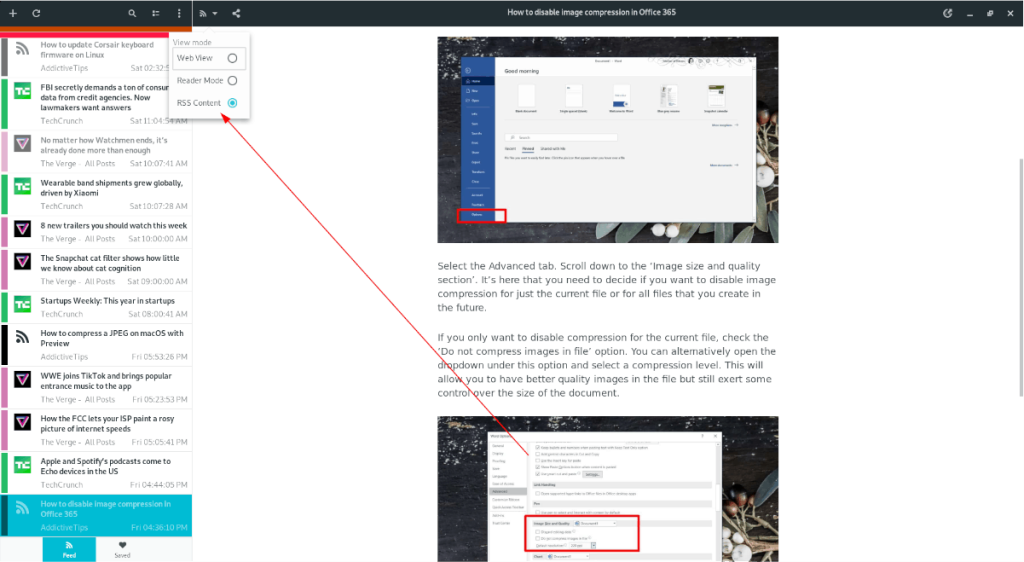
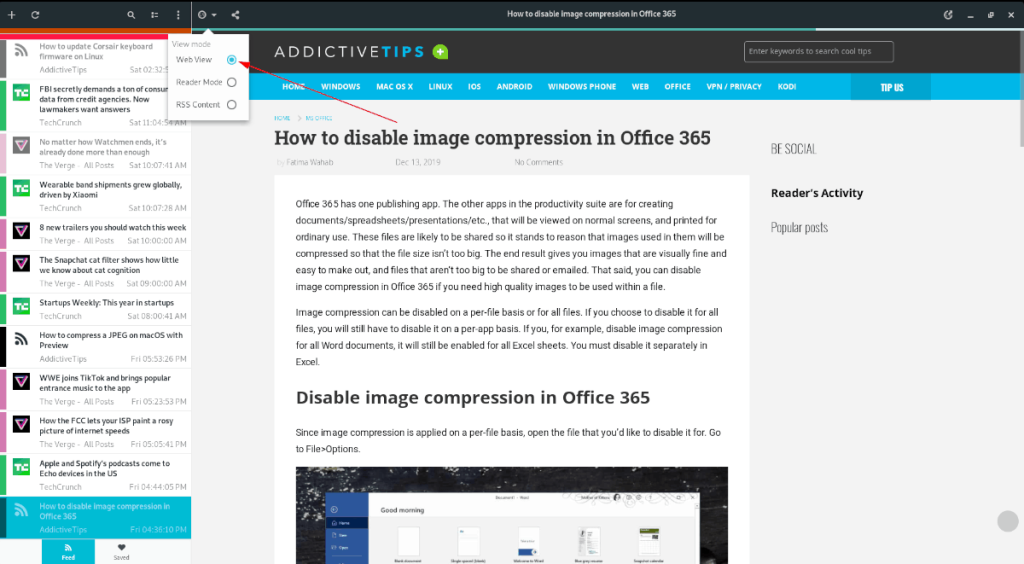




![Cómo recuperar particiones y datos del disco duro perdidos [Guía] Cómo recuperar particiones y datos del disco duro perdidos [Guía]](https://tips.webtech360.com/resources8/r252/image-1895-0829094700141.jpg)



