La sincronización en la nube de Koofr es un sistema de almacenamiento en la nube con base en Europa similar a Google Drive , Dropbox , Onedrive y otros servicios de sincronización populares. Ofrece una variedad de planes diferentes (tanto premium como una opción gratuita con 2 GB de espacio).
El servicio en la nube se puede utilizar en una gran variedad de sistemas operativos diferentes. Específicamente, es compatible con Microsoft Windows, iOS, Android, Linux y Mac.
En esta guía, nos centraremos en la aplicación de Linux que tienen disponible. ¡Repasaremos cómo instalarlo, configurarlo y más! ¡Empecemos!
Nota: Para utilizar Koofr en Linux, debe crear una cuenta. Para crear una cuenta, vaya a su sitio web oficial e ingrese sus datos para comenzar. Alternativamente, use el botón "Crear una cuenta con Google".
Instalar la aplicación de sincronización en la nube Koofr
Koofr tiene un cliente de sincronización bastante decente, sin embargo, su aplicación nativa de Linux no está perfectamente empaquetada para cada distribución principal. No podrá encontrar un paquete DEB descargable, un paquete RPM o incluso una AppImage. En cambio, si desea poder usar la aplicación de sincronización en la nube en su PC con Linux, debe descargar su archivo de instalación de TarGZ, extraerlo e instalar el código (así como las bibliotecas que necesita para ejecutarse correctamente) para usarlo.
En esta sección del artículo, vamos a repasar (en detalle) cómo puede hacer que la aplicación de sincronización en la nube Koofr esté lista y funcionando en Linux. Para comenzar, diríjase al sitio web oficial de Koofr. Luego, desplácese hasta el final de la página hasta que vea "Producto". En " Producto " , haga clic en el enlace que dice "Aplicaciones de escritorio".
Una vez que haya seleccionado el botón "Aplicaciones de escritorio", verá otro botón que dice "Descarga gratuita (Linux)". Haga clic en él para tener en sus manos el instalador de Koofr para Linux.
Una vez que se complete la descarga, inicie una ventana de terminal y ejecute el comando del CD para mover la sesión del directorio de inicio (~ /) a la carpeta ~ / Descargas.
cd ~ / Descargas
En la carpeta ~ / Downloads, use el comando tar y extraiga el archivo Koofr TarGZ en su PC con Linux.
tar -xzvf koofr - * - linux-x86_64.tar.gz
Cuando finalice el comando tar , verá una nueva carpeta en ~ / Descargas con la etiqueta "koofr". En esta carpeta, todos los archivos de instalación y el código residen, sin embargo, el código está precompilado, por lo que solo necesitará ejecutar el script "Install.sh" para obtener acceso a la aplicación de sincronización.
En la terminal, use el CD y muévase a la carpeta de códigos.
cd koofr
Instale la aplicación de sincronización de escritorio Koofr en su PC con Linux con el siguiente comando.
sh installer.sh
O, si el comando anterior falla, intente:
./installer.sh
Problemas al instalar el programa
Koofr es bastante fácil de ejecutar en la mayoría de las distribuciones de Linux. Sin embargo, si tiene problemas, es probable que no tenga las dependencias GTK2 que requiere. Para instalarlo, diríjase a Pkgs.org , busque su distribución y configure el paquete “GTK2”.
Configurar la sincronización en la nube de Koofr
Ahora que la aplicación de sincronización de escritorio está instalada en su PC con Linux, es hora de configurarla para que sus datos se puedan sincronizar. Comience por ir al menú de su aplicación, haga clic en la sección "Internet" (o un elemento de menú similar) y busque "Koofr".
Haga clic en el icono y la interfaz de usuario debería iniciarse instantáneamente. Si no se abre, inicie una terminal y ejecute los siguientes comandos para que se ejecute.
ADVERTENCIA: ¡NO EJECUTE COMO ROOT!
cd ~ / .koofr-dist / ./storagesync 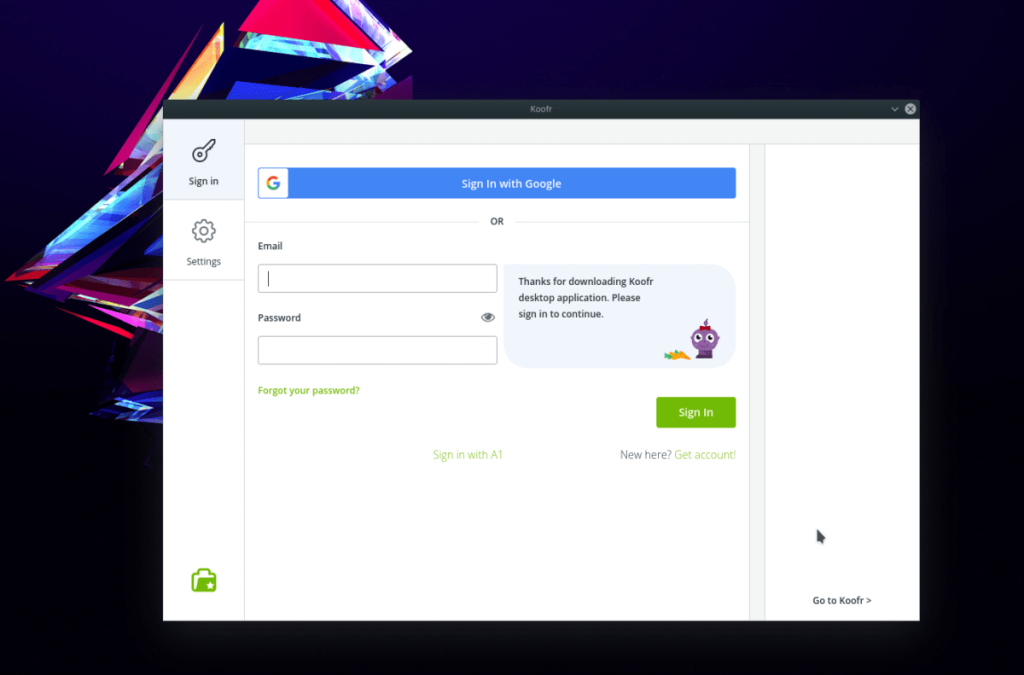
Con la aplicación en ejecución, haga clic en el icono de "llave". Eso lo llevará a la página de inicio de sesión. En la página de inicio de sesión, ingrese sus datos de usuario y permita que la aplicación Koofr inicie sesión. Luego, cuando haya iniciado sesión, sus archivos deberían comenzar a sincronizarse instantáneamente a través del servicio.
Agregar nuevos archivos a Koofr
¿Necesita agregar nuevos archivos y carpetas a su cuenta de Koofr? En la aplicación, busque el icono "Carpeta Koofr" y selecciónelo con el mouse.
Después de seleccionar el icono "Carpeta Koofr", busque el botón "Abrir carpeta Koofr" y haga clic en él. Al seleccionar este botón, se iniciará automáticamente la carpeta Koofr (ubicada en ~ / Koofr ) en el administrador de archivos predeterminado de Linux.
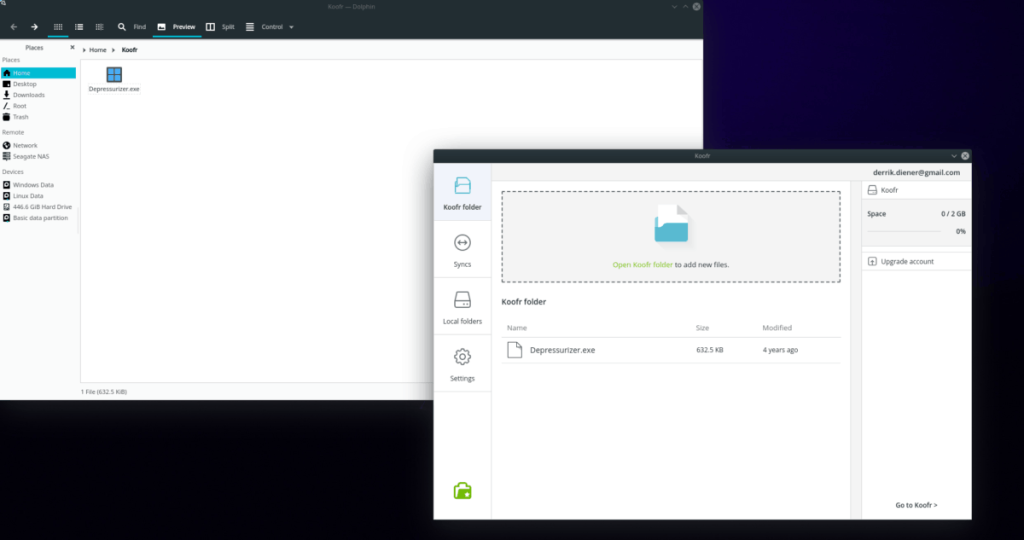
En el administrador de archivos, arrastre cualquier archivo o carpeta a este directorio y la aplicación de sincronización debería sincronizarlo instantáneamente.
Agregar nuevos archivos a través de la terminal
¿Quiere agregar archivos y carpetas con la terminal de Linux? Pruebe los siguientes ejemplos de comandos.
Fila india
Use el comando CD para moverse a la ubicación del archivo en su computadora Linux.
cd / ubicación / de / archivo
Una vez que esté en la ubicación adecuada, utilice el comando cp y cópielo en su carpeta Koofr.
archivo cp ~ / Koofr
Directorio completo
¿Quiere copiar una carpeta completa a su cuenta de Koofr con el terminal? Use el comando cp y use el interruptor "r" para copiar la carpeta, junto con todo lo que hay dentro de forma recursiva.
cp -r / ubicación / de / carpeta ~ / Koofr

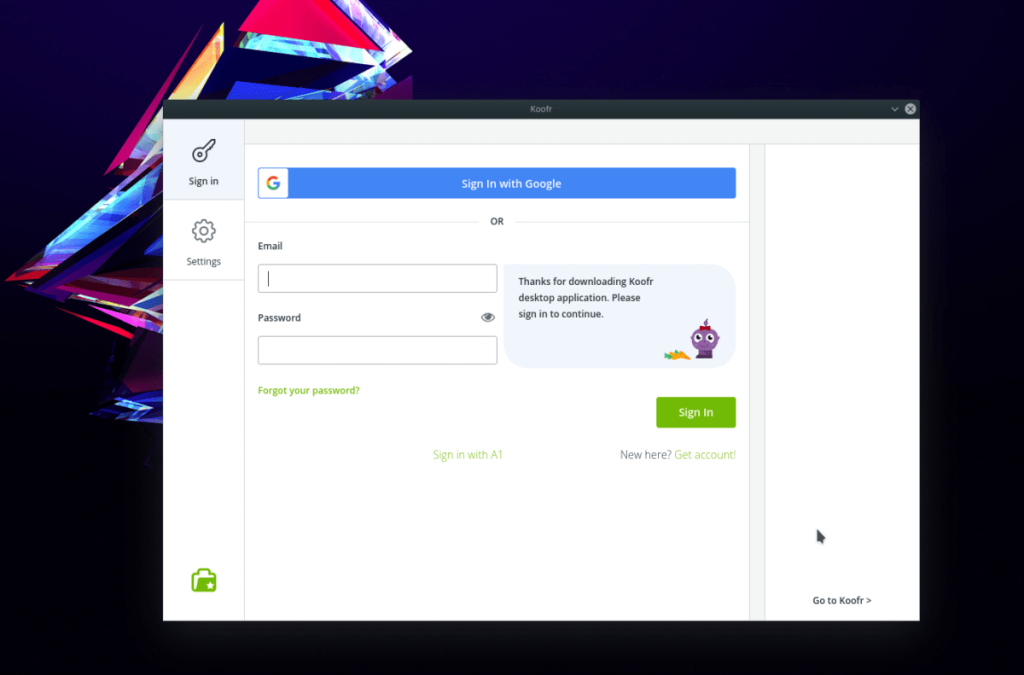
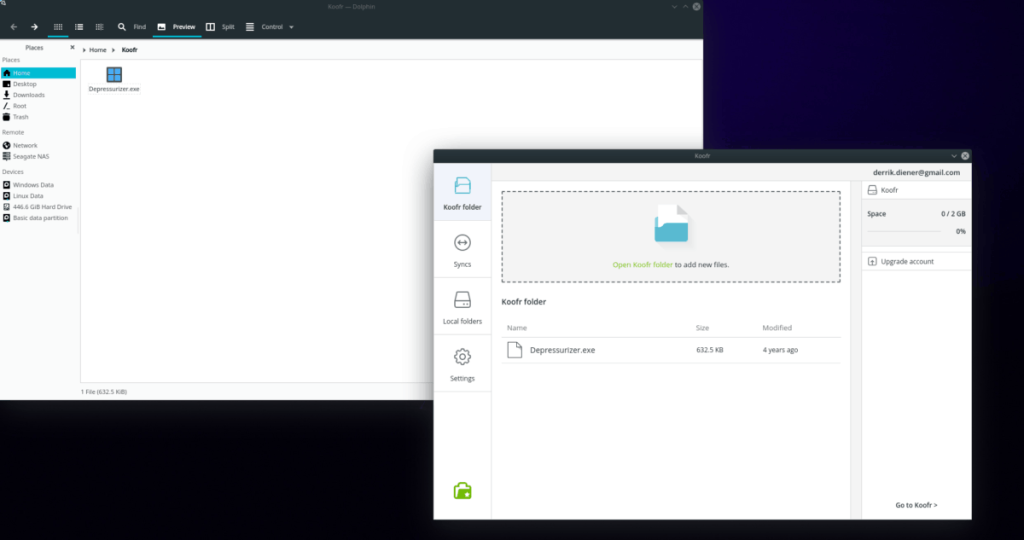




![Cómo recuperar particiones y datos del disco duro perdidos [Guía] Cómo recuperar particiones y datos del disco duro perdidos [Guía]](https://tips.webtech360.com/resources8/r252/image-1895-0829094700141.jpg)



