Una de las mejores características de la aplicación Qbittorrent para Linux es su modo de "interfaz de usuario web". Con él, es posible acceder de forma remota a la interfaz de usuario de Qbittorrent, agregar archivos Torrent y descargar / cargar datos desde cualquier navegador web.
Instalar Qbittorrent-Nox
Para utilizar la interfaz de usuario web de Qbittorrent en Linux, no es necesario instalar la aplicación de escritorio Qbittorent completa. En cambio, hay una aplicación Qbittorrent sin cabeza y basada en terminal que está disponible. Se llama "Qbittorrent-Nox". Para que funcione, abra una ventana de terminal presionando Ctrl + Alt + T o Ctrl + Shift + T en el teclado. A partir de ahí, siga las instrucciones de la línea de comandos a continuación que corresponden al sistema operativo Linux que está utilizando actualmente.
Nota: ¿no puede encontrar la aplicación Qbittorrent-Nox para su distribución de Linux? ¡No te preocupes! La función de interfaz de usuario web no se limita a esta aplicación. Esta función también se puede utilizar con la aplicación de escritorio Qbittorent Linux tradicional, que se instala fácilmente a través de Flapak.
Ubuntu
En Ubuntu, la aplicación Qbittorrent-Nox está en el repositorio de software "Universe". Para la mayoría de los usuarios de Ubuntu (especialmente aquellos que usan la versión del servidor del sistema operativo) necesitarán habilitarlo antes de intentar instalar el paquete. Para hacer esto, inicie una ventana de terminal y use el comando add-apt-repository a continuación.
sudo add-apt-repository universe
Después de usar el comando add-apt-repository para habilitar Universe, debe ejecutar el comando de actualización para buscar actualizaciones y descargar la información de la nueva versión del repositorio.
actualización de sudo apt
Con el comando de actualización hecho, es posible instalar el paquete Qbittorrent-Nox usando el administrador de paquetes Apt .
sudo apt instalar qbittorrent-nox
Debian
Obtener Qbittorrent-Nox en Debian Linux es fácil, ya que está en el repositorio de software “Principal”. Sin embargo, tenga en cuenta que la versión en "Principal" puede estar un poco desactualizada, debido a cómo el sistema operativo realiza sus actualizaciones de software. Para instalarlo, ingrese el comando Apt-get a continuación.
sudo apt-get install qbittorrent-nox
¿Quiere asegurarse de que su PC Debian Linux obtenga las últimas funciones de Qbittorrent-Nox? Siga nuestra guía y configure Debian Backports .
Arch Linux
Para usar Qbittorrent-Nox en Arch Linux, el repositorio de software "Comunidad" debe estar habilitado. Para habilitarlo, ejecute el archivo /etc/pacman.conf en el editor de texto Nano.
sudo nano -w /etc/pacman.conf
Desplácese por el archivo de configuración y busque "Comunidad". Una vez que lo haya encontrado, elimine todos los símbolos # que se encuentran frente a él, así como directamente debajo de él. Luego, guarde las ediciones presionando Ctrl + O , salga con Ctrl + X y vuelva a sincronizar Pacman con el siguiente comando.
sudo pacman -Syy
Después de volver a sincronizar, instale la aplicación Qbittorrent-Nox en Arch Linux con:
sudo pacman -S qbittorrent-nox
Fedora
Una versión relativamente reciente de Qbittorrent-Nox está disponible para los usuarios de Fedora Linux en el repositorio de software “Principal”. Para instalarlo, abra una ventana de terminal y use el administrador de paquetes dnf para instalarlo en el sistema.
sudo dnf instalar qbittorrent-nox
OpenSUSE
OpenSUSE tiene Qbittorrent-Nox en el repositorio de software “OSS-All”. Para instalarlo, use el comando Zypper a continuación.
sudo zypper instalar qbittorrent-nox
Configuración de la interfaz de usuario web de Qbittorrent
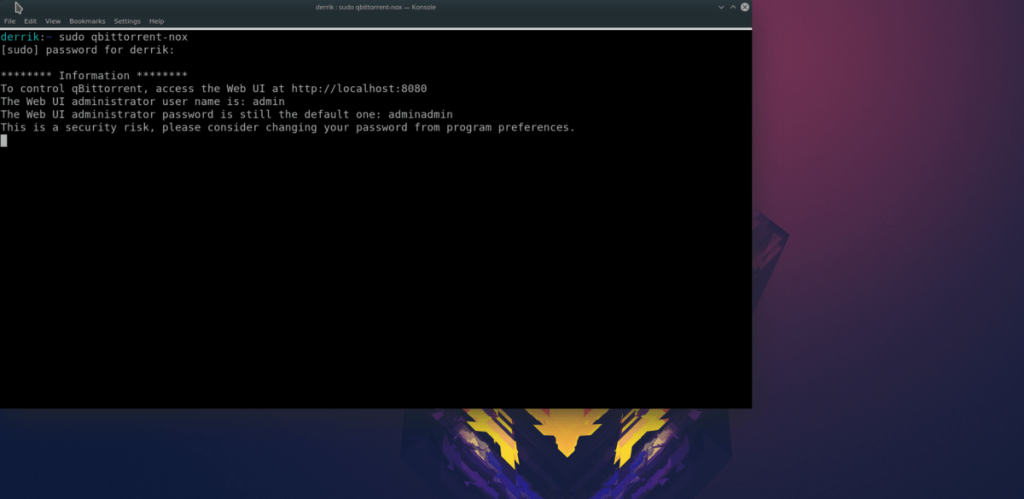
La interfaz de usuario web de Qbittorrent no requiere configuración para encenderse. En cambio, es posible ejecutarlo con un simple comando desde la terminal. Abrir una ventana de línea de comandos con Ctrl + T + Alt o Ctrl + Shift + T . Desde allí, use el comando qbittorrent-nox , con privilegios de Sudo para iniciar el servicio.
sudo qbittorrent-nox
Después de ejecutar el comando anterior, lea el EULA y acéptelo. Poco después, el programa generará una URL HTTP. Resalte la URL, abra una nueva pestaña del navegador y péguela para cargar la interfaz de usuario.
A medida que se carga la página de la interfaz de usuario de Qbittorrent, vuelva a la terminal, busque el nombre de usuario predeterminado e introdúzcalo en la página de inicio de sesión de la interfaz de usuario web. Suponiendo que el inicio de sesión sea exitoso, la interfaz de usuario web de Qbittorrent estará lista para usarse.
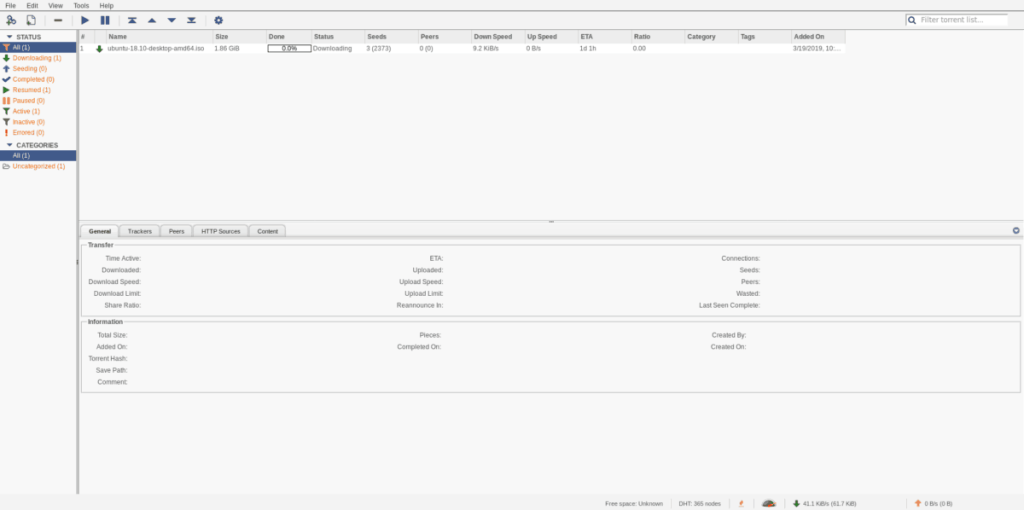
Inicie la interfaz de usuario web de Qbittorrent en segundo plano
¿Quiere iniciar la interfaz de usuario web de Qbittorrent y enviarla a un segundo plano, en lugar de tener que ejecutar el comando? Haz lo siguiente:
Paso 1: use el comando táctil y cree un nuevo archivo de secuencia de comandos.
sudo touch / usr / bin / qb-start
Paso 2: agregue comandos al archivo de secuencia de comandos.
sudo -s
echo '#! / bin / bash'
echo 'sudo qbittorrent-nox &> / dev / null &'
Paso 3: actualice los permisos del script.
sudo chmod + x / usr / bin / qb-start
Paso 4: Ejecute el script para que siga funcionando en segundo plano.
qb-start
Descargar con la interfaz de usuario web de Qbittorrent
La descarga con la interfaz de usuario web de Qbittorrent es idéntica a la aplicación de escritorio. Para iniciar una descarga, abra el servicio en una nueva pestaña del navegador. Luego, haga clic en "Archivo", seguido de "Agregar archivo Torrent" o "Agregar enlace Torrent".
Nota: la interfaz de usuario web de Qbittorrent no ofrece a los usuarios la posibilidad de buscar los archivos que se descargan. Debe buscar en / root / Downloads / manualmente sus datos.
Después de agregar un nuevo Torrent a la interfaz de usuario, debería recuperar los metadatos y comenzar a descargar. Cuando termine, haga clic en el botón rojo con el signo menos para eliminar el Torrent.
Consulte nuestra lista de los mejores clientes de torrents para Linux si no desea utilizar Qbittorrent.

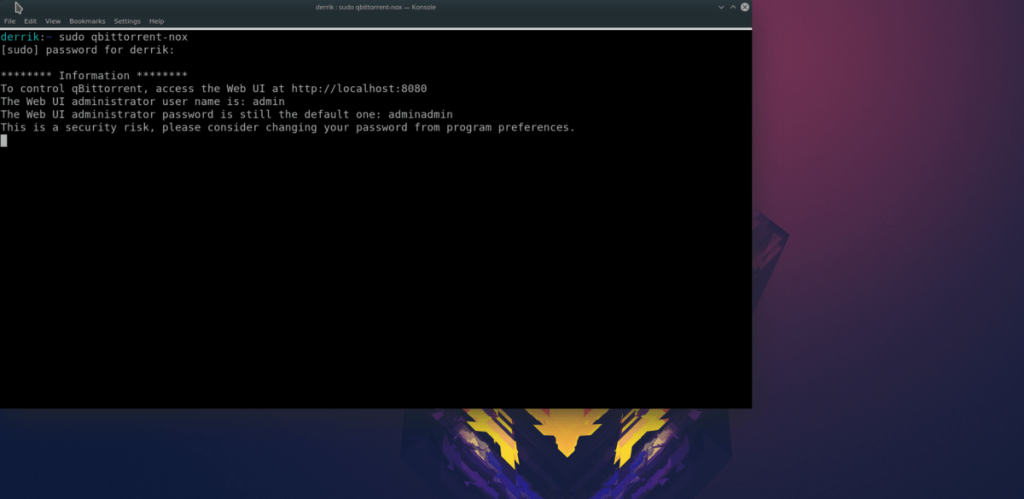
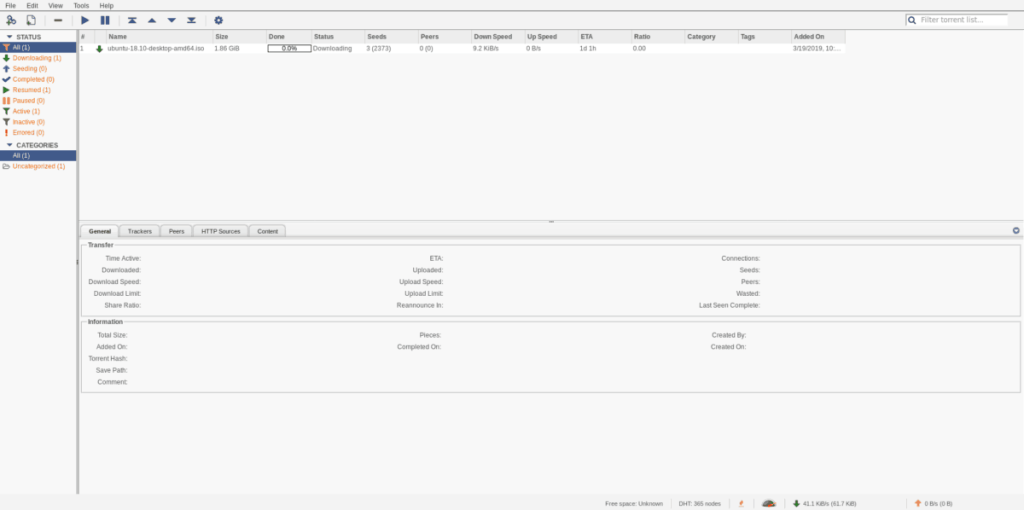




![Cómo recuperar particiones y datos del disco duro perdidos [Guía] Cómo recuperar particiones y datos del disco duro perdidos [Guía]](https://tips.webtech360.com/resources8/r252/image-1895-0829094700141.jpg)



