¿Está buscando cambiar los programas predeterminados en su escritorio XFCE en Linux? ¿No estas seguro de cómo hacerlo? ¡Podemos ayudar! ¡Siga las instrucciones mientras repasamos cómo configurar los valores predeterminados del programa en XFCE!
Establecer "Aplicaciones preferidas" en XFCE
Como muchos otros entornos de escritorio, XFCE tiene un área de "Aplicaciones preferidas" en la configuración que permite a los usuarios decidir los programas predeterminados que utilizará el entorno de escritorio. Para acceder al área "Aplicaciones preferidas" en XFCE, siga las instrucciones paso a paso a continuación.
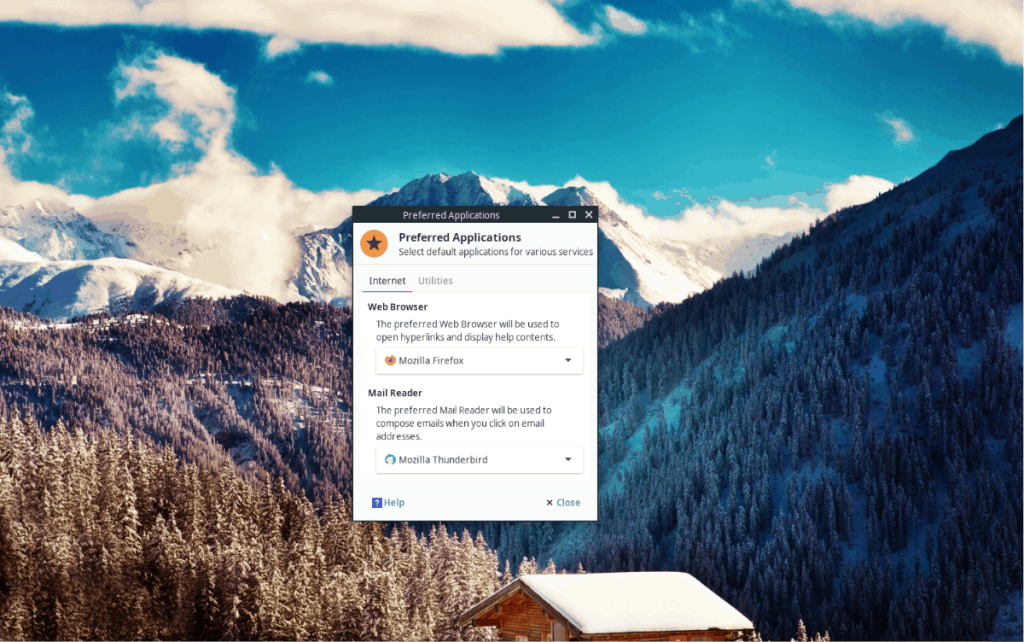
Paso 1: Abra el Buscador de aplicaciones XFCE presionando Alt + F2 en el teclado.
Paso 2: En la ventana del Buscador de aplicaciones, escriba "xfce4-settings-manager" en el cuadro de texto y haga clic en el botón "Iniciar" para obtener acceso instantáneo al área de configuración de XFCE. Alternativamente, busque la configuración de XFCE en el menú de su aplicación.
xfce4-settings-manager
Paso 3: En el área de configuración de XFCE, busque la sección "Personal". Desde allí, haga clic en el acceso directo "Aplicaciones preferidas".
Al hacer clic en el acceso directo "Aplicación preferida" en la ventana del área de configuración de XFCE, verá la ventana "Aplicación preferida". Siga a continuación para aprender cómo cambiar las aplicaciones predeterminadas en su sistema.
Navegador web
El navegador web predeterminado en el 99% de los entornos de escritorio Linux basados en XFCE es Firefox o Firefox ESR (versión extendida). La razón por la que Firefox es a menudo el predeterminado es que es de código abierto, moderno y rápido.
Si no está satisfecho con el uso de Firefox en su escritorio XFCE Linux, podrá cambiarlo haciendo clic en la pestaña "Internet" y luego cambiando el menú desplegable en "Navegador web" de "Firefox" a otro navegador.
Lector de correo
Thunderbird es el cliente de correo electrónico preferido en la mayoría de las computadoras de escritorio XFCE, ya que es confiable, liviano y cumple su función. Dicho esto, Thunderbird no es el único cliente de correo electrónico disponible en Linux y no a todo el mundo le gusta usarlo.
Si eres una de esas personas que detesta usar Thunderbird, por cualquier motivo, te alegrará saber que es posible cambiarlo como el cliente de correo electrónico predeterminado en XFCE. Primero, haga clic en la pestaña "Internet" en el área "Aplicaciones preferidas". Luego, busque el menú desplegable en "Lector de correo" y cámbielo de Thunderbird al cliente de correo electrónico que prefiera.
Administrador de archivos
Thunar es el administrador de archivos predeterminado en XFCE, y es muy bueno. Es increíblemente liviano, pero se las arregla para incluir características increíbles. Dicho esto, no todo el mundo quiere usar Thunar en XFCE, y está bien.
Para cambiar el administrador de archivos predeterminado en XFCE de Thunar, haga lo siguiente. Primero, ubique la pestaña "Utilidades" y haga clic en ella con el mouse. Luego, busque "Administrador de archivos" y cámbielo de "Thunar" al administrador de archivos que le gustaría usar.
Emulador de terminal
El emulador de terminal predeterminado de XFCE es bastante estándar en lo que respecta a las aplicaciones de terminal. Admite pestañas y muchas características esenciales que esperaría en un programa de terminal de Linux. Sin embargo, no es el mejor del mundo.
Si no está interesado en usar la aplicación de terminal predeterminada en XFCE, aquí le mostramos cómo cambiarla. Primero, busque la sección "Utilidades" de "Aplicaciones preferidas". Luego, busque "Terminal Emulator" y haga clic en el menú desplegable debajo de él para cambiar a una aplicación de terminal diferente.
Archivos predeterminados en XFCE con administrador de archivos
Si bien XFCE no tiene opciones de “Aplicación preferida” tan sólidas como Mate, los usuarios aún pueden cambiar las aplicaciones predeterminadas para muchos programas a través del administrador de archivos Thunar. He aquí cómo hacerlo.
Paso 1: Abra el administrador de archivos Thunar en el escritorio XFCE.
Paso 2: Busque el archivo en el administrador de archivos de Thunar cuyos valores predeterminados le gustaría cambiar y haga clic derecho sobre él con el mouse. Por ejemplo, si tiene un archivo MP4 que se abre en Totem, pero le gustaría cambiarlo para que el video se abra en VLC, ubíquelo y haga clic derecho sobre él.
Paso 3: En el menú contextual del administrador de archivos de Thunar, busque "Propiedades" y selecciónelo para acceder a la configuración del archivo individual.
Paso 4: busque en la ventana "Propiedades" "Abrir con". Una vez que lo haya encontrado, haga clic en el menú desplegable para cambiar el programa predeterminado del archivo.
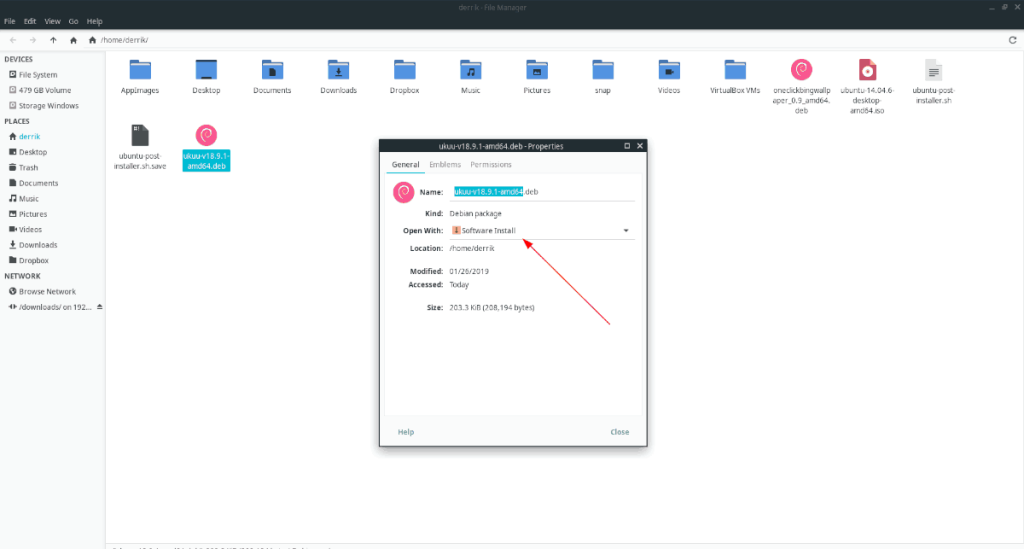
Repita este proceso para cada archivo para el que le gustaría cambiar la asociación de programa predeterminada en XFCE.
Valores predeterminados del programa: editor de tipos de Mime
Si bien es posible cambiar los programas predeterminados que usan los archivos en el administrador de archivos Thunar, también es posible hacerlo con el Editor de tipos de Mime. Siga las instrucciones paso a paso a continuación para aprender cómo usarlo para cambiar las asociaciones de archivos predeterminadas en XFCE.
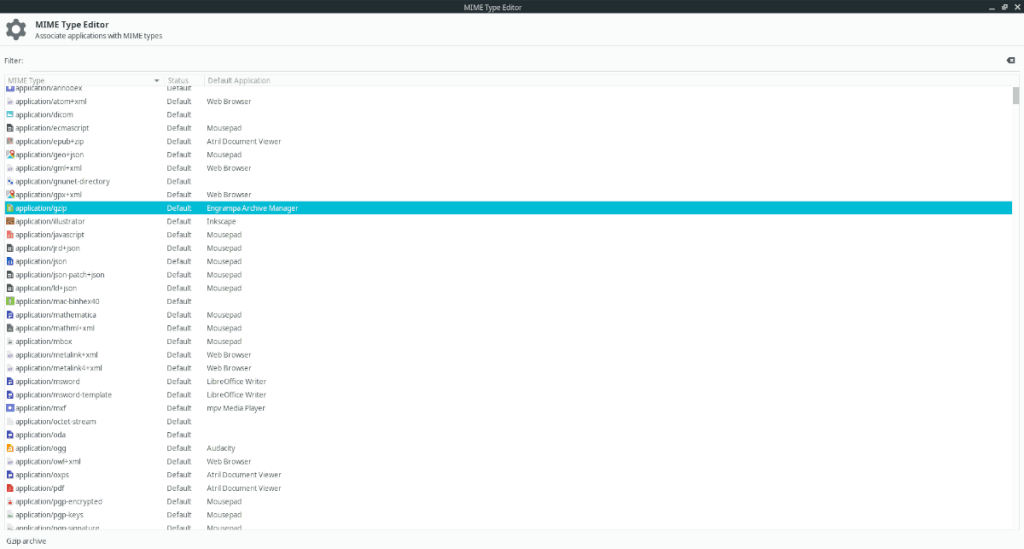
Paso 1: Presione Alt + F2 para abrir la ventana del Buscador de programas. Luego, escriba el comando a continuación para acceder al Editor de tipos de Mime de XFCE.
xfce4-mime-settings
Paso 2: busque el cuadro "filtro" y escriba el nombre del archivo para el que desea cambiar las asociaciones del programa.
Paso 3: busque la columna "Aplicación predeterminada" y seleccione "Elegir aplicación".
Paso 4: Elija el nuevo programa predeterminado para el archivo.
Repita el proceso para todos los archivos para los que le gustaría cambiar la asociación de programa predeterminada en el escritorio XFCE.

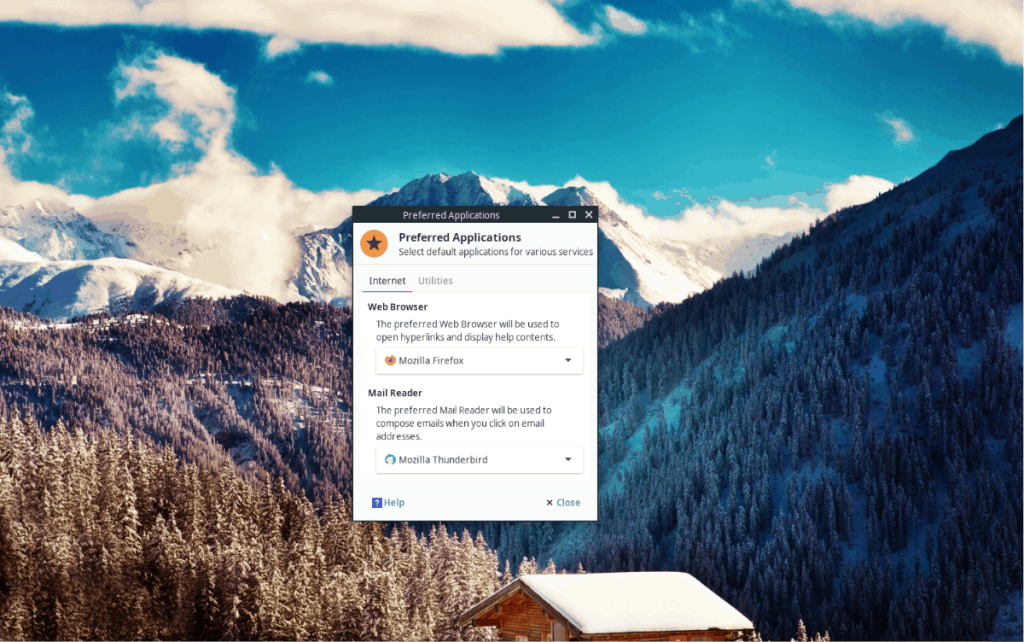
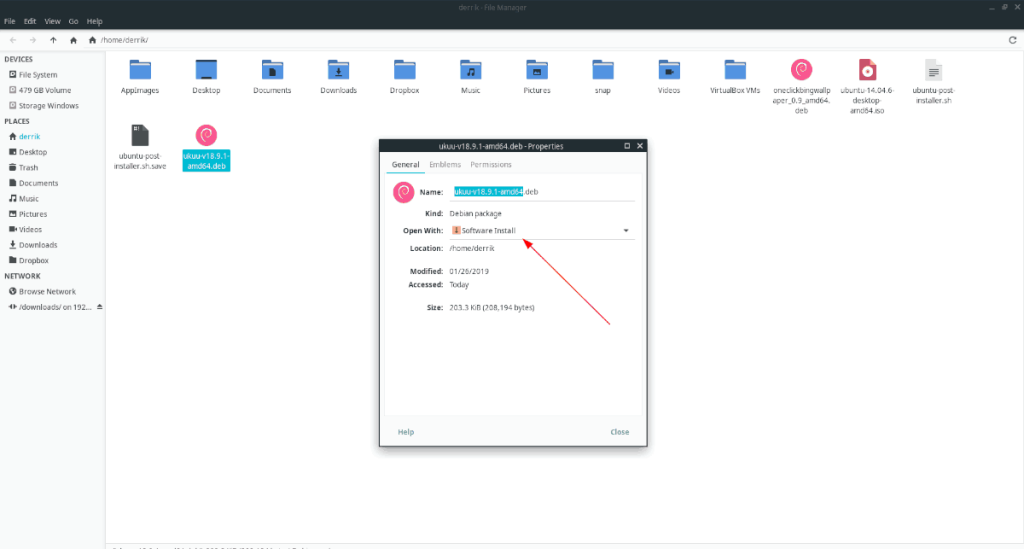
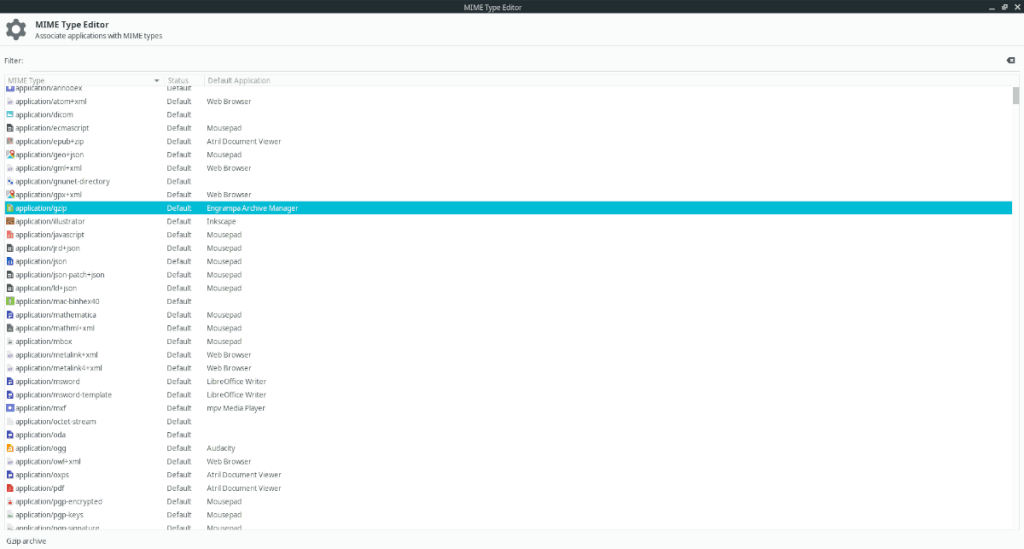




![Cómo recuperar particiones y datos del disco duro perdidos [Guía] Cómo recuperar particiones y datos del disco duro perdidos [Guía]](https://tips.webtech360.com/resources8/r252/image-1895-0829094700141.jpg)



