The ProtonMail Bridge allows Linux users to use their ProtonMail account with traditional email accounts. Even ones that do not support ProtonMail, or it’s sophisticated encryption features by default.
Setting up the ProtonMail Bridge on Linux is tricky for new Linux users, but not impossible. If you’re a fan of ProtonMail and want to use your account on your favorite Linux email app, follow along with this guide to get it running!
Nota: el uso del puente ProtonMail requiere una cuenta paga. Para actualizar su cuenta, haga clic aquí .
Instalación de la aplicación ProtonMail Bridge en Linux
En el sitio web oficial de ProtonMail, indica que hay una versión para Microsoft Windows, Apple MacOS y Linux. Sin embargo, el botón de Linux está atenuado y no se puede hacer clic. Cuando colocas el cursor sobre él, dice "enviar un correo electrónico para obtener detalles" y está marcado como una aplicación beta.
Si bien es cierto que los desarrolladores de ProtonMail Bridge no facilitan la descarga de la aplicación desde su sitio web, no es necesario ponerse en contacto con ProtonMail para obtener la última versión de la aplicación Bridge. ¿Por qué? Alguien ha colocado el programa en la tienda de aplicaciones Flatpak, ¡y funciona bastante bien!
Nota: si no le gusta Flatpak y prefiere otra forma de instalar y utilizar la aplicación ProtonMail Bridge en su sistema, lo mejor que puede hacer es ponerse en contacto con ProtonMail. ¡Pregúnteles acerca de participar en la versión beta de Linux! La información de contacto se encuentra en esta página .
Para iniciar la instalación de la aplicación ProtonMail Bridge en su PC con Linux, comience abriendo una ventana de terminal en el escritorio de Linux. Presione Ctrl + Alt + T o Ctrl + Shift + T en el teclado.
Una vez que la ventana de la terminal esté abierta, instale el paquete "flatpak" en su sistema Linux con el administrador de paquetes de su computadora. O siga nuestra guía para aprender cómo instalarlo en varias distribuciones de Linux .
When the “flatpak” package is installed, the Flatpak runtime is ready to go. The next step is to add the Flathub app store to your Linux PC. To do that, use the flatpak remote-add command down below.
flatpak remote-add --if-not-exists flathub https://flathub.org/repo/flathub.flatpakrepo
After adding the Flathub app store to your Linux PC, use the flatpak install command below to install the ProtonMail Bridge program. Keep in mind that when you run this command, the Flatpak runtime will also install various dependencies and tools that the app needs to function correctly.
flatpak install flathub ch.protonmail.protonmail-bridge
Assuming the flatpak install command runs successfully, you will have the latest version of the ProtonMail Bridge app set up on your Linux PC. Now, open it up by searching for “ProtonMail Bridge” in the app menu, or by running the following flatpak run command down below in a terminal window.
flatpak run ch.protonmail.protonmail-bridge
Set up the ProtonMail Bridge
Start the ProtonMail Bridge setup process by launching the app (if you haven’t already.) When the program is open, follow the step-by-step instructions outlined below to get it working.
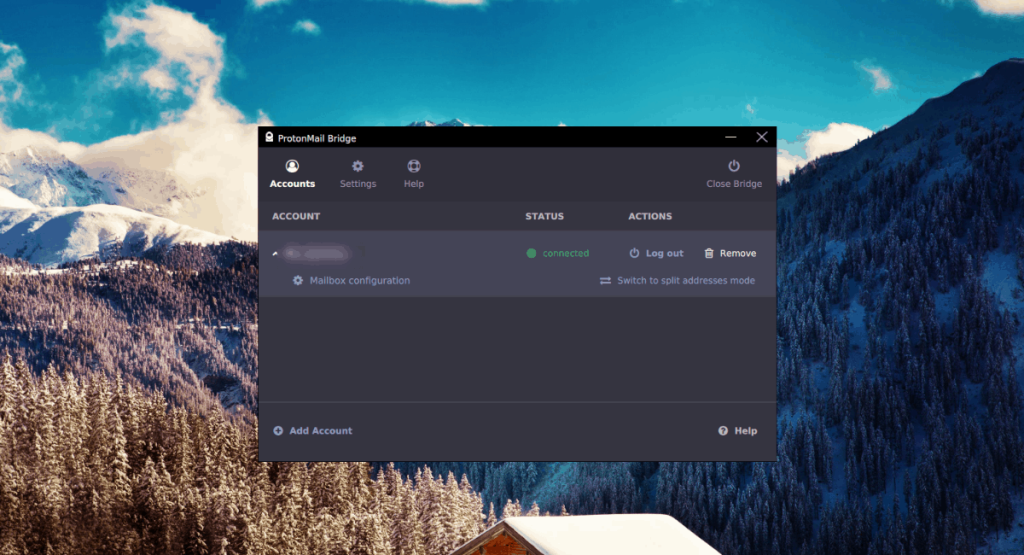
Paso 1: El primer paso para configurar ProtonMail es instalar una cuenta de correo electrónico compatible. A partir de ahora, la mejor aplicación de correo electrónico que funciona con ProtonMail Bridge es Mozilla Thunderbird. Siga este tutorial para instalar la última versión de Thunderbird si aún no lo tiene instalado .
Paso 2: Vaya al Puente de ProtonMail e inicie sesión con su cuenta y contraseña. Luego, ubique el botón “Configuración del buzón” y haga clic en él. Le proporcionará las configuraciones correctas para Thunderbird.
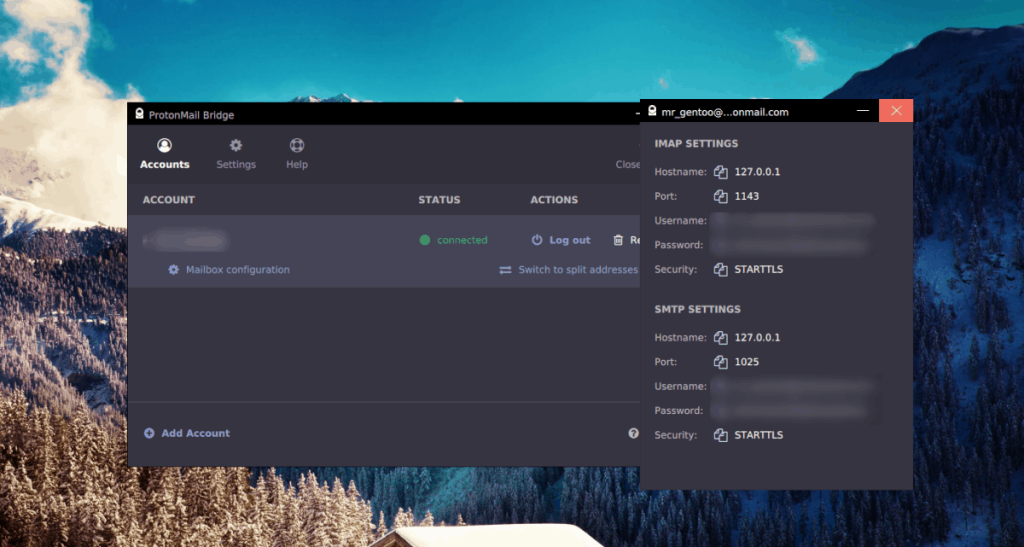
Paso 3: Ejecute Thunderbird en su PC. Cuando se inicie, aparecerá el asistente de cuenta nueva. Ingrese su dirección de correo electrónico de ProtonMail en el cuadro "Dirección de correo electrónico".
Step 4: Locate the “Password” box and copy the password from the ProtonMail Bridge mailbox configuration window. Be sure to check the box next to “Remember password” so that you do not have to re-enter the password each time Thunderbird is opened.
Step 5: Find the “Manual config” button and click on it. Selecting this button will reveal advanced configuration options for Thunderbird.
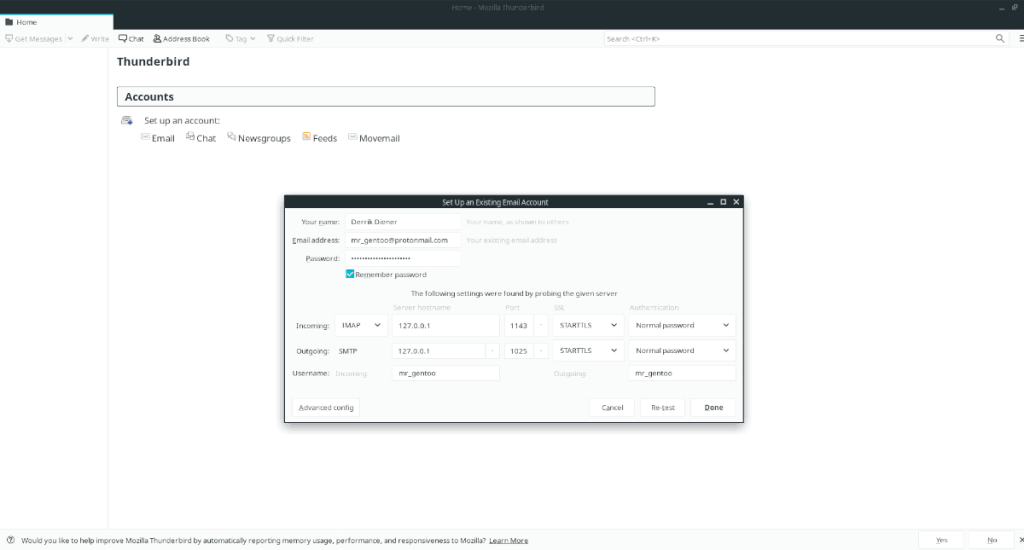
Fill out all of the text boxes in the Thunderbird with the information from both the IMAP and SMTP settings in the ProtonMail Bridge mailbox configuration window. All passwords must be set to “Normal password.”
Paso 6: Busque el botón "volver a probar" en la parte inferior de la ventana de creación de la cuenta y haga clic en él. Probará la configuración de conexión que ha agregado a Thunderbird y evaluará si la información es aceptable.
Paso 7: Busque el botón "Configuración avanzada" en la sección inferior izquierda de la ventana de creación de la cuenta y haga clic en él. Seleccionar el botón "Configuración avanzada" obligará a Thunderbird a aceptar la configuración de cuenta única de ProtonMail Bridge.
Paso 8: Cuando aparezca la ventana "Configuración avanzada", no cambie nada, ya que su información ya está ingresada. En su lugar, seleccione el botón "Aceptar" para confirmar que la información de la cuenta es correcta para agregar la información de su cuenta de ProtonMail a Thunderbird.
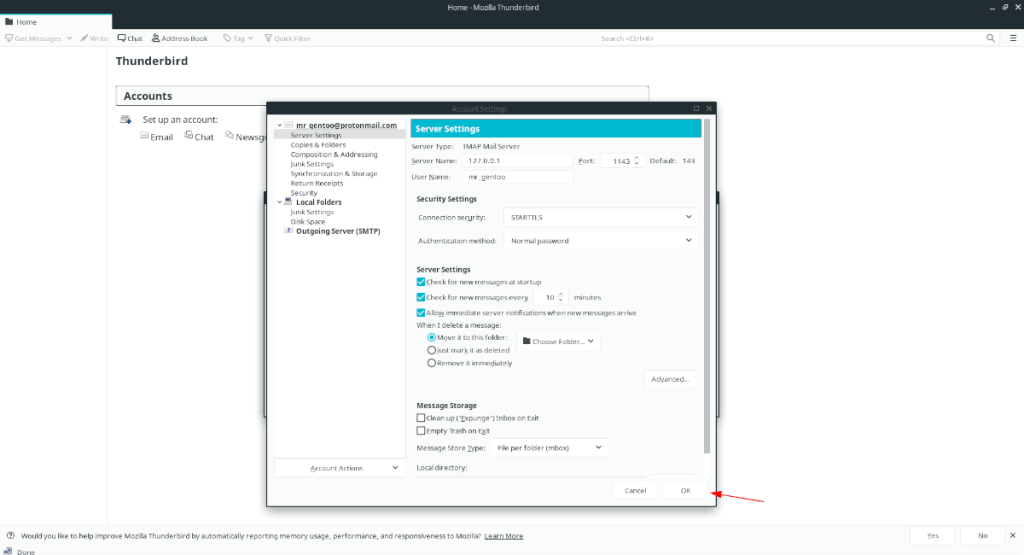
Step 9: Upon adding your ProtonMail account to Thunderbird, you will see a pop-up window appear. This pop-up window says, “Add Security Exception.” Select the “Confirm Security Exception” button.
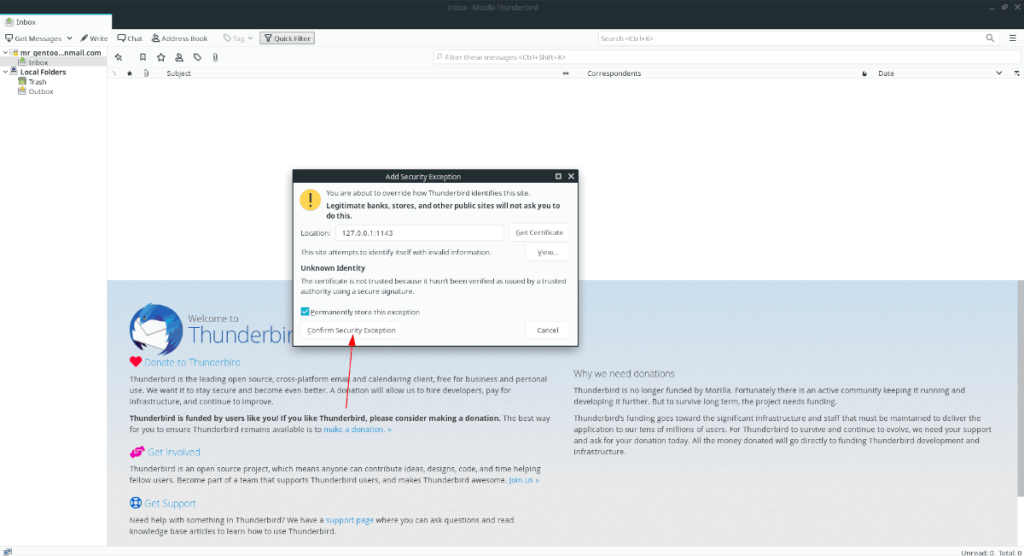
Please note that there is no actual security concern. The address in Thunderbird (127.0.0.1) is the localhost, which is your computer, running the encrypted ProtonMail Bridge app.
You will need to confirm a security exception twice. One for 127.0.0.1, and one for 127.0.0.1:1025. Keep in mind that the 127.0.0.1:1025 security exception prompt may not appear until you attempt to send an email.
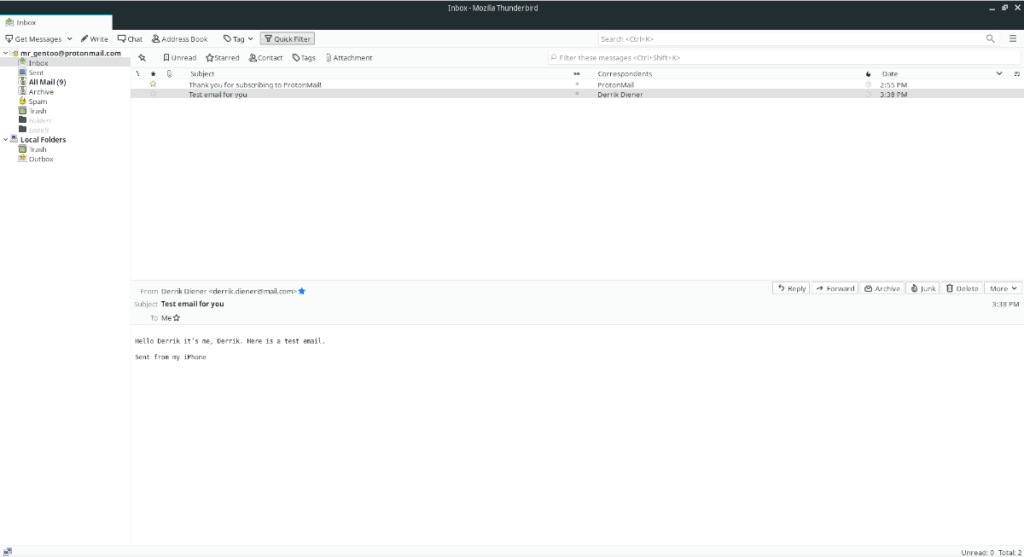
After confirming both security exceptions, your ProtonMail messages will load into Thunderbird. Enjoy!

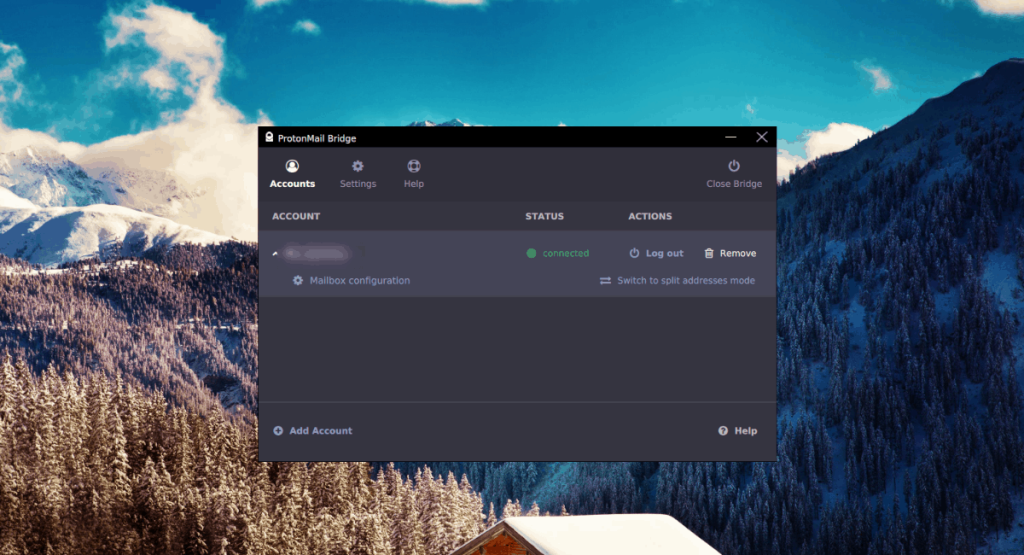
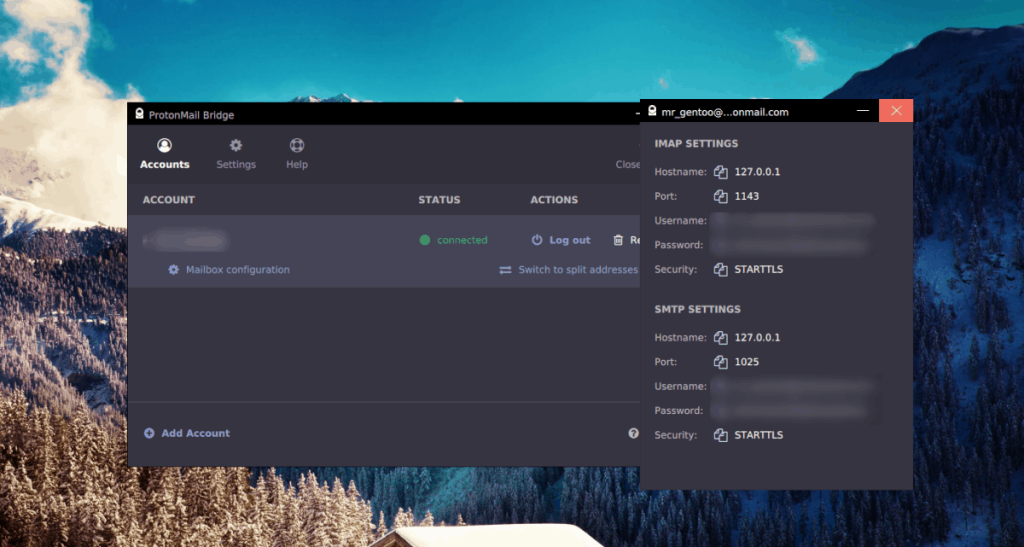
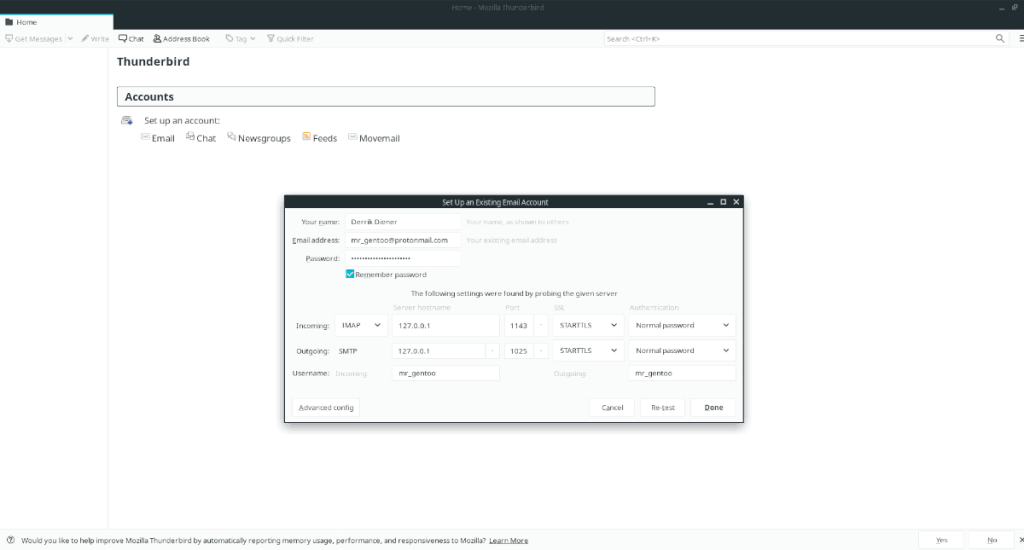
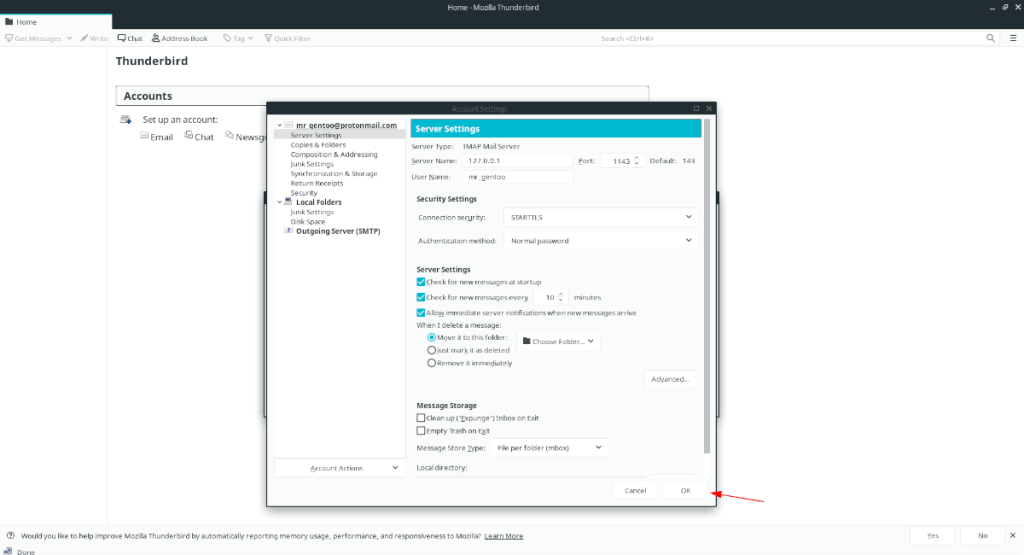
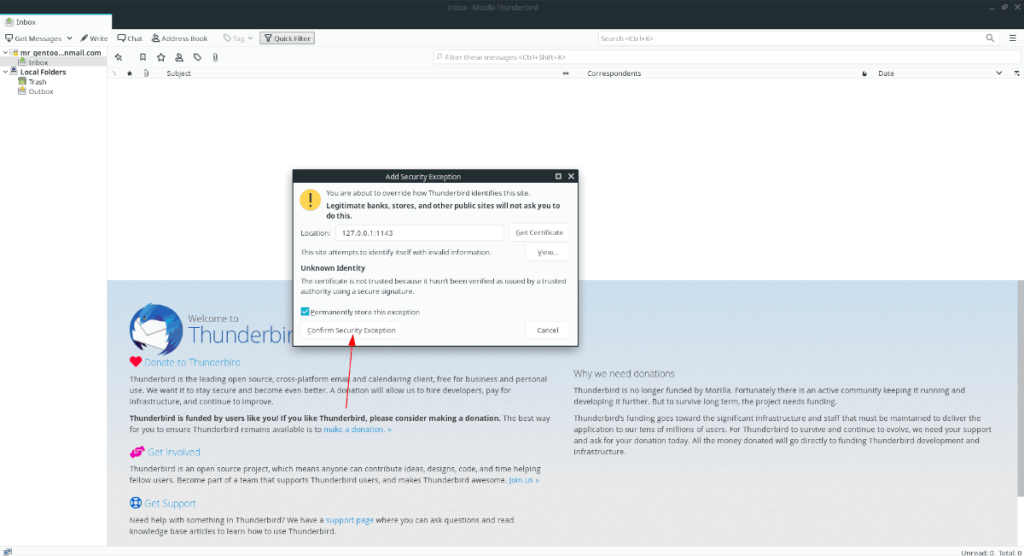
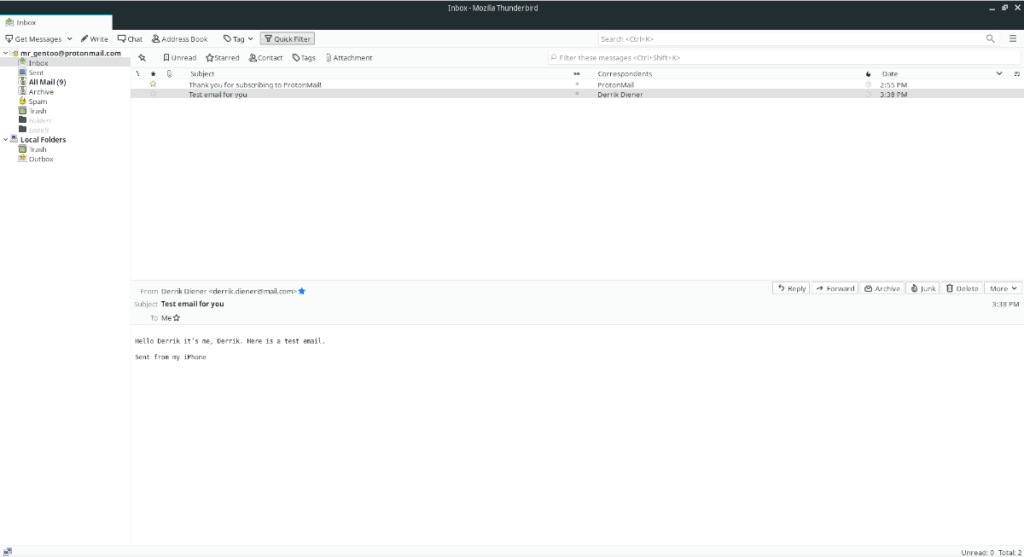




![Cómo recuperar particiones y datos del disco duro perdidos [Guía] Cómo recuperar particiones y datos del disco duro perdidos [Guía]](https://tips.webtech360.com/resources8/r252/image-1895-0829094700141.jpg)



