¿Tienes un visor de realidad virtual que sea compatible con Steam? ¿Necesitas ayuda para configurar Steam VR en Linux? Si es así, siga las instrucciones a medida que explicamos cómo configurar Steam VR en Linux.
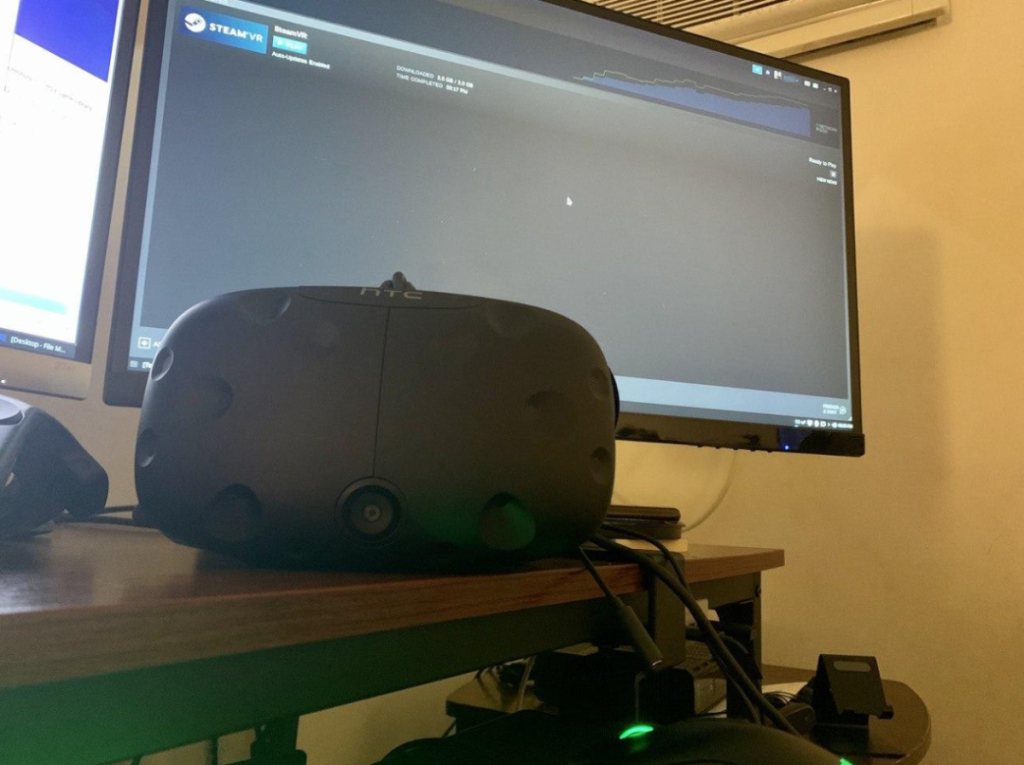
Antes de que comencemos
La realidad virtual es muy intensiva. Antes de configurar Steam VR en Linux para jugar con realidad virtual, debe ejecutar la herramienta de evaluación comparativa Steam VR . Analizará su computadora y determinará si su computadora Linux tiene el hardware para manejar la realidad virtual.
Además de ejecutar una evaluación comparativa de su PC con Linux para determinar si puede manejar la realidad virtual, asegúrese de tener los últimos controladores de gráficos de Linux instalados para Nvidia , AMD o Intel .
Instalación de Steam en Linux
Steam VR está integrado en el cliente Steam. Para que pueda configurar Steam VR en su PC con Linux para disfrutar de los videojuegos de realidad virtual, debe instalar el cliente Steam. Para instalar Steam en Linux, inicie una ventana de terminal y siga las instrucciones de instalación de la línea de comandos que se describen a continuación.
Ubuntu
Instalar Steam en Ubuntu es sencillo gracias a que el sistema operativo lo distribuye en sus fuentes de software. Para instalarlo, ejecute el siguiente comando Apt .
sudo apt instalar vapor
Debian
Es posible ejecutar Steam en Debian instalándolo a través de las fuentes de software de Debian. Sin embargo, es mucho más fácil obtener el paquete DEB directamente desde el sitio web de Steam. Para descargar Steam DEB, ejecute el comando wget a continuación.
wget https://steamcdn-a.akamaihd.net/client/installer/steam.deb
Después de descargar el paquete Steam DEB a su computadora, instálelo ejecutando el comando dpkg a continuación.
sudo dpkg -i steam.deb
Arch Linux
Arch Linux tiene Steam disponible en fuentes de software primarias. Para configurarlo en su computadora, ejecute el siguiente comando de Pacman en una ventana de terminal.
sudo pacman -S vapor
Fedora / OpenSUSE
Si está utilizando Fedora u OpenSUSE Linux, podrá instalar Steam a través de un paquete RPM. Dicho esto, hacerlo puede resultar bastante tedioso. Es mucho mejor seguir las instrucciones de instalación de Flatpak para que todo funcione.
Flatpak
Steam está disponible como Flatpak. Sin embargo, para que funcione, debe instalar el tiempo de ejecución de Flatpak. Para configurar el tiempo de ejecución de Flatpak, instale el paquete "flatpak" en su computadora, o siga nuestra guía detallada sobre el tema .
Una vez que el tiempo de ejecución de Flatpak está configurado en su computadora, debe agregar la tienda de aplicaciones Flathub a su computadora. Usando el comando flatpak remote-add a continuación, agregue Flathub al sistema.
flatpak remoto-agregar --si-no-existe flathub https://flathub.org/repo/flathub.flatpakrepo
Ahora que la tienda de aplicaciones Flathub está configurada en su computadora, puede comenzar la instalación del cliente Steam para Linux. Con el comando de instalación de flatpak , configure la aplicación Steam en su computadora a través de Flatpak.
flatpak instalar flathub com.valvesoftware.Steam
Con Steam instalado en su computadora, inícielo buscando "Steam" en el menú de la aplicación. Una vez que la aplicación esté abierta, inicie sesión en su cuenta de Steam con su nombre de usuario y contraseña. Luego, pase a la siguiente sección.
Conecte sus auriculares VR
Steam está instalado en Linux y estás conectado. Ahora debes conectar tu equipo de realidad virtual. Tómese un tiempo y conecte todos los periféricos de realidad virtual, como los auriculares, el cable HDMI, las cajas de detección, etc.
Tenga en cuenta que Steam VR solo admite algunos tipos de auriculares VR. Para utilizar Steam VR por completo, asegúrese de tener un HTC Vive, HTC Vive Pro o un índice de válvulas.
Instalación de Steam VR
Steam VR no está preinstalado en el cliente Steam para Linux. Los usuarios deben instalarlo después del hecho. Para instalarlo, siga las instrucciones paso a paso a continuación.
Paso 1: Después de conectar sus auriculares VR a su PC con Steam abierto, aparecerá una ventana emergente. Esta ventana emergente dirá: "¿Estás usando un visor de realidad virtual?" Haga clic en el botón "INSTALAR STEAMVR".
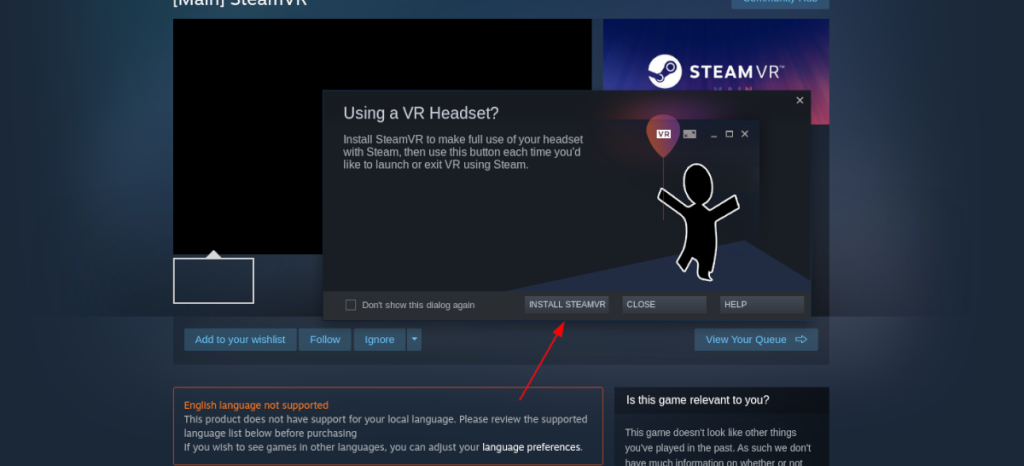
Paso 2: Una vez que haya seleccionado el botón "INSTALAR STEAMVR", la ventana emergente mostrará una barra de carga. Esta barra de carga indica el progreso de la descarga de Steam VR. Sea paciente y permita que se descargue en su computadora.
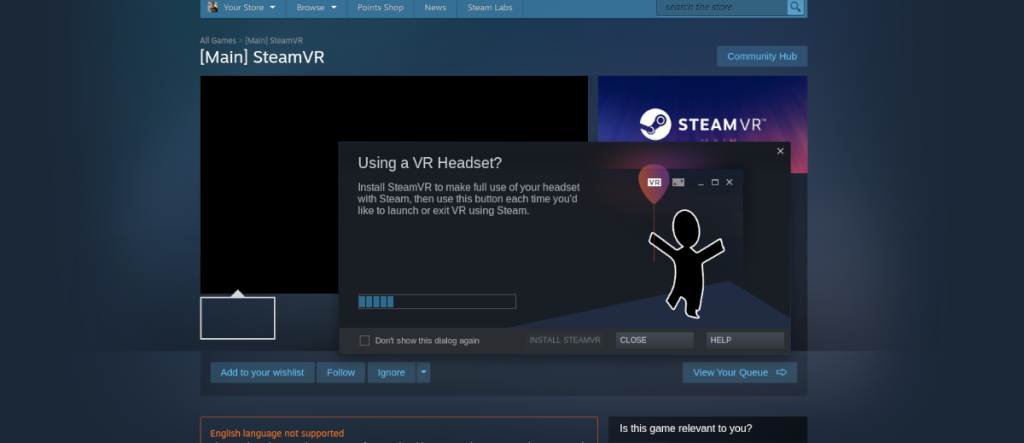
Paso 3: Steam tardará algún tiempo en instalar Steam VR en tu computadora. Cuando se complete el proceso, la ventana emergente mostrará un botón que dice "INICIAR STEAMVR". Seleccione este botón para iniciar la interfaz de usuario de Steam VR.
Hacer que Steam VR funcione
Ahora que Steam VR está configurado, su PC con Linux está completamente equipada y lista para jugar juegos de realidad virtual. Para comenzar a jugar, encienda sus controladores y haga clic en el botón "VR" en la esquina superior derecha de Steam.
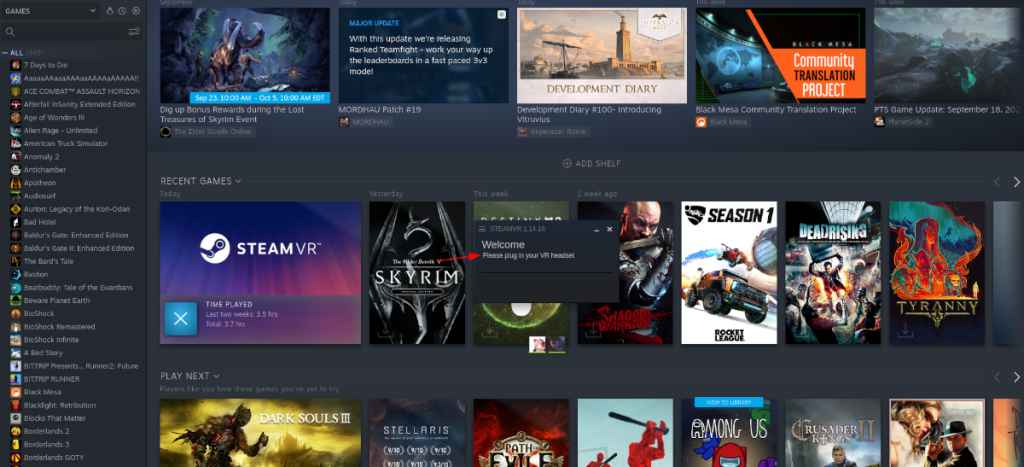
Una vez que haya hecho clic en el botón "VR" en la esquina superior derecha, póngase sus auriculares VR y verá el espacio de juego VR de Valve. Desde aquí, puede iniciar juegos de realidad virtual e incluso jugar con varios juguetes de realidad virtual que Valve le proporciona.
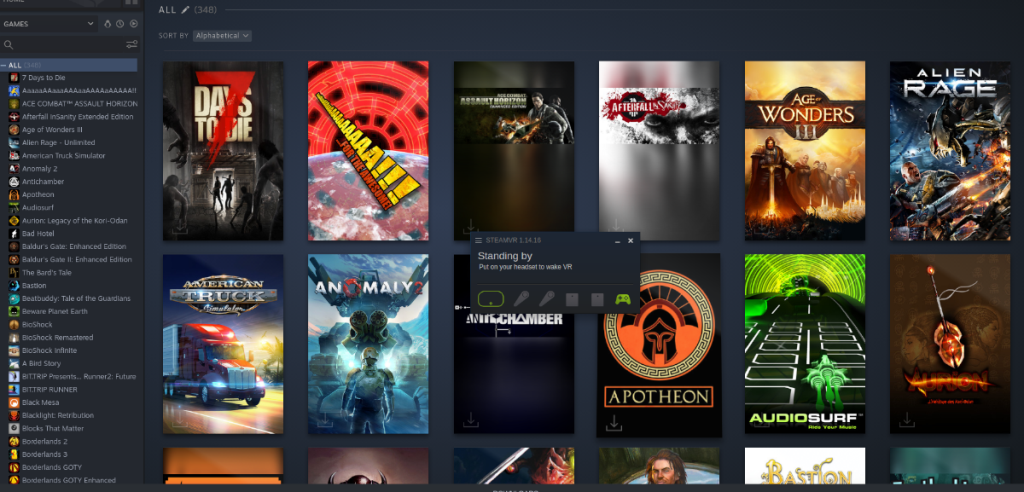

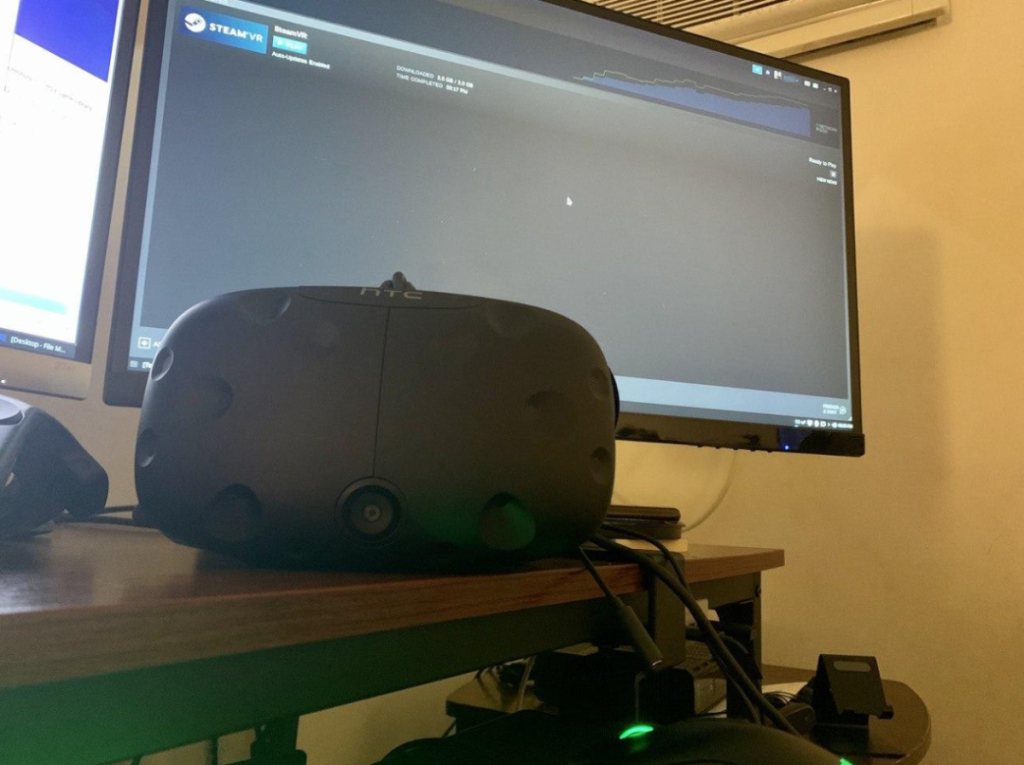
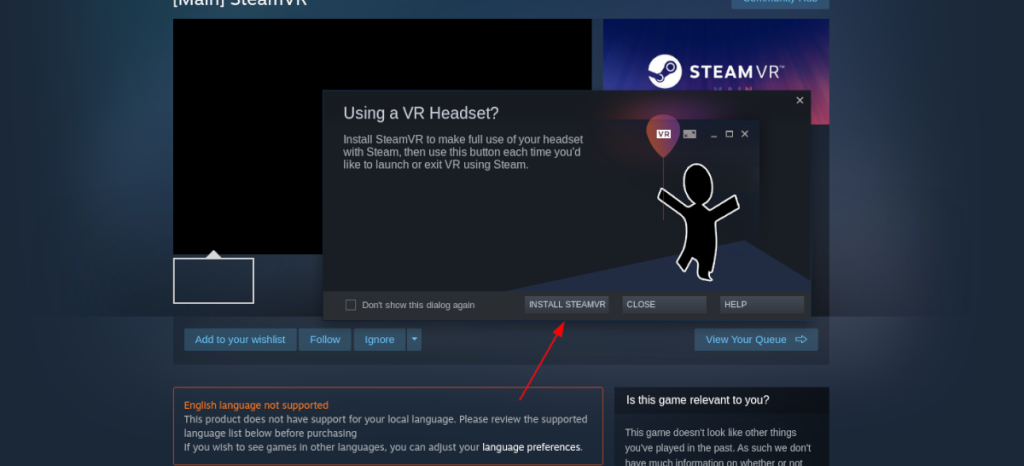
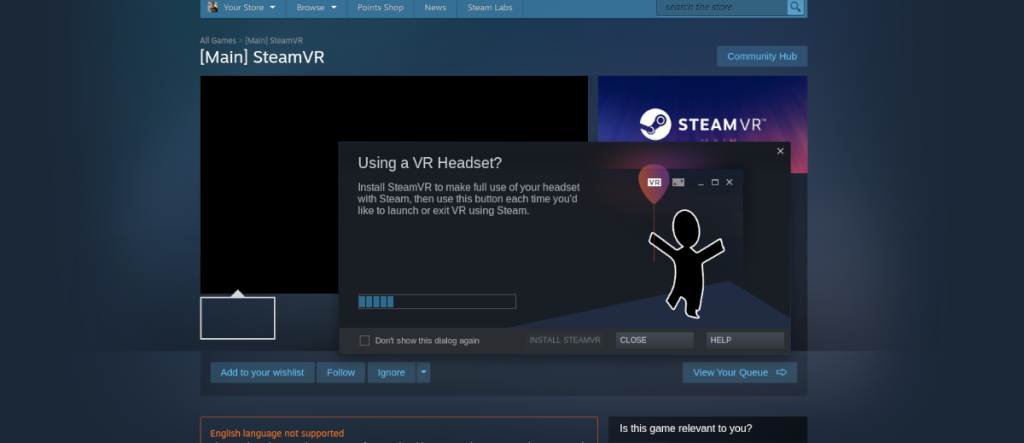
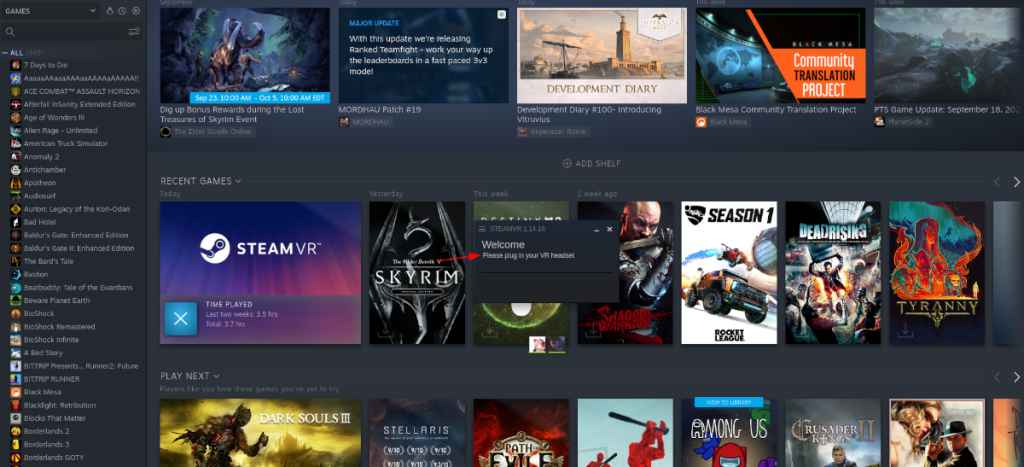
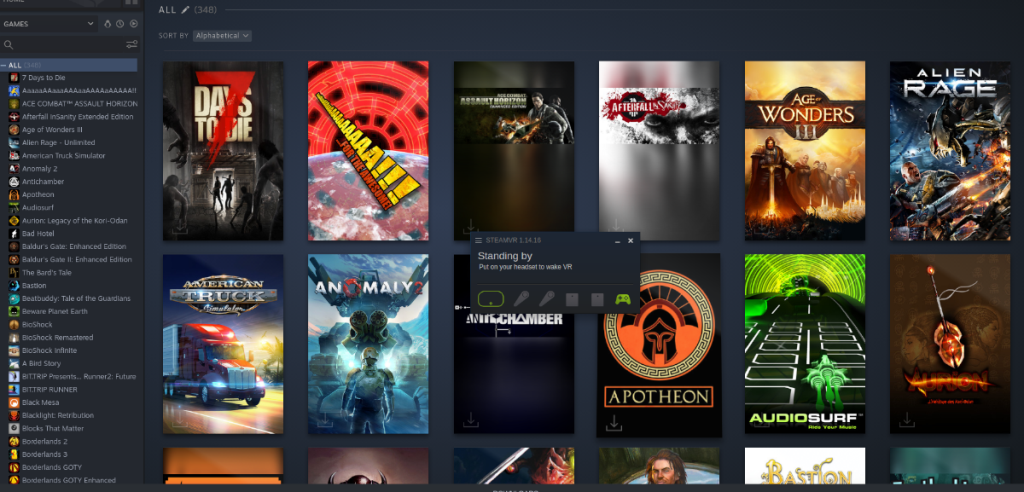




![Cómo recuperar particiones y datos del disco duro perdidos [Guía] Cómo recuperar particiones y datos del disco duro perdidos [Guía]](https://tips.webtech360.com/resources8/r252/image-1895-0829094700141.jpg)



